Что такое сквозная нумерация Как сделать в Word и Excel
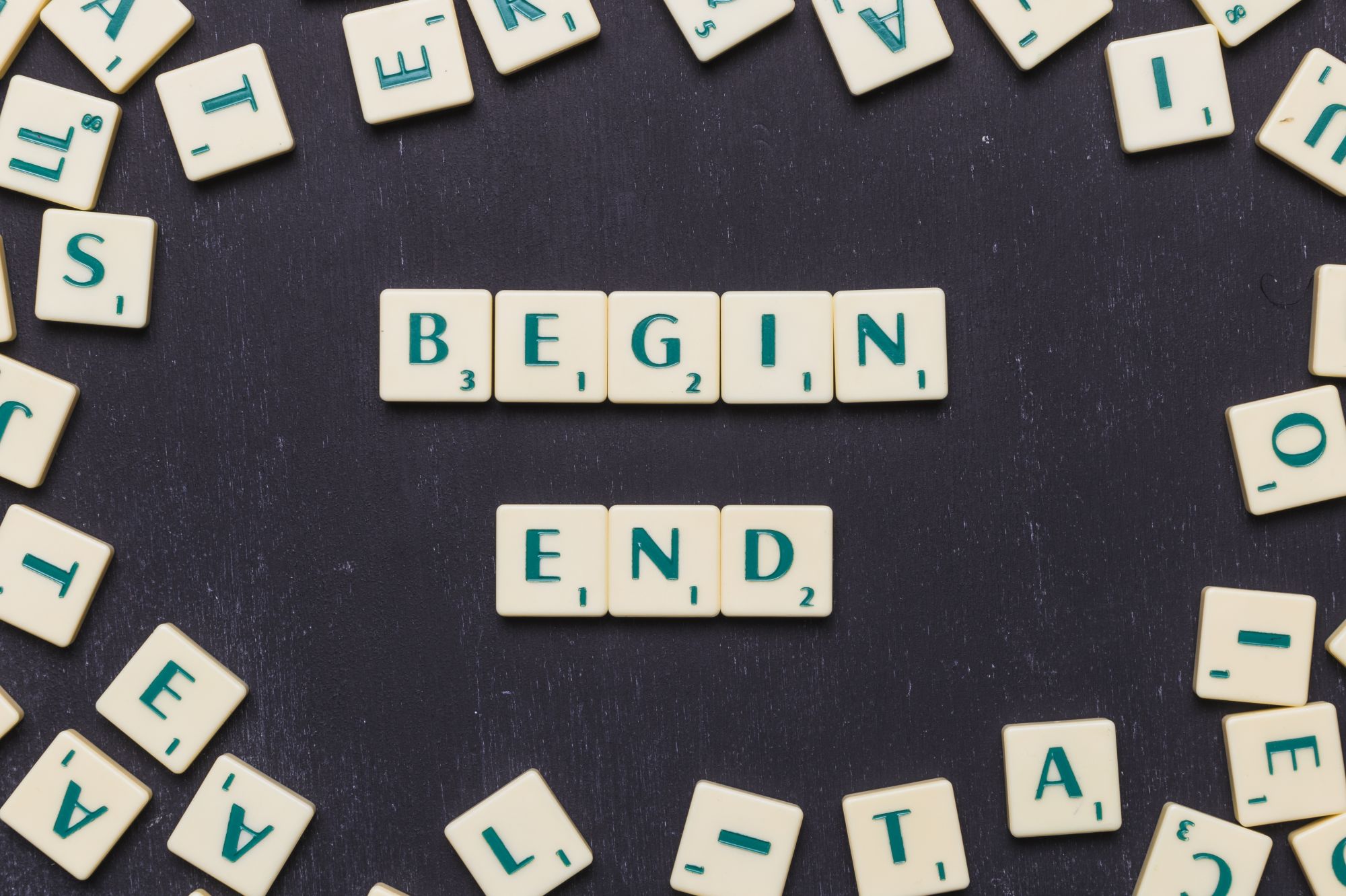
Умеете ли вы пользоваться тестовым редактором Word? Вряд ли на этот вопрос кто-то ответит «нет». Однако часто человек, допустивший, скажем в написании часто употребляемого в тексте географического названия или фамилии ошибку, выискивает злокозненное слово по всему тексту и исправляет каждое вручную, хотя сделать это не так уж и сложно автоматически, нужно только дать Word'у правильную команду. Обозначение цифрами глав, рисунков, списков, справок – всего, что вы хотите поместить в свой документ в строгой последовательности и с порядковым номером сделает для вас сквозная нумерация.
Сначала дадим ее определение: сквозная нумерация есть порядковая нумерация элементов текста (заголовков, иллюстраций, таблиц, формул, сносок, выносок), данная в последовательности на протяжение всего документа.
С ней гораздо удобнее организовать в тексте список сносок с постраничным указанием. Если в школьной работе это приятное свидетельство знакомства старшеклассника с культурой оформления работы, то в диссертации правильное библиографическое описание источников – требование ГОСТа. В научной работе используется множество различных ссылок: внутритекстовых, подстрочных, затекстовых, первичных, повторных, комплексных. Для некоторых нумерация совсем не требуется, для каких-то – требуется сноска внизу страницы, для третьих – сноска в конце документа. И все это вместе – стандартизованный справочный аппарат научной работы, организовать который без знания многих инструментов Word и в частности такой вещи, как сквозная нумерация – практически невозможно.
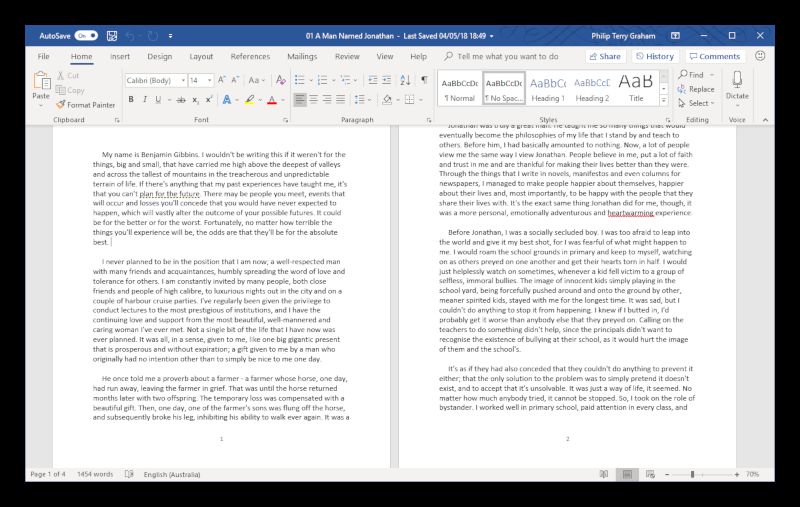
Однако трудно рассчитывать на то, что премудрости текстового редактора можно постичь, прочитав один короткий материал. Договоримся на том, что мы покажем вам некоторые основные вещи – а дальше вы сами решите, нужно ли вам осваивать программы Word и Excel повышая свое мастерство до уровня продвинутого пользователя. Кстати, умение работать с ними значительно облегчает жизнь представителям массы профессий.
Сквозная нумерация страниц
Не самая сложная задача, если нужно пронумеровать их, начиная с первой. Большая панель наверху предлагает вам множество инструментов. Сначала в самой первой строке выбираем позицию третью слева – «Вставка». Чуть правее середины найдите надпись «номер страницы» и смело ее нажимайте. Все понятнее некуда. Вам явлена даже картинка, на которой обозначено, где же будет располагаться номер страницы в вашем тексте. Выбираем и нажимаем.
Но если вам нужно начать нумерацию страниц, начиная со второй – скажем, таковы требования к вашей работе или просто вам так захотелось, то вы выполняете обычную нумерацию, как только что делали, затем во все той же вкладке «вставка» находите без труда пункт «нижний колонтитул», кликаете левой кнопкой, и внизу в открывшемся окошке нажимаете «изменить нижний колонтитул». Нажимаете. В большой открывшейся вам панели смело нажимаете «особы колонтитул для первой страницы». Але – оп! Нумерация страниц начинается со второй!
Сквозная нумерация сносок
Саму по себе сноску создать нетрудно. Выбираем вкладку «ссылки», в той же строке где находится «вставка». В третьем столбике слева большая кнопка «Вставить сноску». Выделяем нужный текст с цитатой, и «Абра, кадабра!» — нажимаем эту замечательную кнопку. Вот вам и сноска внизу. Оформляем ее (как оформляется сноска со ссылкой на источник в академической работе – уж поищите сами, а в произвольном тексте и оформление произвольное), то есть пишем там, внизу, автора, работу и издание. Например, Цунский А.Ю. О сквозной нумерации. М.: Цифровой Океан, 2024. — ого, приятно посмотреть! – и делаем вторую, третью. Но тут возникает вопрос, какую нумерацию сносок вы предпочитаете: постраничную или сквозную по всему документу? Для солидности давайте распространим нумерацию на весь документ. Справа от кнопки «Сноски» это же слово написано маленькими буквами, и стрелочка там еще какая-то смотрит вниз. Без страха нажимаем на стрелочку и… вот это фокус! Тут можно сделать сквозную нумерацию и постранично, и ко всему документу, и есть еще несколько полезных опций. Интерфейс чрезвычайно дружественный, хотя конечно, просто потому что предлагает нам многое, требует как изучения, так и практической работы.
Оглавление
Чтобы создать оглавление, сначала нужно выделить названия глав единым стилем. Набор стилей расположен в разделе «главная» от середины почти до конца правой стороны. Выделив названия глав стилем «заголовок 1» или «заголовок 2», переходим во вкладку «ссылки» (в некоторых версиях Word она может называться «справочники», «справка»), мы там уже с вами были. Помещаем курсор перед названием главы, идем в «оглавление», выбираем «настраиваемое оглавление» – и получаем по порядку расставленные главы с указанием страниц.
Сквозная нумерация в Excel
Нумерация столбцов
Excel умеет не меньше Word’а, а уж по части цифр умеет настоящее волшебство.
Выделяем в таблице первую ячейку и вводи м в нее первую цифру. Начинать не обязательно с цифры «1» – начните с той, которая вам нужна. Более того – Excel может пронумеровать то, что вам нужно, не только по принципу «1, 2, 3…» и т. д. Допустим, вам нужно задать последовательность «2, 4. 6…» или «5, 10, 15…» Тогда в первую ячейку вписываем 5, а в следующую – 10. Выделяем эти две ячейки и захватываем их «маркером заполнения» — это тянущийся прямоугольник, выделяющий нужные вам столбцы. Растягиваем его на все столбики, которые нужно пронумеровать. У вас на глазах столбцы и пронумеруются.
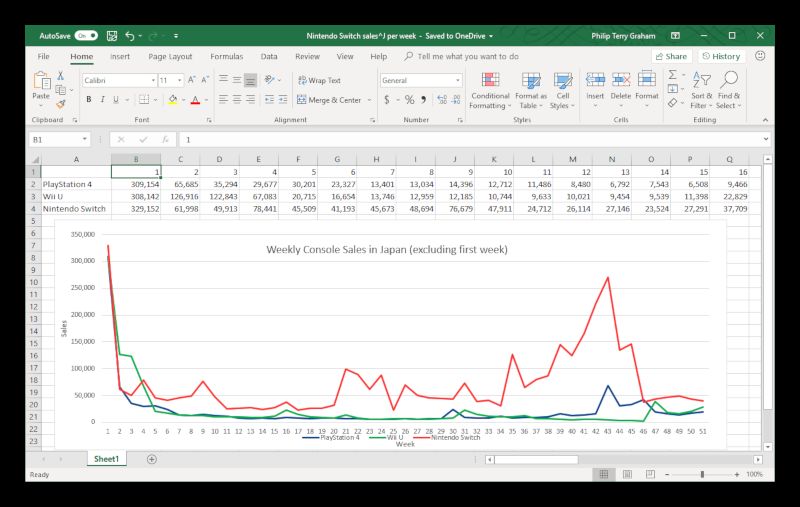
Нумерация строк
Пронумеровать строки можно использовав функцию «строка». Помещаем курсор в первую ячейку, с которой начнем нумерацию строк. Вводим в нее формулу «=СТРОКА (А1)». И действуем как до этого со столбцами.
Конечно, в рамках одного короткого текста невозможно сделать из вас уверенного пользователя Word или Excel. Но нам хотелось привлечь ваше внимание к тем возможностям этих замечательных программ, которые либо остаются незамеченными пользователем, либо кажутся настолько сложными, что даже мечтать проделать нечто подобное он не осмеливается. Однако и Word, и Excel созданы не для богов и даже не для программистов: освоить их может каждый школьник. Если вы хотите изучить эти программы и использовать те их возможности, о которых вы пока даже не подозреваете, стоит записаться на курсы, которые есть практически в каждом городе. Ну а если по какой-то причине это вам не подходит – вы можете найти и справочники, и обучающие курсы онлайн. Они есть и в виде текстов, и в форме видео-уроков.
Читайте также подборку программ для определения шрифта по картинке:
Использованные источники: Philip Terry Graham, Image by freepik, storyset на Freepik













