Что такое буфер обмена Для чего он предназначен и что можно в него поместить

В современном цифровом мире, где информация передается с невероятной скоростью, буфер обмена стал незаменимым инструментом для каждого пользователя компьютера или мобильного устройства. Независимо от того, пишете ли вы отчет, редактируете фотографии или просто пересылаете важные сообщения, буфер обмена значительно упрощает процесс копирования и вставки данных. В этой статье мы подробно рассмотрим, как работает буфер обмена, какие возможности он предоставляет на разных платформах и как его правильно использовать для повышения продуктивности.
Что такое буфер обмена

Буфер обмена (clipboard) — это область оперативной памяти компьютера, которая временно хранит данные, скопированные или вырезанные пользователем. Это может быть текст, изображение, файл или другой объект. Основное назначение буфера обмена — позволить пользователю перемещать данные между различными частями документа или между разными приложениями.
Когда пользователь выполняет команду «Копировать» (Ctrl+C) или «Вырезать» (Ctrl+X), выбранные данные помещаются в буфер обмена. Затем, используя команду «Вставить» (Ctrl+V), эти данные можно вставить в другое место. Буфер обмена обычно хранит данные до тех пор, пока они не будут перезаписаны новыми данными или пока компьютер не будет выключен.
Основные функции буфера обмена
- Копирование данных. Данные остаются на месте, но их копия помещается в буфер обмена.
- Вырезание данных. Данные удаляются из исходного места и помещаются в буфер обмена.
- Вставка данных. Данные из буфера обмена вставляются в новое место.
Как работает буфер обмена
Буфер обмена работает как временное хранилище для данных, которые пользователь хочет переместить или скопировать между различными местами или приложениями. Пользователь выделяет данные (текст, изображение, файл и т. д.) в приложении. При выполнении команды «Копировать» (Ctrl+C) или «Вырезать» (Ctrl+X) выделенные данные помещаются в буфер обмена. В случае команды «Вырезать» данные также удаляются из исходного места. Данные хранятся в оперативной памяти. Система сохраняет данные в определенном формате, чтобы они могли быть использованы в других приложениях. Некоторые операционные системы и приложения поддерживают несколько слоев буфера обмена, что позволяет хранить несколько элементов одновременно, но обычно используется один основной буфер.
Пользователь перемещает курсор в место, куда нужно вставить данные, и выполняет команду «Вставить» (Ctrl+V). Система извлекает данные из буфера обмена и вставляет их в указанное место. Когда пользователь копирует или вырезает новые данные, они замещают текущие данные в буфере обмена. Старые данные утрачиваются и заменяются новыми.
Где находится буфер обмена на компьютере и как его открыть
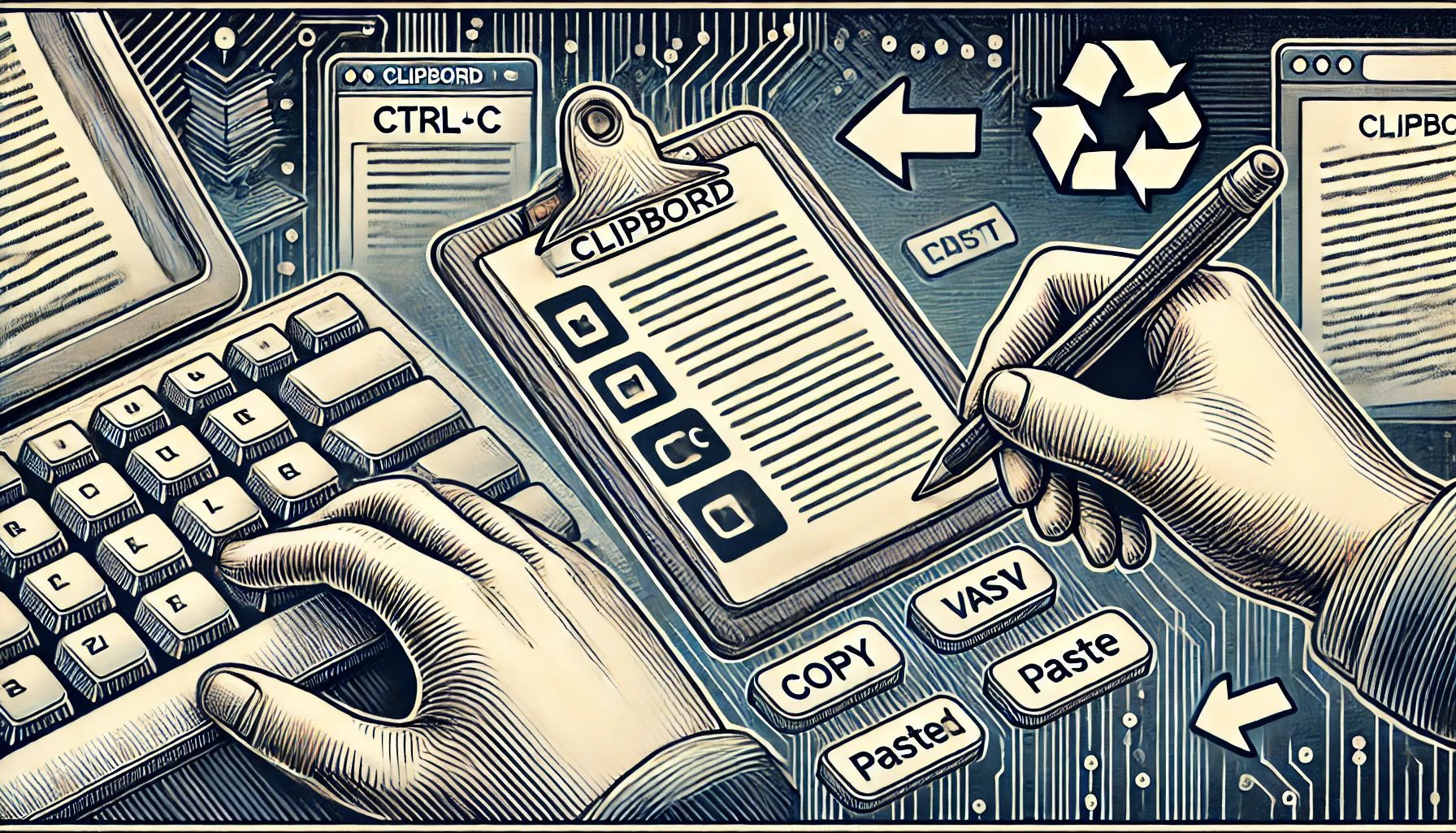
Буфер обмена находится в оперативной памяти компьютера, и каждый раз, когда вы копируете или вырезаете что-либо, данные помещаются в эту временную область. Доступ к буферу обмена и его содержимому зависит от операционной системы и используемых приложений.
Windows
В Windows 10 и Windows 11 имеется встроенный менеджер буфера обмена.
Открытие истории буфера обмена
Нажмите комбинацию клавиш Windows + V. Откроется окно, в котором вы увидите историю буфера обмена. Здесь можно просмотреть и вставить ранее скопированные элементы.
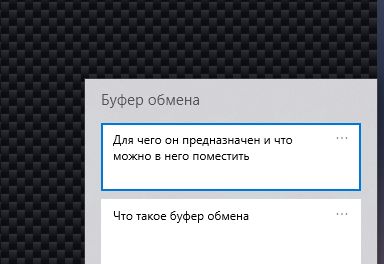
Настройка буфера обмена:
Перейдите в Настройки → Система → Буфер обмена. Включите историю буфера обмена и синхронизацию между устройствами, если это необходимо.
macOS
На macOS доступ к буферу обмена осуществляется через стандартные команды копирования и вставки, но для просмотра и управления содержимым буфера обмена можно использовать дополнительные инструменты.
Просмотр содержимого буфера обмена
Откройте приложение Finder. Перейдите в меню Редактирование и выберите «Показать буфер обмена».
Управление буфером обмена
Для расширенного управления буфером обмена можно использовать сторонние приложения, такие как ClipMenu или Paste.
Linux
В Linux доступ к буферу обмена также осуществляется через стандартные команды копирования и вставки, но для управления содержимым можно использовать различные инструменты в зависимости от окружения рабочего стола.
Сторонние приложения
Кроме встроенных средств, существуют и сторонние приложения для управления буфером обмена, которые предлагают дополнительные функции, такие как история буфера обмена, синхронизация между устройствами и управление несколькими буферами.
Это такие приложения, как ClipClip (Windows), Ditto (Windows), Clipy (macOS), CopyQ (Windows, macOS, Linux)
Эти инструменты могут быть полезны для улучшения и расширения возможностей стандартного буфера обмена операционной системы.
Где находится буфер обмена в телефоне и как его открыть
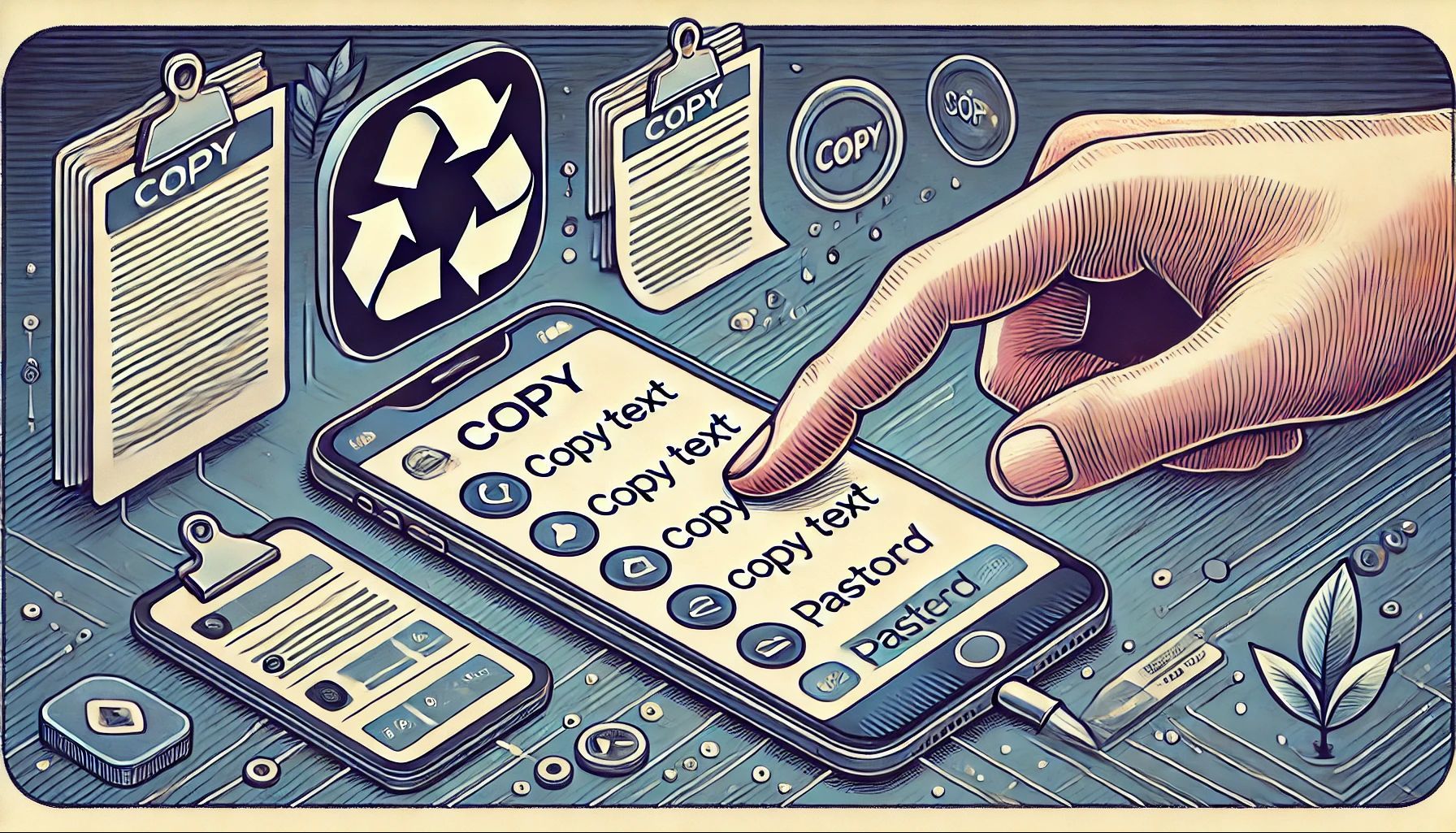
Буфер обмена на телефоне также находится в оперативной памяти и используется для временного хранения скопированных данных. Буфер обмена на мобильных устройствах обычно очищается при перезагрузке устройства, также некоторые приложения для безопасности могут запрещать доступ к буферу обмена для конфиденциальных данных. Использование буфера обмена на мобильных устройствах может варьироваться в зависимости от используемой клавиатуры и установленных приложений, но основные принципы остаются аналогичными: копирование, хранение и вставка данных между различными приложениями.
Доступ к буферу обмена и его содержимому зависит от операционной системы вашего телефона — Android или iOS.
Android
На устройствах Android доступ к буферу обмена может варьироваться в зависимости от версии операционной системы и оболочки, установленной производителем (например, Samsung, Xiaomi и т. д.).
Доступ через клавиатуру Gboard (Google Keyboard)
Откройте любое приложение для ввода текста, нажмите на текстовое поле, чтобы вызвать клавиатуру. Нажмите на иконку буфера обмена (обычно это значок с изображением бумаги или папки) на верхней панели клавиатуры. Здесь вы можете увидеть и управлять элементами, скопированными в буфер обмена.
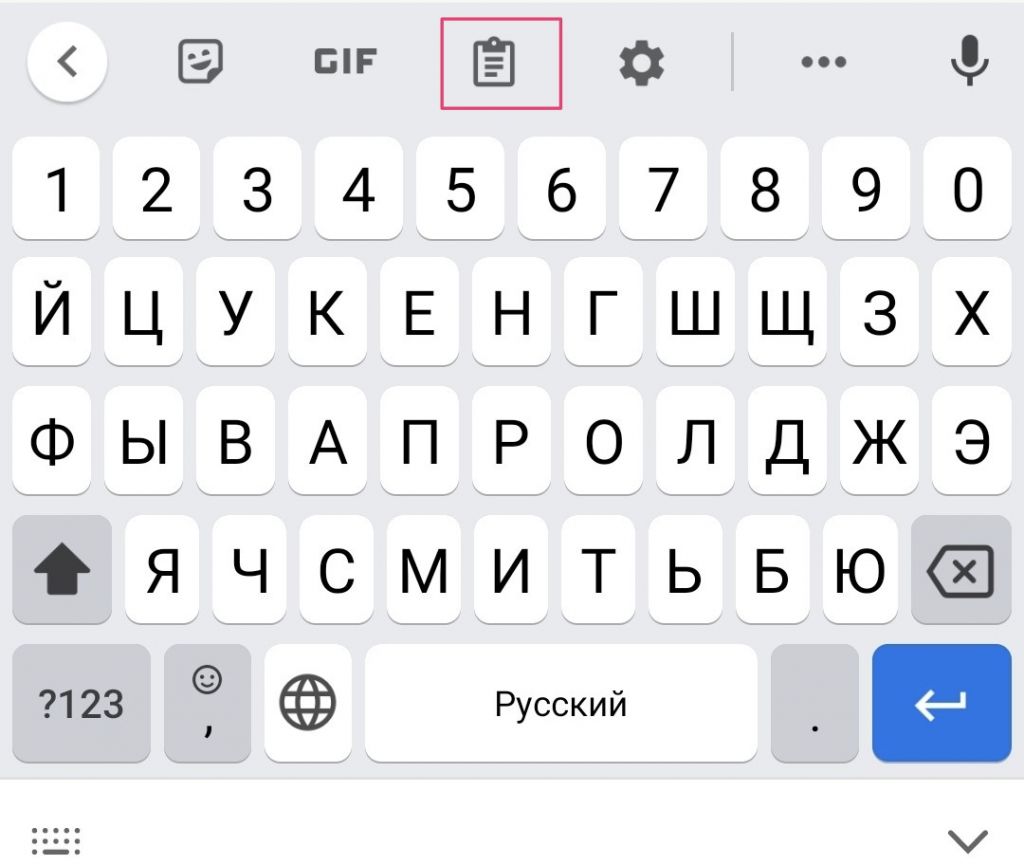
Использование сторонних приложений
Clipboard Manager или Clip Stack — это приложения, которые можно установить из Google Play Store для управления историей буфера обмена.
iOS
На устройствах iOS (iPhone и iPad) управление буфером обмена сложнее, но все же возможно.
Стандартные функции
На iOS нет встроенного интерфейса для управления историей буфера обмена, как на Android. Доступ к буферу обмена осуществляется через стандартные команды копирования и вставки. Выделите текст или объект, затем выберите «Копировать», перейдите в нужное место и выберите «Вставить».
Использование сторонних приложений
Paste или Copied — это приложения из App Store, которые позволяют управлять историей буфера обмена на iOS.
Как очистить буфер обмена

На компьютере
Очистка буфера обмена на компьютере зависит от используемой операционной системы.
Windows
Способ 1. Использование командной строки
Откройте командную строку (Нажмите Windows + R, введите cmd и нажмите Enter). Введите команду для очистки буфера обмена: echo off | clip. Это очистит текущий буфер обмена.
Способ 2. Использование диспетчера буфера обмена
Нажмите Windows + V для открытия истории буфера обмена. Нажмите «Очистить все» в верхнем правом углу окна.
Способ 3. Использование стороннего приложения
Можно использовать программы, такие как Clipboard Cleaner или CCleaner, которые имеют функции для очистки буфера обмена.
macOS
На macOS нет встроенной команды для очистки буфера обмена, но вы можете воспользоваться следующими способами.
Способ 1. Перезапись буфера обмена
Откройте Finder или любое текстовое поле. Скопируйте пустой пробел или любой незначительный текст (выделите пробел, затем нажмите Cmd + C).
Способ 2. Использование терминала
Откройте Terminal. Введите команду для очистки буфера обмена: pbcopy < /dev/null. Это заменит содержимое буфера обмена пустым значением.
Linux
Очистка буфера обмена в Linux также может быть выполнена с использованием командной строки, в зависимости от окружения рабочего стола. Откройте терминал, введите команду для очистки буфера обмена: xclip -selection clipboard /dev/null. Это очистит буфер обмена.
На телефоне
Очистка буфера обмена на телефоне зависит от операционной системы: Android или iOS.
Android
Откройте любое приложение для ввода текста (например, приложение для заметок или сообщений). Нажмите на текстовое поле, чтобы вызвать клавиатуру. Нажмите на значок буфера обмена (обычно значок с изображением бумаги или папки) на верхней панели клавиатуры. Удерживайте элементы, которые вы хотите удалить, и выберите «Удалить». Некоторые клавиатуры могут иметь опцию «Очистить все». Отдельные устройства могут иметь свои уникальные способы очистки буфера обмена, зависящие от конкретной версии ОС или производителя.
Clipboard Manager или Clip Stack — это приложения, которые можно установить из Google Play Store для управления историей буфера обмена. Они обычно имеют функции для очистки буфера обмена.
iOS
Стандартных встроенных средств для явной очистки буфера обмена нет, наиболее простым способом является перезапись его содержимого.
Откройте любое приложение для ввода текста (например, Заметки). Скопируйте пробел или другой незначительный текст (выделите, затем выберите «Копировать»).
Также можно установить приложения из App Store, такие как Paste или Copied, которые предоставляют расширенные функции управления буфером обмена и позволяют очищать его содержимое.
Читайте также
ОЗУ (оперативная память): что это такое, как работает, типы
ПЗУ: что это, назначение, виды, характеристики, схема
Использованные источники:









