Как использовать Android на Windows Установка и запуск Android приложений в Windows

Что такое эмулятор?
Эмуляторы – это программные приложения, предназначенные для воспроизведения ОС Android на компьютере, что позволяет создать виртуальное устройство, имитирующее функциональные возможности реального смартфона или планшета Android. Проще говоря, эмулятор имитирует работу реального устройства. Он позволяет задавать различные параметры, например, выбирать конкретную версию ОС или настраивать разрешение экрана. Эта возможность делает эмуляторы ценным инструментом для геймеров, разработчиков и тестировщиков. Они позволяют тестировать приложения, играть в игры и разрабатывать программное обеспечение непосредственно на компьютере, избавляя от необходимости использовать несколько физических устройств.
«Эмуляторы Android» используются только в Windows, поскольку в iOS эмуляторов нет, есть только симулятор – Apple iOS Simulator, интегрированный в среду Xcode. Это связано с тем, что ОС Apple имеет закрытый исходный код, и любая попытка создать эмулятор iOS может привести к юридическому противостоянию с Apple. Если вы встретите в Интернете эмулятор iOS, то, скорее всего, это либо нелегальная, потенциально опасная версия, либо просто симулятор.

Эмулятор и симулятор
Несмотря на схожесть названий, эмулятор и симулятор служат для разных целей. Эмулятор имитирует функциональные возможности устройства, такие как динамик и микрофон, а также позволяет настраивать версию ОС и оперативную память. В отличие от него, симулятор взаимодействует только с функциональной частью приложения и не может воспроизвести аппаратную часть устройства.
Однако важно отметить, что эмулятор не может заменить реальное устройство. Для разработчиков и тестировщиков неспособность эмулятора имитировать такие функции, как сканеры отпечатков пальцев или гироскопы, является существенной. Кроме того, приложения на эмуляторе могут вести себя иначе, чем на реальном устройстве, даже если эмулятор полностью повторяет характеристики гаджета.
Важно:
Производительность эмулятора ограничивается возможностями компьютера. На менее мощных машинах эмулятор может работать с трудом или вообще не работать.
Кому нужен эмулятор?
1. Геймеры
Эмуляторы Android под Windows – это находка для геймеров, желающих играть в мобильные игры на больших экранах, используя точность клавиатуры и мыши.
Улучшение игровых возможностей: большой экран, клавиатура и мышь обеспечивают лучшее управление и обзор.
Дополнительные возможности: геймеры могут записывать игровой процесс, вести потоковую трансляцию и использовать дополнительные игровые функции.
Срок службы батареи: игра с компьютера позволяет избежать проблем со временем автономной работы, связанных со смартфонами.
2. Разработчики
Эмулятор Android необходим разработчикам, позволяя тестировать, отлаживать и разрабатывать приложения без необходимости иметь физическое устройство Android.
Универсальность: разработчики могут моделировать различные модели телефонов, размеры экранов и версии ОС.
Эффективность: позволяет проводить тестирование по нескольким параметрам устройства без использования нескольких физических устройств.
Экономия: снижается необходимость в приобретении нескольких устройств Android для тестирования.
3. Тестеры
Тестировщики используют эмуляторы Android для обеспечения совместимости приложений с различными версиями Android и разрешениями экранов.
Тестирование совместимости: помогает выявить и устранить ошибки до официального выпуска приложения.
Удобство: позволяет проводить тестирование даже без наличия необходимого физического устройства.
Разнообразие параметров: позволяет тестировать различные параметры мобильных гаджетов.
Тестирование прерываний: необходим для тестирования поведения приложения во время прерываний и при различных уровнях заряда батареи, что на реальном устройстве потребовало бы много времени.
Таким образом, эмуляторы Android являются ценным инструментом для различных сегментов пользователей, помогающим в играх, разработке и тестировании, предоставляя универсальную и эффективную платформу для запуска Android-приложений на компьютере.
Как это работает?
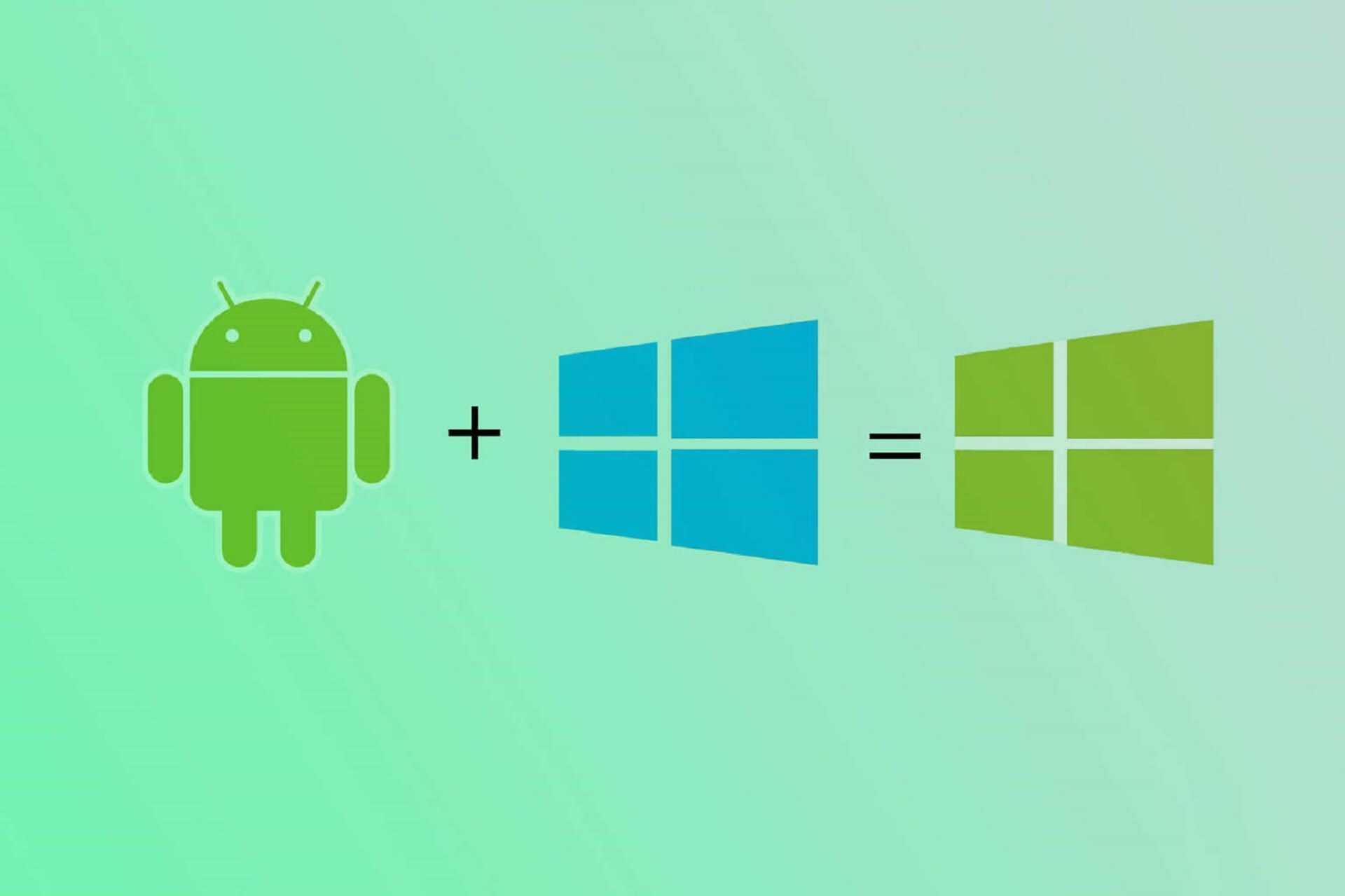
Поскольку Windows и Android работают на совершенно разных платформах, для установки приложений Android на ПК с Windows необходимо использовать виртуальную машину или аналогичную программную среду. Вкратце этот процесс можно описать следующим образом:
1. Инициация и настройка виртуальной среды программирования на Windows.
2. Запуск эмулятора Android в этой среде.
3. Установка необходимого приложения Android в эмуляторе.
4. Работа и взаимодействие с приложением через эмулятор.
Существует два различных подхода к решению этой задачи:
Простой способ: этот метод относительно прост и заключается в загрузке и установке на ПК эмулятора Android. При этом нет необходимости в дополнительных настройках виртуальной среды, если в BIOS/UEFI включена функция аппаратной виртуализации (что обычно делается по умолчанию). После запуска эмулятора пользователь может устанавливать и работать с Android-приложениями аналогично работе со смартфоном, с той лишь разницей, что действия выполняются в окне Windows.
Сложный способ (только Windows 11, не рекомендуется для начинающих): в этом методе используются средства виртуализации Android от Microsoft, в частности, подсистема Windows для Android, которая работает в рамках платформенного компонента виртуальной машины. Кроме того, требуется установка инструментов Android Debugging Bridge (ADB) и утилиты WSATools для последующей установки Android-приложений (APK-файлов) в виртуальной среде. Это связано с тем, что подсистема Windows для Android не оснащена средствами установки приложений и, возможно, некоторыми другими стандартными функциями Android.
Эмуляторы

Существует множество эмуляторов Android, отличающихся друг от друга, в первую очередь, версией мобильной системы Android, а во вторую – системными требованиями к компьютеру. Важно отметить, что некоторые эмуляторы могут поддерживать определенные приложения Android, а другие – нет. Кроме того, одно и то же приложение может вести себя по-разному в разных эмуляторах, включая ошибки, сбои и проблемы с производительностью.
Ниже приведены лучшие эмуляторы android, любой из которых может быть достаточно эффективным:
- BlueStacks,
- GameLoop,
- Memu,
- NoxPlayer,
- Andy,
- LDPlayer.
Android-приложения могут быть установлены на эмуляторы двумя способами – стандартным и ручным. Стандартный способ предполагает загрузку приложений из Google Play или магазина приложений разработчика эмулятора, а ручной – загрузку APK-файла из стороннего источника.
Например, эмулятор BlueStacks оснащен предустановленным App Centre, который осуществляет поиск приложений для Android и направляет пользователя в Google Play для загрузки и установки. Это позволяет пользователям получить прямой доступ к привычному Google Play. С различными вариациями эту возможность предоставляют большинство эмуляторов.
Ручной метод установки: этот метод предполагает использование файлов APK – формата инсталляторов приложений для Android.
1. Скачать APK-файл. Сначала необходимо загрузить нужный APK-файл из Интернета.
2. Найти скачанный APK-файл. Если эмулятор был установлен правильно и в системные настройки Windows не вносились изменения относительно ассоциаций файлов, то загруженные APK-файлы должны отображаться в Проводнике в виде значка BlueStacks или аналогичного эмулятора.
3. Установить APK-файл. В этом случае для установки приложения Android достаточно нескольких щелчков мышью на APK-файле. Эмулятор запустится автоматически, и вскоре на рабочем столе виртуального Android-устройства появится значок установленного приложения.
4. Установка через эмулятор. Установка APK может быть инициирована непосредственно из эмулятора. Пользователю необходимо активировать функцию «Установить APK», обычно расположенную на панели инструментов окна эмулятора, а затем перейти к загруженному APK-файлу для установки.
Установка Android-приложений с помощью инструментов Windows 11
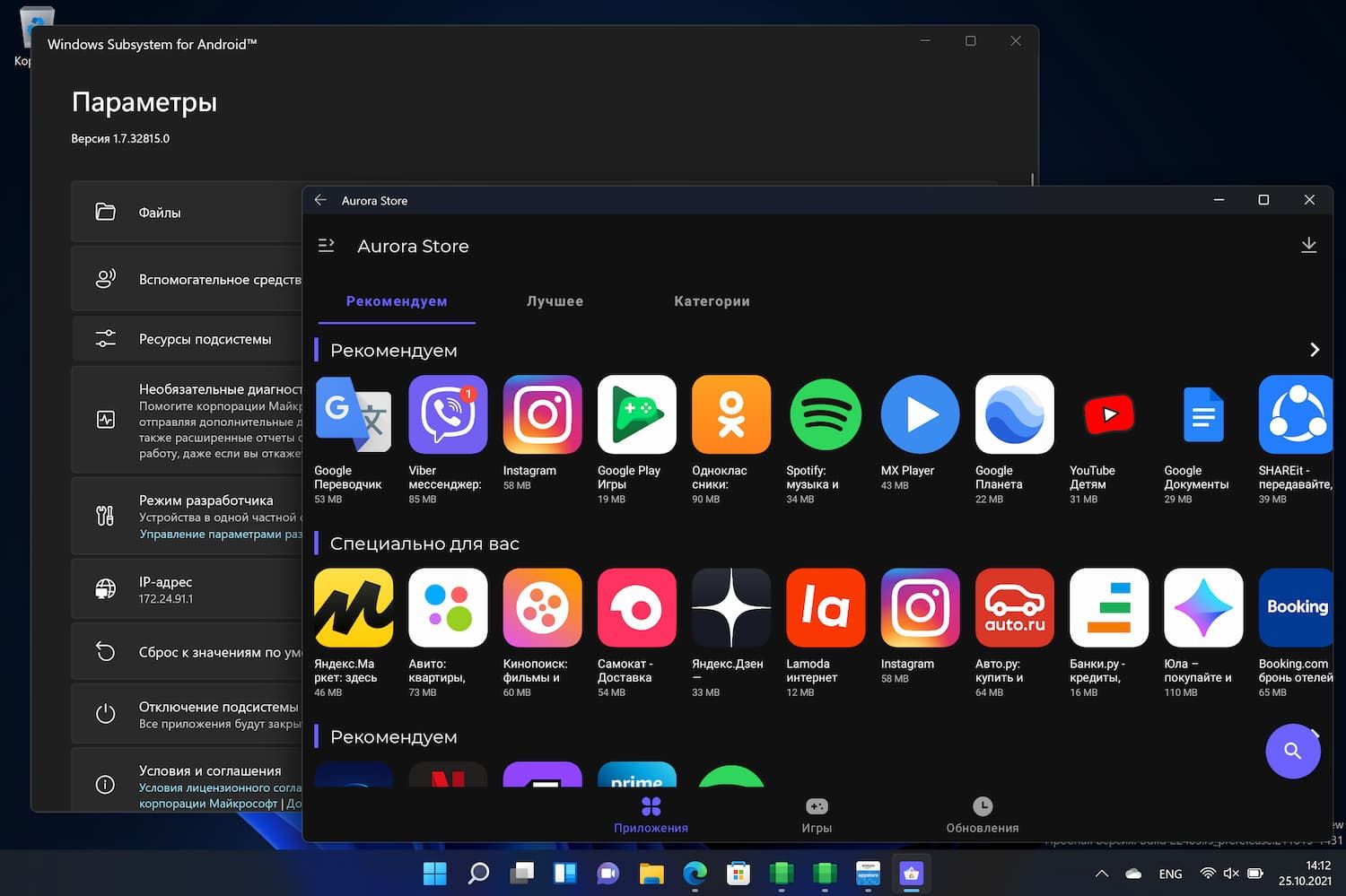
Этот способ превосходит первый по производительности и стабильности, поскольку использует программное обеспечение, специально разработанное компанией Microsoft для Windows 11. Однако для обычных пользователей он может оказаться несколько сложным. Необходимо выполнить следующие действия:
1. Включить платформу виртуальной машины в настройках Windows.
2. Установить подсистему Windows для Android..
3. Установить утилиту WSATools. Этот инструмент необходим для последующей установки Android-приложений из APK-файлов.
4. Установить инструменты разработчика Android Debugging Bridge (ADB).
5. Настроить подсистему Windows для Android.
6. Настроить WSATools.
После выполнения этих шагов пользователи смогут устанавливать и использовать Android-приложения под Windows 11 аналогично «родным» Windows-приложениям.
Процедура работы с модулем компонентов Windows:
1. Инициировать команду OptionalFeatures:
- Скопируйте команду OptionalFeatures.
- Нажмите на клавиатуре клавиши `Win + R`.
- Вставьте скопированную команду в появившееся окно Run и нажмите кнопку OK.
2. Активировать платформу виртуальной машины:
- В появившемся окне Компоненты Windows найдите пункт Платформа виртуальной машины.
- Установите флажок и нажмите кнопку OK.
3. Активация компонента:
- Дождитесь активации нового компонента, продолжительность процесса зависит от производительности компьютера.
4. Перезагрузка компьютера:
- После завершения процедуры активации необходимо перезагрузить компьютер.
Установка подсистемы Windows для Android
Данная установка выполняется через системное приложение Microsoft Store:
1. Перейдите в Microsoft Store:
- Откройте страницу [Windows Subsystem for Android] (https://www.microsoft.com/store/apps/9P3395VX91NR) на сайте Microsoft Store.
- Нажмите на кнопку «Получить», расположенную в правом верхнем углу.
2. Инициировать установку:
- Приложение Microsoft Store откроет страницу установки на компьютер.
- Нажмите кнопку «Установить».
3. Завершить установку:
- В следующем окне несколько раз нажмите кнопку «Далее».
- Начнется загрузка и установка подсистемы Windows для Android (размер которой составляет более 1 Гбайт). Дождитесь завершения процесса.
Установка WSATools
Программа WSATools также доступна через Microsoft Store:
- Наберите в строке поиска магазина «WSATools», перейдите на страницу загрузки и нажмите кнопку «Получить».
Установка отладочного ПО Android (ADB)
Инструменты разработчика ADB можно получить на официальном сайте проекта:
1. Скачать ADB:
- Откройте страницу [SDK Platform-Tools for Windows] (https://developer.android.com/studio/releases/platform-tools).
- Прокрутите страницу до раздела «Downloads» и нажмите на кнопку «Download SDK Platform-Tools for Windows».
2. Извлечение ADB:
Поскольку ADB является портативным программным обеспечением, распакуйте загруженный ZIP-архив в любую удобную папку на вашем компьютере.
Настройка подсистемы Windows для Android
1. Активация режима разработчика:
- Найдите в меню «Пуск» значок Windows Subsystem for Android Settings и запустите его двойным щелчком мыши.
- Перейдите на вкладку «Разработчик» и включите опцию «Режим разработчика».
Настройка WSATools
1. Укажите местоположение ADB:
- Запустите WSATools из меню Пуск и щелкните на значке шестеренки, чтобы перейти к настройкам.
- В разделе Custom ADB Location нажмите кнопку «Select adb.exe» и укажите путь к exe-файлу.
- Сохраните настройки, нажав кнопку «Сохранить», но оставаясь в программе WSATools.
После завершения подготовительного этапа вы можете использовать WSATools для установки Android-приложений, которыми впоследствии можно будет управлять с рабочего стола.
Установка Android-приложений с помощью WSATOOLS

1. Начать установку
В программе WSATools выберите кнопку «Install an APK». Если все настроено правильно, появится окно, в котором нужно указать путь к устанавливаемому приложению.
2. Устранение всплывающих сообщений:
Если WSATools выдает сообщение о невозможности получить информацию о приложении, выберите «Install Anyway».
3. Разрешение прав доступа
После этого нажмите кнопку «Установить», расположенную в левом нижнем углу. В появившемся диалоговом окне отметьте опцию «Всегда разрешать с этого компьютера» и нажмите кнопку «Разрешить».
4. Инициирование установки APK-приложения
Начнется процесс установки APK-приложения.
5. После установки
После успешной установки на зеленом фоне появится сообщение «Приложение установлено успешно». Если оно отображается на красном фоне, APK может не установиться, что свидетельствует о возможной несовместимости с подсистемой Windows для Android. В этом случае может помочь попытка установки APK-файла из другого источника или использование другой версии приложения. Чтобы запустить установленное приложение, нажмите кнопку «Открыть приложение».
6. Запуск приложения
- Если приложение не запускается автоматически, откройте меню «Пуск», перейдите в раздел «Все приложения», найдите значок только что установленного приложения Android и щелкните на нем.
Выполнив эти действия, вы сможете успешно устанавливать и запускать Android-приложения под Windows.
Использованные источники:









