Как отформатировать флешку в FAT32 Инструкция для Windows и MacOS

FAT32 (от англ. File Allocation Table — «таблица размещения файлов») — это файловая система, созданная Microsoft, разновидность FAT. Это самая возрастная из распространенных сейчас файловых систем, и ею чаще всего флеш-накопителях, то есть на флешках или SD-картах пользуются в мире. Начало ее массового внедрения – если хотите, триумфального шествия по всему миру можно связать со временами почти доисторическими, с ОС Windows 95. Когда она вытеснила окончательно систему FAT и подвинула, а там и задвинула FAT16.
Форматирование флешки в FAT32
Преимущества этой файловой системы в том, что она не просто самая «опытная», но и самая распространенная. При покупке флешки в магазине вы, как правило, получаете накопитель с уже установленной в нем FAT32, поскольку она поддерживает и современные устройства, и старенькие, а стало быть слабоватые машины, в которых имеется порт USB. А новые устройства прекрасно ее прочитают.
А вот неприятная сторона FAT32 тоже связана с возрастом. Ну кому в 1995 году пришло бы в голову, что нужно носить с собой файлы размером больше 4 ГБ, когда столько влезало не на всякий жесткий диск? Или что флеш-накопитель может нести больше 8 Тб? А видео в формате 4К в 4 ГБ уже зачатую не влезает, да и 8 Тб на флеш-накопителе уже не такая уж большая редкость.
Для мелких файлов, фотографий, нехитрых утилит или музыки в MP3 FAT32 до сих пор вполне актуально. Но если размеры файлов больше 4ГБ, а общее их количество перевалит за 8 ТБ – вам лучше переформатировать ваш носитель в систему NTFS. Она легко справляется с такими размерами.
Как отформатировать флешку в FAT 32: инструкция для Windows
Форматирование флешки в FAT32 в «Свойствах диска» (через стандартную процедуру Windows)
1. Вставляем флешку в порт USB. И не бойтесь ошибиться, в другой все равно не получится!
2. Открываем «Проводник» (иконка в виде жёлтой папки).
3. Выбираем в левой колонке «Этот компьютер». И щелкаем левой кнопкой мышки.
4. Находим в разделе «Устройства и диски» нашу флешку. Щелкаем ее правой кнопкой мышки и выбираем «Форматировать»
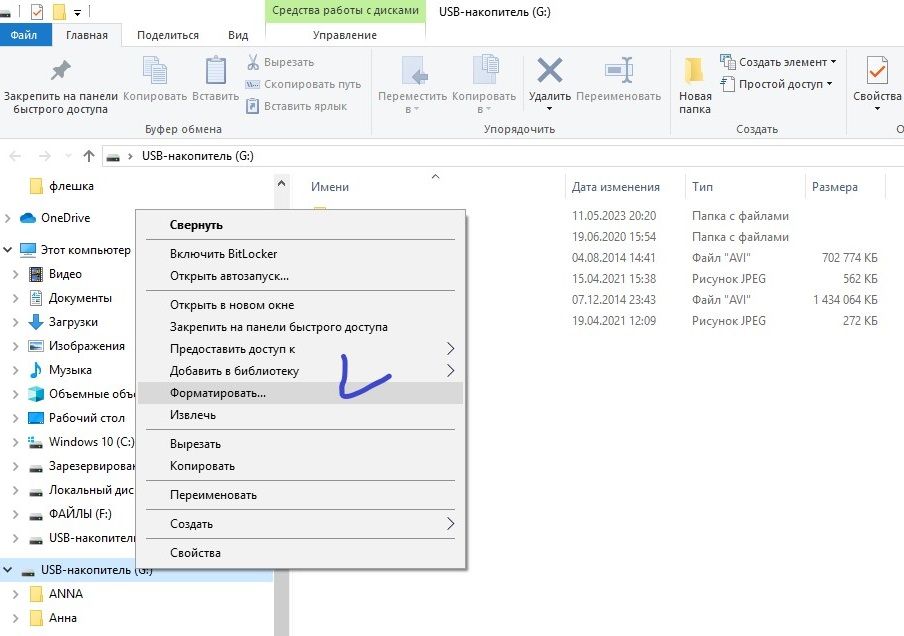
5. В меню откроется «Файловая система». Выбирайте FAT 32
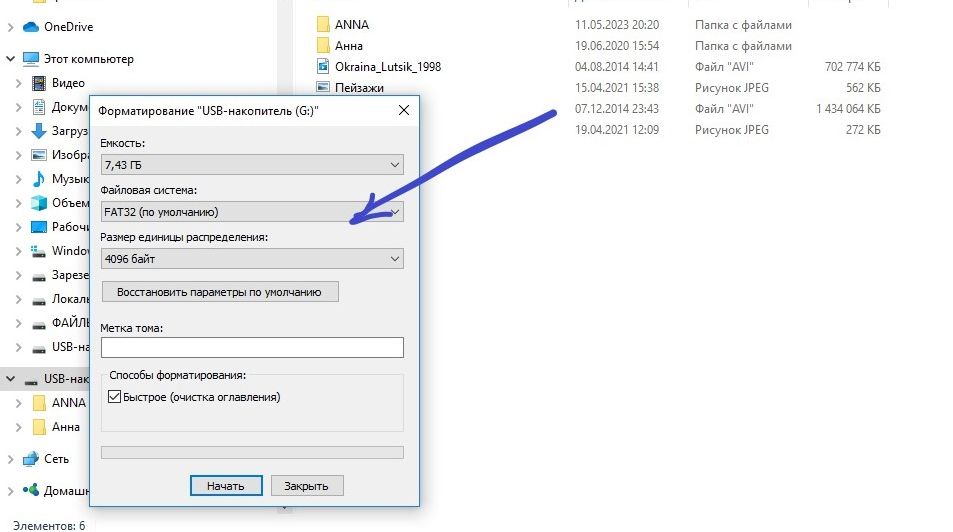
6. в меню «размер кластера» жмите «по умолчанию».
7. Там где просят «Метку тома», жмите название вашей флешки: SanDisk, Transcend, Kingston.
8. «Параметры форматирования». Выбирайте их в зависимости от вашей цели – если очистить флешку полностью или создать на новехонькой файловую систему – полное форматирование. А если просто обновить файловую систему – «Быстрое форматирование».
9. «Пуск». Начнем, благословясь.
10. Компьютер просит подтвердить серьезность вашего намерения. Жмите «Да», чего уж там.
11. Берите флешку и пользуйтесь!
Форматирование флешки в FAT32 через командную строку
1. Открываете флешку
2. Нажимаете WIN (Windows, клавишу с окошками) + R
3. В окошке набираете cmd, нажимаете ОК
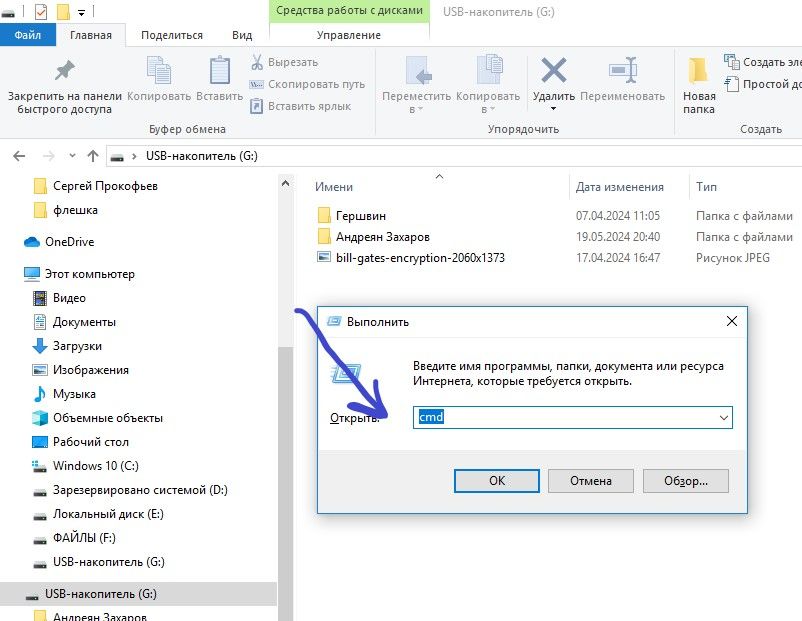
4. В командной строке набираете format/ – то, что вы собираетесь сделать, и слеш, затем FS:FAT32 – это файловая система FAT32, И БУДЬТЕ ВНИМАТЕЛЬНЫ! ЧЕРЕЗ ПРОБЕЛ - G ИЛИ ТУ БУКВУ, КОТОРОЙ СООТВЕТСТВУЕТ ВАШ ФЛЕШ-НАКОПИТЕЛЬ.
Иначе рискуете оказаться в старом анекдоте:
- Папа, а что значит Format C: complete?
- Это значит, что я остался без работы, сынок! А ты…
Дальше додумайте сами, но винить будет некого. БУКОВКИ НЕ ПЕРЕПУТАЙТЕ!
5. Затем через слеш наберите /q
Итоговая команда: format /FS:FAT32 G: /q.
6. Трижды проверьте букву после FAT32. Нажмите ОК.
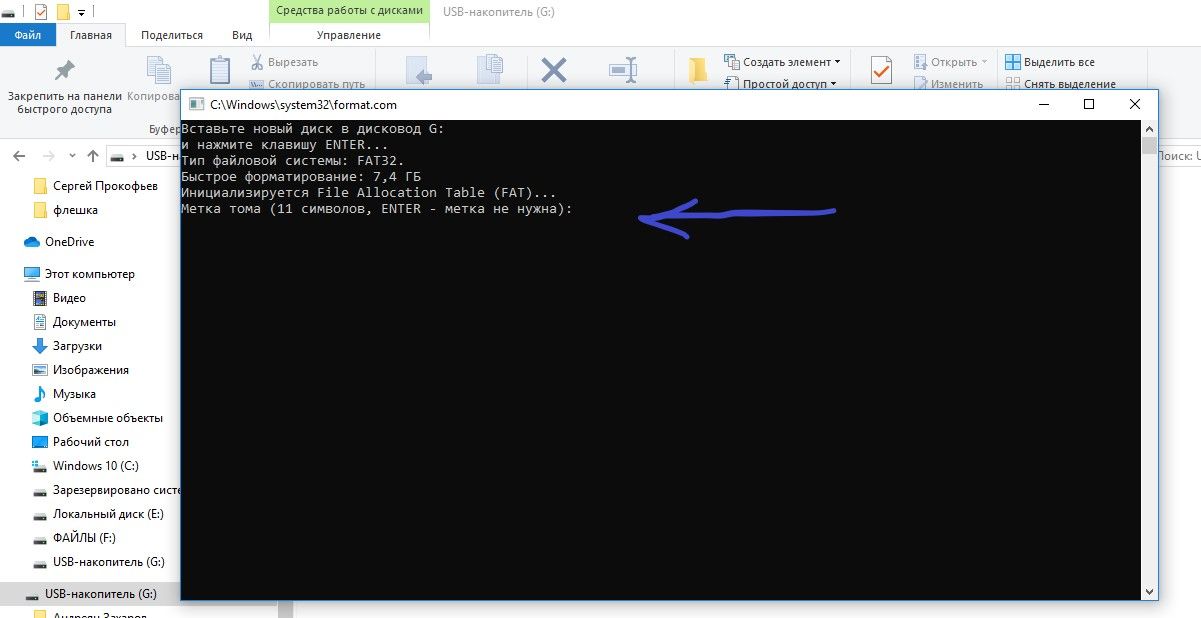
Появится такое вот черное окошко. Мудрый компьютер дает вам еще одни шанс проверить букву. Проверили? Жмите ENTER
У вас идеально чистый флеш-накопитель. А, все-таки перепутали? Ну, впрочем, тогда я пишу уже не для вас, а для тех, кто еще может меня читать.
Как отформатировать флешку в FAT 32: инструкция для MacOS
Отформатировать флешку в FAT32 в MacOS совершенно несложно, принцип тот же. Только вместо «свойств диска» и «проводника» - «дисковая утилита».
Откройте эту самую дисковую утилиту (Там последовательность такая: Finder — Приложения — Дисковая утилита) и выберите флешку, которую следует отформатировать и нажмите кнопку «Стереть».
В списке файловых систем выберите FAT32 и нажмите стереть, дождитесь, когда процедура будет завершена. Не отключайте USB накопитель во время форматирования.
Есть несколько часто встречающихся вопросов
Почему не получается отформатировать флешку в FAT32?
Причин может быть много. Флеш-накопитель блокируется или защищён от записи — это легко устранить в настройках самой флешки. Флешка может так же быть отформатирована в файловой системе, которую ваш компьютер не знает, а стало быть, и распознать не может. Также причиной может быть большая емкость носителя, а Windows имеет ограничение на максимальный размер тома в FAT32 - 32 ГБ. Ну или уж совсем экзотические причины: вредоносное ПО, всяческие коварные программы шпионы и вирусы-диверсанты.
Что делать? HP USB Disk Storage Format Tool, MiniTool Partition Wizard, EzRecover, Kingstone Format Utility, SD Card Formatter – полезнейшие утилиты, которые можно скачать на свой компьютер и без риска, в дружественном интерфейсе отформатировать любую флешку, SD, и внешний диск.
Как отформатировать флешку в fat32, если есть только exfat?
Опять же – обращайтесь к полезным утилитам, перечисленным выше.
Можно ли отформатировать флешку на 64 ГБ и 128 ГБ в FAT32?
Рекомендуем утилиту EaseUS Partition Master – она вполне справится с этой задачей. Иногда это действительно нужно, если вашими данными придется пользоваться на маломощных машинах. Но помните о том, что время не стоит на месте, и скоро работать в прежнем формате будет невозможно. Как бы ни была хороша FAT32 – вряд ли ее активное использование продлится долго.
Читайте также, почему компьютер не видит флешку:
Использованные источники: luis_molinero on Freepik









