Как отформатировать жесткий диск Подробная инструкция

Жесткий диск (HDD-накопитель, винчестер) - традиционная форма хранилища данных для компьютера, использующая принцип магнитной записи. Данные на винчестере считываются и записываются путем вращения металлических пластин вокруг магнитной головки. Хотя в последние годы получают распространение твердотельные накопители, HDD популярны как емкие и недорогие накопители, при этом обладающие большим числом циклов перезаписи.
В этой статье мы поговорим о форматировании жесткого диска, ситуациях применения этой процедуры, типах, способах. Мы ответим на частые вопросы о форматировании, возникающие у пользователей.
Если вас интересуют накопители новой технологии SSD, вам будет интересна наша статья.
Что такое форматирование?
Форматирование - это процесс разметки файлового хранилища (жесткого диска, твердотельного накопителя и т. д.) или его участка. Эта процедура задает диску определенную файловую систему (формат), влияет на доступ к записанным на него файлам: делает невозможным прямой доступ к ним или безвозвратно удаляет их.
Жесткие диски старого образца требовали регулярного низкоуровневого форматирования, которое делали сами пользователи. Сегодня этот тип разметки, как правило, делается изготовителем. Штатные средства ОС и специализированное ПО дают пользователям возможность высокоуровневого типа форматирования, в ходе которого создается пустое место для хранения данных и выявляются дефектные участки.
Ситуации форматирования диска
В каких случаях используется форматирование винчестера?
1. Установка операционной системы. Каждой платформе для успешной работы и размещения системного тома требуется файловая система определенного типа. Также форматирование очищает винчестер, что необходимо для успешной установки новой ОС.
2. Разметка нового жесткого диска на тома, придание ему нужного формата. Это делается для того, чтобы ОС увидела накопитель и смогла с ним работать.
3. Оптимизация работы винчестера. За долгое время работы на накопителе скапливаются «битые» участки и мусорные файлы. Форматирование удаляет ненужные данные и исключает из работы неисправные секторы.
4. Очистка от вирусов, когда не помогают другие способы.
5. Необходимость отдать винчестер другому человеку, продать или подарить. В этом случае нужно очистить хранилище от личной информации (как и от любой другой).
Типы форматирования диска
1. Быстрый. Очищается оглавление диска, в котором хранятся сведения о расположении записанной информации. Сами файлы остаются на месте, и доступ к ним можно восстановить с помощью специальных программных средств. Быстрое форматирование не занимает много времени.
2. Полный. Проходит дольше быстрого форматирования. Все файлы на диске удаляются безвозвратно, сам винчестер проверяется на наличие ошибок. Система обнаруживает «битые» участки накопителя и исключает их работу.
Сейчас поговорим об основных способах разметки диска в Windows.
Форматирование диска через Проводник
После запуска этой системной программы Windows и открытия в ней высшей директории - «Этот компьютер», для разметки винчестера нужно выполнить следующие шаги:
1. Кликните на пиктограмме интересующего вас хранилища правой кнопкой мыши.
2. Откроется ниспадающее меню. Выберите в нем пункт «Форматировать».
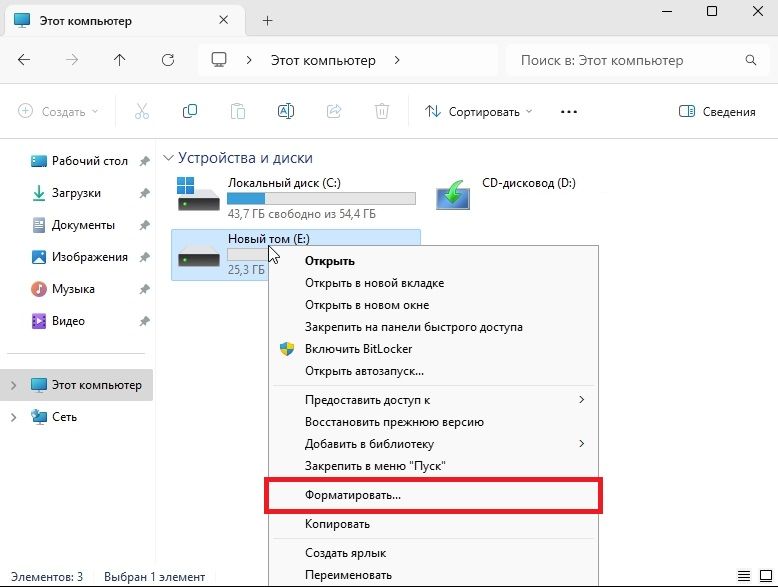
3. Выберите в соответствующих ниспадающих списках формат и размер единицы распределения. Задайте метку тома. Если нужна быстрая разметка, поставьте соответствующую галочку.
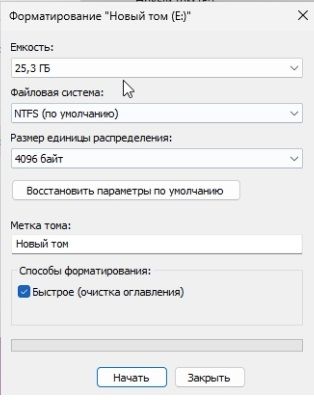
4. Система предупредит вас, что процедура уничтожит все файлы на диске. Нажмите ОК.

5. Дождитесь окончания процедуры. Система выдаст соответствующее сообщение об этом.
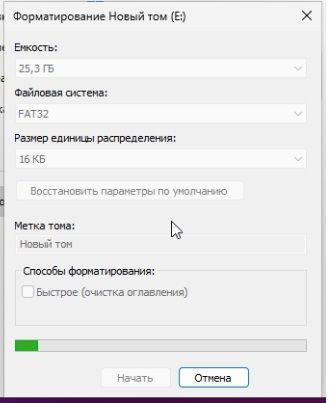
6. Процесс завершен.
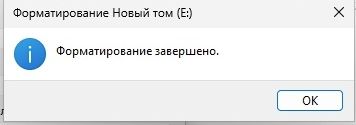
Форматирование через Управление дисками
Иногда бывает, что Проводник не видит подключенный винчестер. Одна из вероятных причин этого - подсоединение к компьютеру нового диска, не прошедшего разметку. Другая ситуация - отсутствие поддержки Windows файловой системы хранилища. В этих и других случаях сделать разметку хранилища поможет утилита «Управление дисками».
1. Нажмите кнопку Windows на панели задач правой кнопкой мыши.
2. Выберите в контекстном меню пункт «Управление дисками».
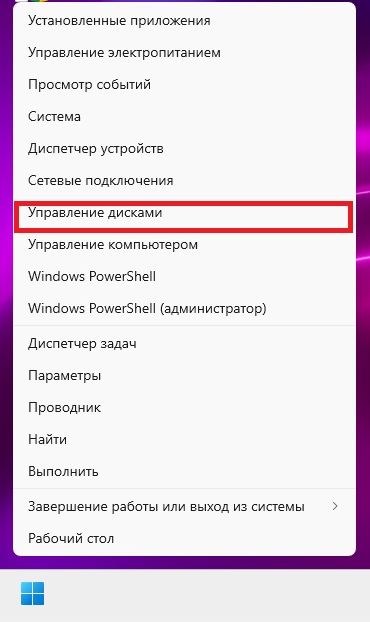
3. Откроется соответствующая программа. В ней будут отображены хранилища, подключенные к компьютеру, и их разделы. Нажмите на интересующий раздел или накопитель (если тома не обозначены) правой кнопкой мыши.
4. Откроется ниспадающее меню, в котором нужно будет выбрать «Форматировать…».
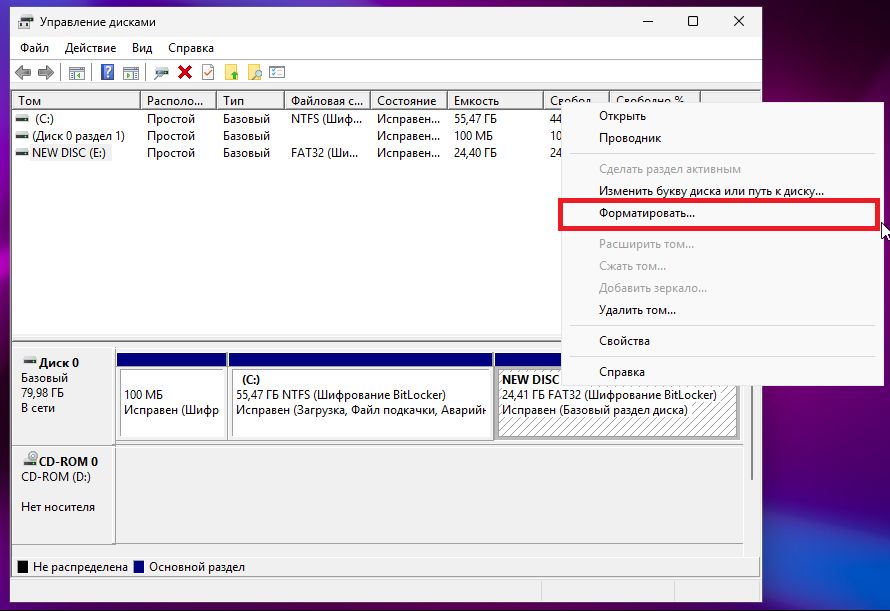
5. Выберите в диалоговом окне нужные формат и величину кластера. Задайте название раздела. Если необходимо, включите быстрое форматирование или сжатие данных.
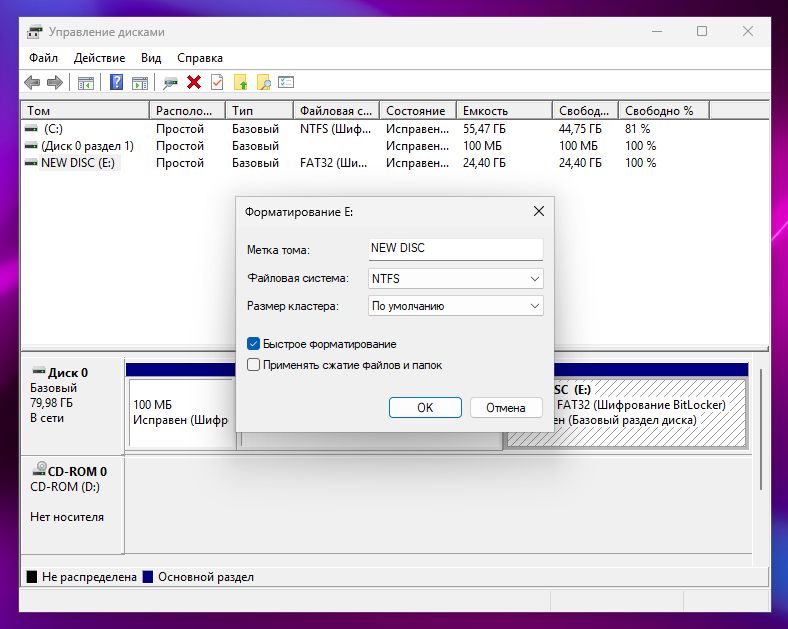
6. Программа предупредит об уничтожении файлов при разметке. Нажмите «ОК».
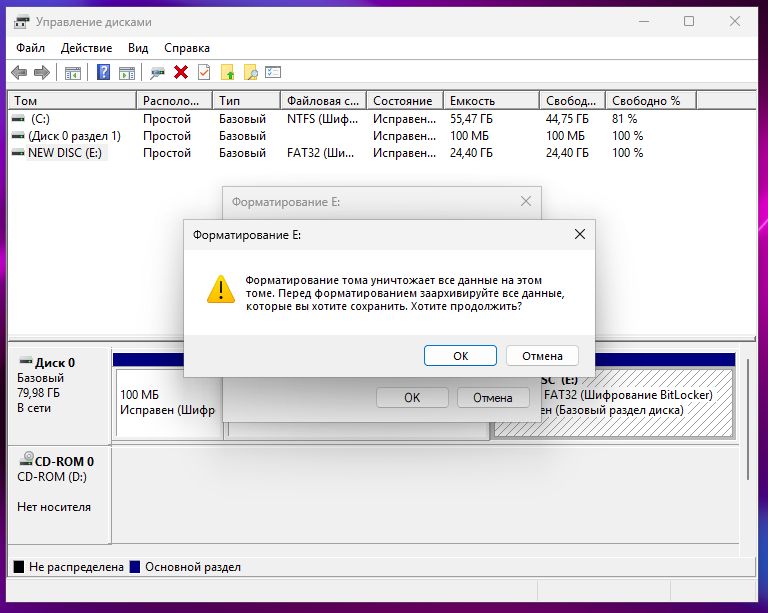
7. Дождитесь окончания процедуры.
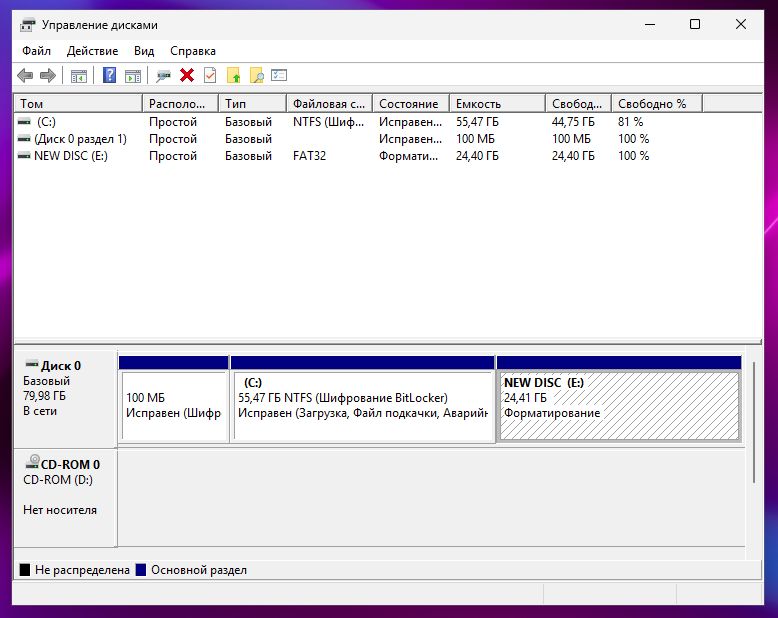
8. После окончания форматирования статус накопителя изменится на «Исправен».
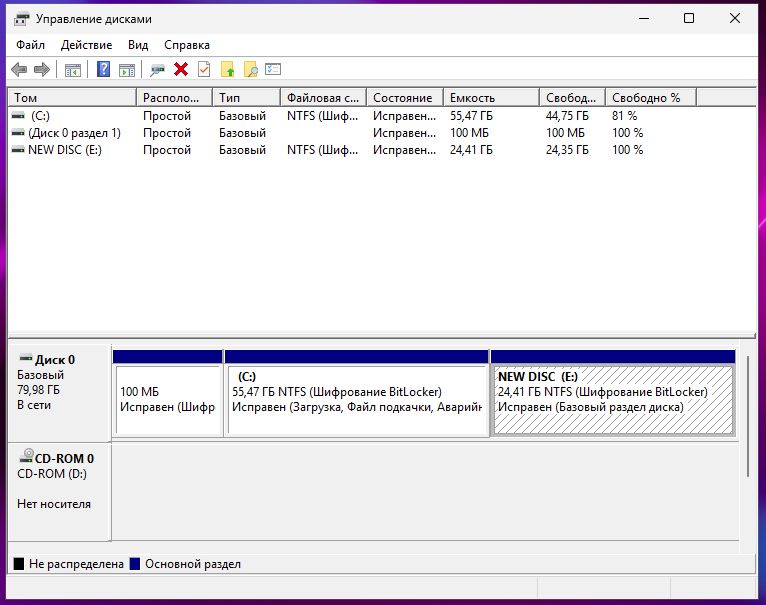
Ранее мы писали о том, как узнать характеристики собственного ПК.
Форматирование диска через CMD
Большинство процедур, доступных через штатные программные средства Windows, можно выполнить через командную строку. Через этот инструмент можно выполнить и разметку диска.
1. Нажмите клавишу Win, чтобы открыть меню «Пуск». В поисковой строке наберите «cmd».
2. В меню появится пиктограмма программы «Командная строка». Кликните на ней правой кнопкой мыши. Появится контекстное меню, выберите в нем пункт «Запуск от имени администратора».
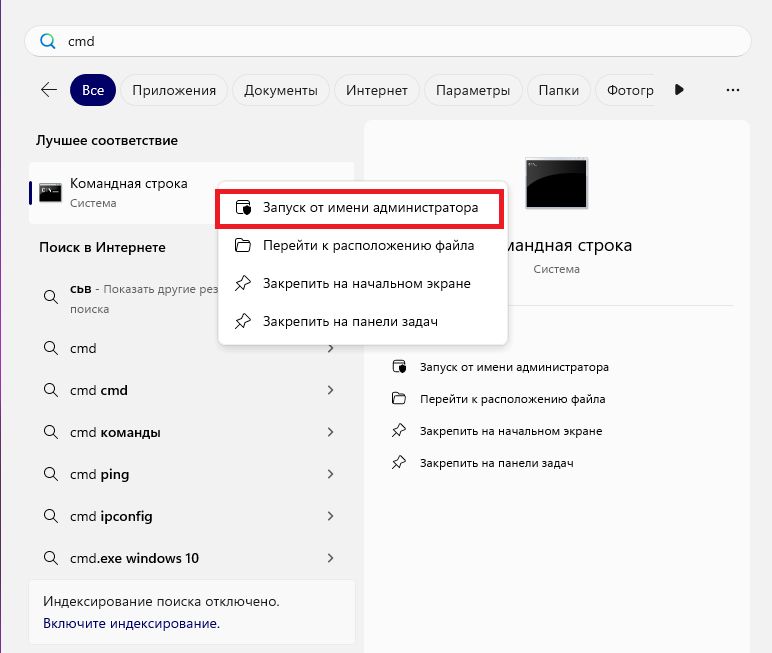
3. Откроется приложение CMD. Для разметки диска наберите команду format /FS - нужная файловая система - буква диска. Нажмите Enter.
4. Программа предупредит об удалении всех данных при процессе разметки накопителя. Если хранилище зашифровано по стандарту BitLocker, программа предупредит о снятии защиты. Убедитесь, что все важные данные сохранены на другом диске, и наберите Y для начала процедуры.
5. Дождитесь окончания процедуры. Программа будет показывать процент завершенности.
6. По окончании процедуры CMD предложит задать метку тома. Если метка нужна, введите желаемую и нажмите Enter.
7. Форматирование завершено. На скриншоте ниже - полный лог форматирования накопителя.
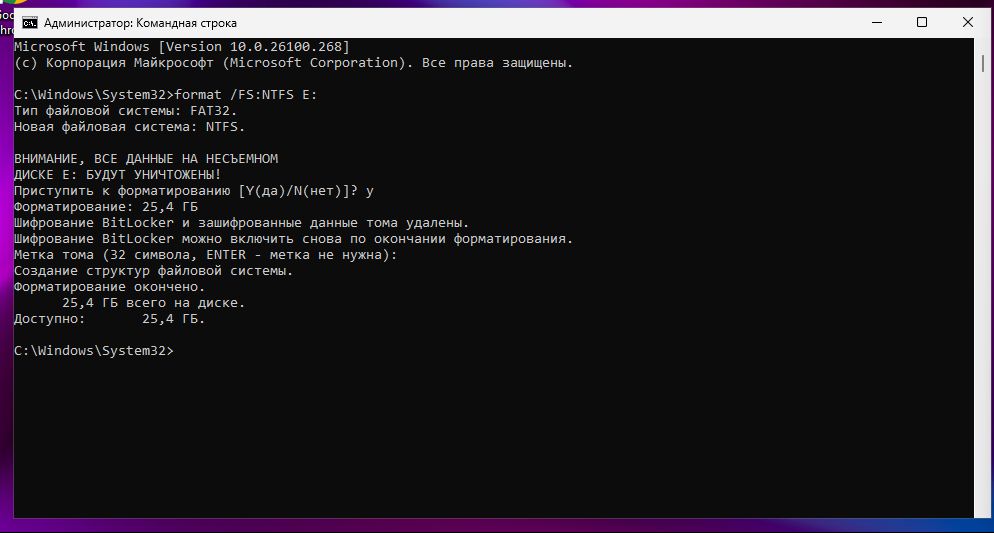
Форматирование диска через стороннюю программу
Для процедуры разметки диска можно использовать специализированное программное обеспечение. Кроме форматирования, эти средства способны проверить диски на наличие ошибок и исправить их. Чаще всего для этой задачи используют Acronis Disk Director, Paragon Hard Disk Manager, Minitool Partition Wizard.
Форматирование диска через BIOS/UEFI и загрузочный носитель
Этот способ стоит использовать, чтобы обойти ограничение Windows или другой операционной системы на форматирование системного диска.
1. Создайте установочный носитель с Windows 11, 10 или другой версией ОС. ISO-образ для носителя можно загрузить на официальном сайте Microsoft или торрент-трекере. В первом случае нужно будет загрузить программу Media Creation Tool и следовать ее инструкциям. Образ нужно будет монтировать в специальной программе создания загрузочных носителей.
2. Перезагрузите компьютер или выключите его, а затем включите. Носитель с системой нужно оставить в гнезде USB.
3. В первые несколько секунд после включения или перезапуска компьютера, когда будет работать экран загрузки, нажмите клавишу Delete, F1, F8 или F12. В зависимости от модели ноутбука или материнской платы, клавиша или комбинация запуска BIOS/UEFI будет различаться.
4. В BIOS или UEFI выберите в качестве загрузочного носителя USB-накопитель. У каждой модели материнской платы свое ПО и алгоритм изменения диска для загрузки. Чаще всего нужно зайти в меню «Boot» и поставить USB-накопитель на самое высокое место в списке носителей для загрузки. После этого нужно выйти из BIOS или UEFI с сохранением изменений.
5. Запустится средство установки Windows. Нам нужно запустить командную строку путем нажатия комбинации Shift+F10.
6. Найдите нужный вам накопитель через утилиту Diskpart. Через нажатие Enter наберите diskpart и list volume.
7. Зайдем в командную строку еще раз. Наберем уже известную нам комбинацию format /FS - нужная файловая система - буква диска. Далее форматирование пройдет так же, как и в ранее рассмотренном нами способе.
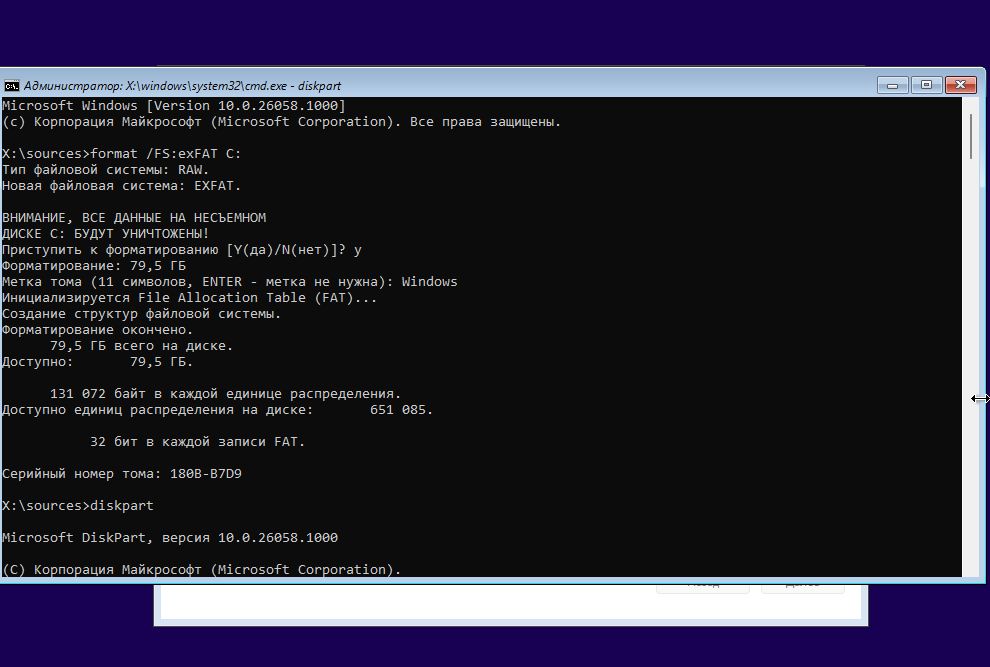
Шаг 7 может выглядеть иначе. После команды diskpart можно выбрать нужный нам том путем набора команды select volume - номер тома. Затем дадим команду на форматирование - format fs - файловая система.
Командная строка будет показывать процент завершенности. Когда процесс будет окончен, программа сообщит об этом.
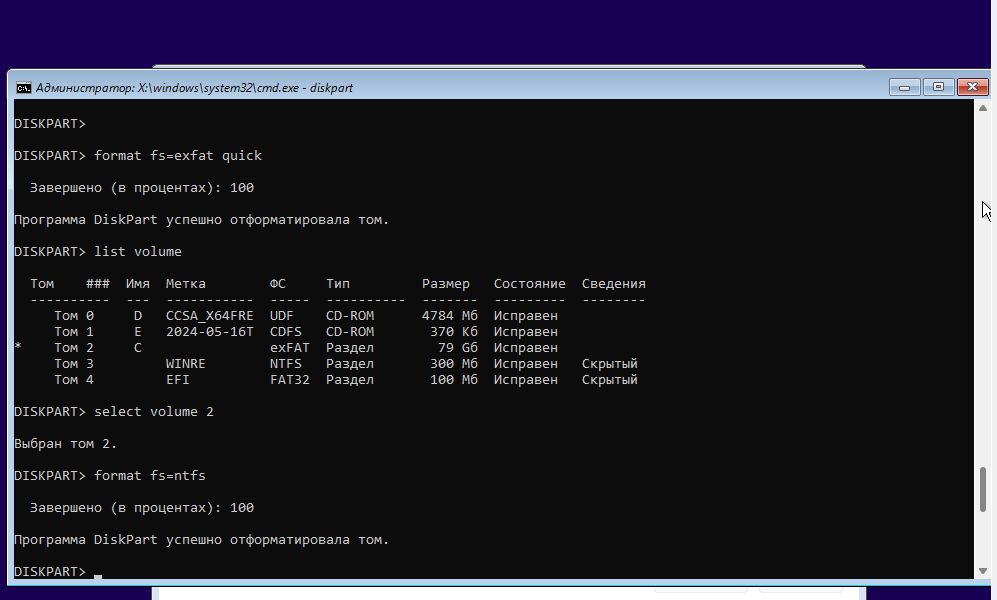
Другой способ форматирования жесткого диска с помощью установочного образа - на стадии выбора хранилища для установки Windows. В нижней части окна будет расположен список действий, который можно сделать с дисками. Для форматирования нужно выбрать соответствующий пункт.
Форматирование диска на MacOS
Для разметки диска и других операций с винчестерами на компьютерах от Apple используется «Дисковая утилита». Она расположена в папке «Программы» - «Утилиты». Откройте ее и выполните следующие действия:
1. Чтобы «Дисковая утилита» показала все подключенные накопители, нажмите на кнопку «Вид» и выберите соответствующий пункт ниспадающего меню. Выберите интересующий вас жесткий диск в списке слева. Нажмите на кнопку «Стереть» в правом верхнем углу.
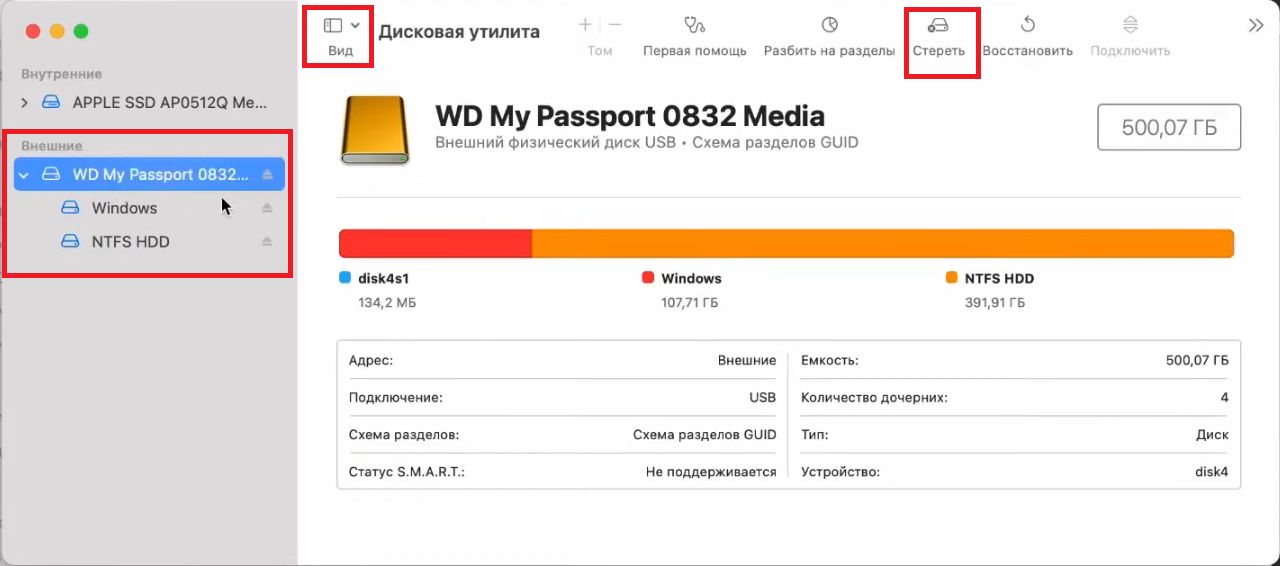
2. Появится окно стирания диска. Задайте в ней желаемые название тома, файловую систему, схему разделов. Нажмите «Стереть».
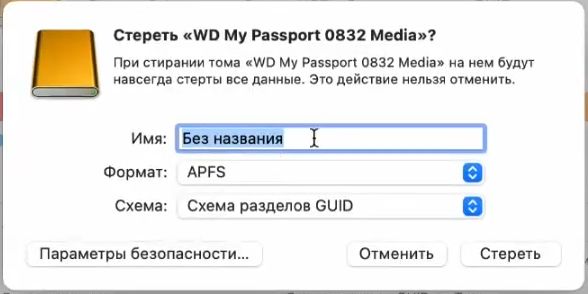
3. Дождитесь окончания форматирования. Программа сообщит о прекращении процесса.
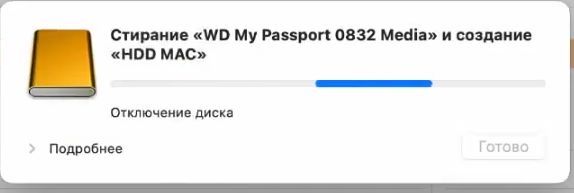
4. Сообщение об окончании форматирования.
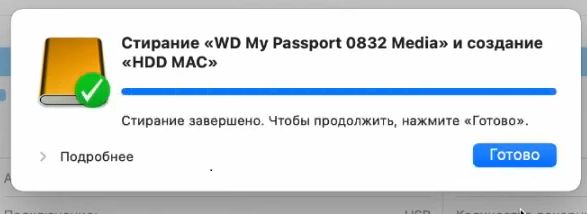
Прочитайте статью о способах хранения цифровых данных.
Частые вопросы о форматировании диска
Можно ли форматировать системный жесткий диск?
ОС Windows запрещает разметку системного хранилища. При нажатии правой кнопкой мыши на пиктограмме системного жесткого диска и выбора команды «Форматировать» в ниспадающем меню системы выдаст сообщение о недопустимости разметки системного диска. В диалоговом окне будет написано, что компьютер в этом случае перестанет работать.
Если попытаться сделать разметку хранилища с помощью программы CMD, открытой в режиме администратора, то сначала программа выдаст ошибку о невозможности запуска команды, и предложит отключить том. Если согласиться на отключение, то командная строка сообщит, что диск используется другими пользователями.
Разметка системного винчестера бывает нужна, если на компьютер нужно поставить новую ОС. В этом случае нужно обратиться к меню BIOS и настроить загрузку системы, затем выполнить разметку с USB-носителя.
Какую файловую систему выбрать для форматирования?
Перед форматированием винчестера можно выбрать одну из нескольких файловых систем. Чтобы правильно ее выбрать, нужно определить цели, для которых планируется использование жесткого диска.
Единственная файловая система для системного диска Windows - NTFS. На хранилища других файловых систем ОС установить просто не получится. Другие достоинства этого стандарта - практически неограниченный максимальный объем (теоретически до 16 эксабайт), возможности установки различных уровней доступа для разных файлов, сжатия данных. NTFS поддерживает ведение журнала изменений и создание точек сохранения, что снижает вероятность потери данных (например при внезапном прекращении питания). Также стандарт позволяет зашифровать данные и разбить накопитель на разделы.
Носители на NTFS совместимы и распознаются многими устройствами (умный телевизор, игровая приставка и т. п.). Однако эта файловая система не поддерживается ОС Linux. Для работы с этой альтернативной платформой отформатировать винчестер нужно в Ext4. Здесь доступны журнал изменений, шифрование, устойчивость к фрагментации. Из недостатков NTFS - отсутствие дедупликации данных и плохая масштабируемость.
Система FAT32 поддерживается большинством операционных систем, будь то Windows, Linux или даже Android. С хранилищами этого стандарта может работать основная часть устройств, даже устаревшие. FAT32 оставляет на накопителе небольшое место, которое будет использоваться для резерва при сбое.
Однако этот стандарт не сможет вместить файлы, размер которых больше, чем 4 ГБ, и создать раздел более 2 ТБ. Запись на накопители FAT32 медленнее, чем на диски других стандартов, и на них нужно регулярно проводить процедуру дефрагментации.
exFAT - промежуточная файловая система между FAT32 и NTFS. Она поддерживает хранение файлов и разделов без ограничений по объему, список прав доступа. Файловая система поддерживается Windows, MacOS версий 10.6.5 и позднее, Linux 5.4 и новее. exFAT есть смысл выбрать, если планируется работа винчестера с устройствами на разных платформах.
Устройства на MacOS могут прочесть, но не изменить содержимое винчестеров на NTFS. Для накопителей, используемых компьютерами с ОС от Apple, предусмотрена фирменная файловая система APFS.
Недавно мы писали о том, что такое файловая система, ее видах и правилах ее выбора:
Можно ли форматировать не диск, а лишь его часть?
С помощью программы «Управление дисками» можно не только форматировать хранилища, но и устанавливать разделы. Разметка выделенного раздела здесь выглядит так же, как и разметка любого другого хранилища.
Заключение
Форматирование - это разметка файлового хранилища, которая задает файловую систему, скрывает или удаляет записанные данные. Пользователи ПК делают высокоуровневое форматирование, которое может быть быстрым или полным. Первый вариант просто очищает оглавление, второй удаляет файлы и исправляет ошибки хранилища.
Форматируют диск перед установкой новой операционной системы или началом эксплуатации нового диска. Эту процедуру делают для оптимизации работы хранилища или очистки от сложных вирусов. Также форматирование HDD проводится, если нужно его кому-нибудь отдать.
На Windows форматирование проводится через программы «Проводник», «Управление дисками», «Командная строка», сторонний софт. Разметку системного HDD выполняют с помощью BIOS/UEFI и загрузочной флешки.
Разметка HDD на Mac делается через «Дисковую утилиту».
Компьютер - сложная техническая система, и жесткий диск - одна из его составных частей. Обо всех компонентах нашего повседневного спутника узнайте в нашей статье.
Использованные источники: Unsplash, Denny Muller, Bruce Hong, Youtube, Олег К









