Как отключить Защитник Windows 11 На время или навсегда

Одной из наиболее распространенных проблем является большое количество ложных срабатываний. Защитник может ошибочно идентифицировать безопасные файлы или программы как угрозы, что может вызвать неудобства при использовании компьютера. Также защитник Windows может потреблять значительные ресурсы системы, особенно во время выполнения полного сканирования. Это может привести к снижению производительности, особенно на более слабых или старых компьютерах. В некоторых случаях, установка другого антивирусного ПО может вызвать конфликты с Защитником Windows, что приведет к проблемам в работе системы и снижению уровня защиты. Кроме того, Защитник Windows предоставляет базовую защиту, которой может быть недостаточно для пользователей с особыми потребностями в безопасности, например, корпоративные клиенты или пользователи, часто работающие с конфиденциальной информацией.
Зачем отключать Защитника Windows 11
1. Установка стороннего антивируса
Если вы решили использовать стороннее антивирусное программное обеспечение, вам может потребоваться отключить Защитника Windows для предотвращения конфликтов и повышения эффективности работы нового ПО.
2. Повышение производительности
На менее мощных компьютерах отключение Защитника может значительно повысить производительность системы, освобождая ресурсы для других задач.
3. Избежание ложных срабатываний
В некоторых специализированных средах (например, разработка ПО или научные исследования), может быть необходимо отключить Защитника Windows, чтобы избежать частых ложных срабатываний, которые мешают рабочему процессу.
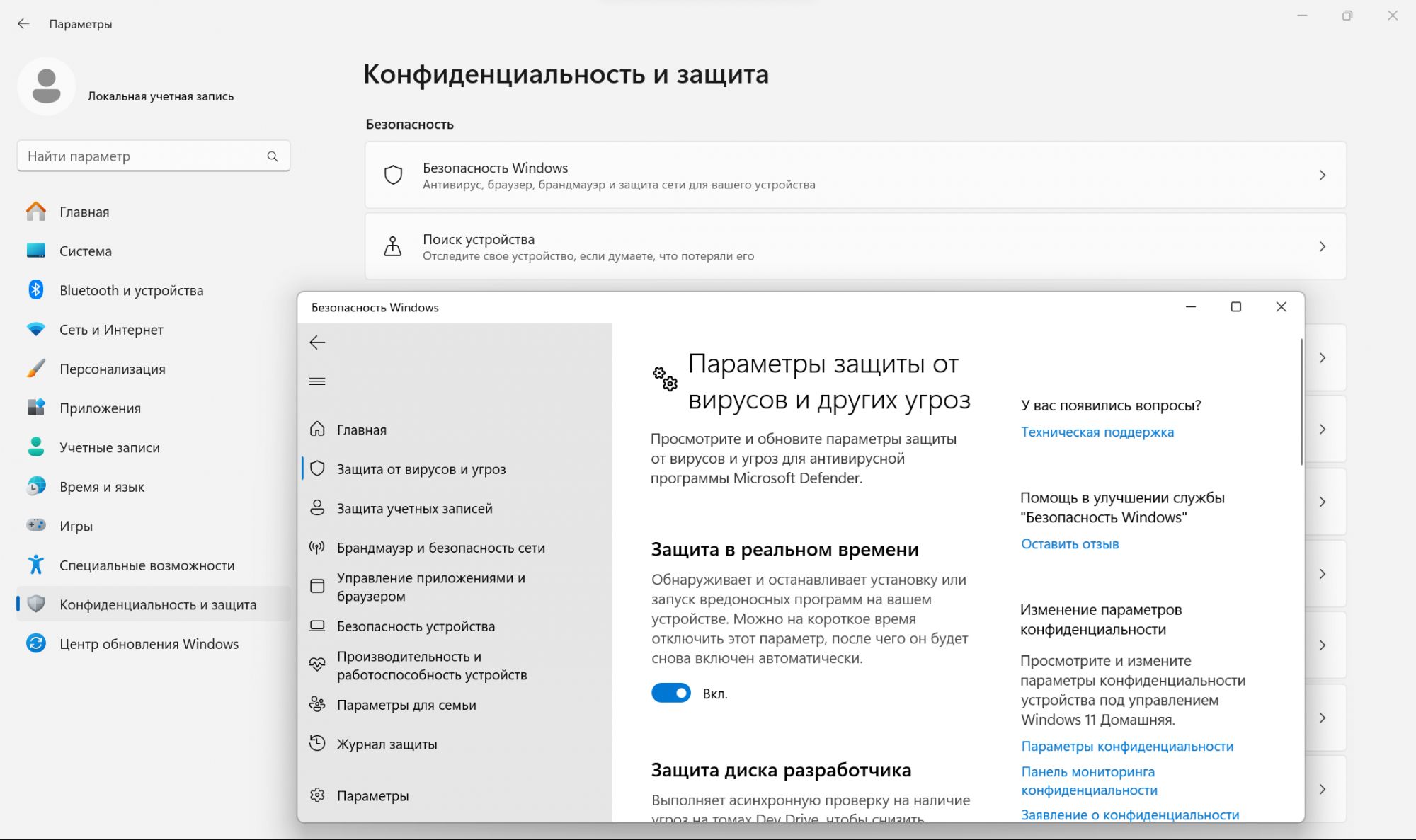
Как отключить Защитник Windows 11 на время
Временное отключение Защитника через настройки системы
- Нажмите комбинацию клавиш Win + I, чтобы открыть Настройки системы.
- Перейдите в раздел Обновление и безопасность.
- В меню слева выберите пункт Безопасность Windows.
- Нажмите на Открыть Центр безопасности Защитника Windows.
- В открывшемся окне выберите Защита от вирусов и угроз.
- Найдите раздел Параметры защиты от вирусов и угроз и нажмите на Управление настройками.
- Переместите переключатель Защита в реальном времени в положение "Выключено". Защитник будет временно отключен.
Примечание: Защитник автоматически включится через некоторое время или после перезагрузки компьютера.
Использование редактора локальной групповой политики
Этот метод доступен только для пользователей Windows 11 Pro и Enterprise.
- Нажмите Win + R, в поле ввода наберите gpedit.msc и нажмите Enter.
- Перейдите в раздел Конфигурация компьютера > Административные шаблоны > Компоненты Windows > Антивирусная программа Защитника Windows.
- Найдите параметр Отключить защиту в реальном времени в правой части окна.
- Дважды щелкните по параметру и выберите Включено.
- Нажмите Применить и ОК.
Временное отключение через Редактор реестра
Это более сложный и менее рекомендуемый метод для неопытных пользователей. Всегда создавайте резервную копию реестра перед внесением изменений.
- Нажмите Win + R, введите regedit и нажмите Enter.
- Перейдите к следующему ключу: HKEY_LOCAL_MACHINE\SOFTWARE\Policies\Microsoft\Windows Defender.
- Если ключа DisableAntiSpyware нет, то создайте новый DWORD (32-бит) и назовите его DisableAntiSpyware.
- Установите для него значение 1, чтобы отключить защиту.
Итак, мы рассмотрели несколько способов отключить Защитника с помощью использования настроек системы, редактора локальной групповой политики и редактора реестра. Имейте в виду, что временное отключение Защитника уменьшает уровень защиты вашего ПК, поэтому используйте эти методы только в случае необходимости и на короткий период времени.
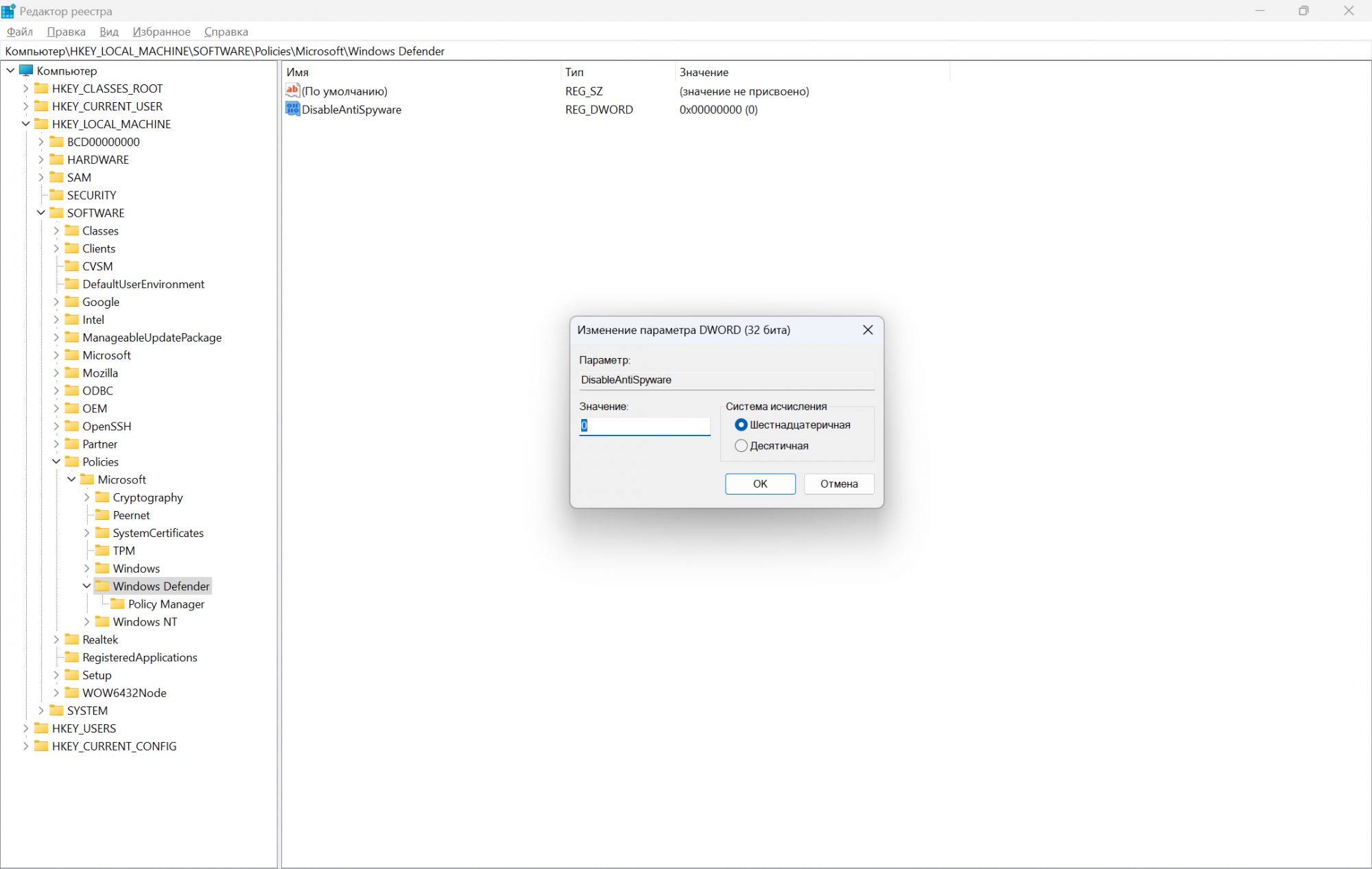
Как отключить Защитник Windows 11 навсегда
В каких ситуациях лучше использовать отключение Защитника Windows 11 навсегда? Например, если вы намерены установить стороннее антивирусное ПО, которое обеспечивает лучшую или более специализированную защиту. В некоторых случаях Защитник может потреблять значительные ресурсы системы, что может быть критично при выполнении ресурсоемких задач, таких как видео- или графическая обработка. Некоторые специализированные программы могут конфликтовать с Защитником Windows, и для их корректной работы может потребоваться отключение встроенной защиты.
Использование редактора локальной групповой политики
Этот метод доступен в версиях Windows 11 Pro и Enterprise.
- Нажмите Win + R, в поле ввода наберите gpedit.msc и нажмите Enter.
- Перейдите в раздел Конфигурация компьютера > Административные шаблоны > Компоненты Windows > Антивирусная программа Защитника Windows.
- Найдите параметр Отключить антивирусную программу Защитника Windows в правой части окна.
- Дважды щелкните по параметру и выберите Включено, затем нажмите Применить и ОК.
Использование Редактора реестра
Этот метод более универсален, но требует осторожности.
- Нажмите Win + R, введите regedit и нажмите Enter.
- Перейдите к следующему ключу: HKEY_LOCAL_MACHINE\SOFTWARE\Policies\Microsoft\Windows Defender.
- Если ключа DisableAntiSpyware нет, создайте новый DWORD (32-бит) и назовите его DisableAntiSpyware.
- Установите для него значение 1, чтобы отключить защиту.
- Перезагрузите компьютер для вступления изменений в силу.
Всегда оценивайте риски и преимущества перед выполнением таких действий, как отключение Защитника Windows 11 навсегда.
Читайте также jписание, особенности и история самой популярной ОС
Использованные источники: Windows / Unsplash









