Как перенести данные с iPhone на iPhone Способы переноса напрямую и с помощью компьютера

Устройства Apple служат дольше Android-аналогов. Об этом говорят исследования Counterpoint Research. CIRP утверждает, что «яблочные» устройства меняют реже, чем «андроиды». Но и у Apple старые модели выходят из строя, выработав ресурс. Если вы купили этот или другой iPhone, есть возможность перенести все данные со старого iPhone на новое устройство. Для переноса данных с iPhone на iPhone вы можете воспользоваться одним из следующих способов: либо использовать резервную копию (с помощью iCloud, iTunes, альтернативных программ ПК), либо с помощью Быстрого старта. Удобный способ без использования ПК.
Как перенести данные с помощью резервной копии
Если вы решили не пользоваться «Быстрым стартом» и переносить данные напрямую, вам понадобится резервная копия. Разработчики Apple предусмотрели несколько возможностей бэкапа. А энтузиасты разработали альтернативное ПО.
Копирование через iCloud
Чтобы сохранить данные смартфона в это облачное хранилище, нужно выполнить действия:
1. На старом устройстве открыть меню «Настройки»..
2. В этом меню выбрать пункт с именем пользователя и подписью «Apple ID, iCloud, контент и покупки».
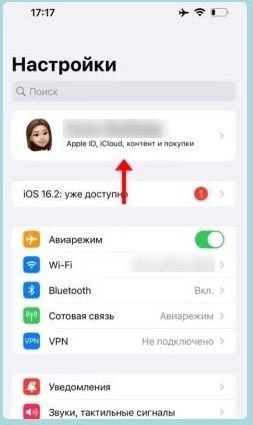
3. Выбрать пункты “iCloud” - “Резервное копирование в iCloud”.
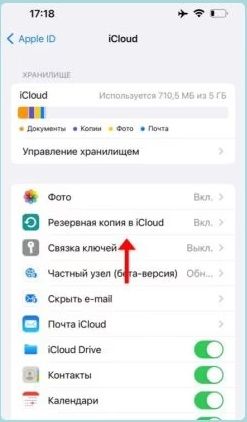
4. На экране появится переключатель «Резервная копия в iCloud». Его нужно активировать.
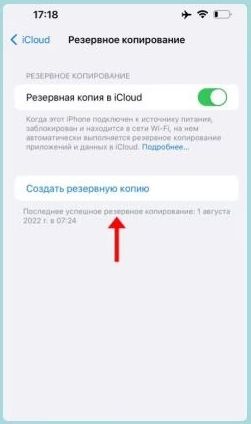
Автоматический бэкап будет сделан, когда смартфон не будет активно использоваться. Для быстрого бэкапа нажмем синюю надпись «Создать резервную копию».
Использование iTunes или Finder
Бэкап устройства можно сделать с помощью ПК и программы iTunes. В MacOS iTunes носит название Finder.
1. Установите iTunes на ПК, если вы это до сих пор не сделали..
2. Подключите старое устройство к компьютеру через USB..
3. Запустите iTunes на компьютере. Нажмите пиктограмму смартфона в левой верхней части приложения.
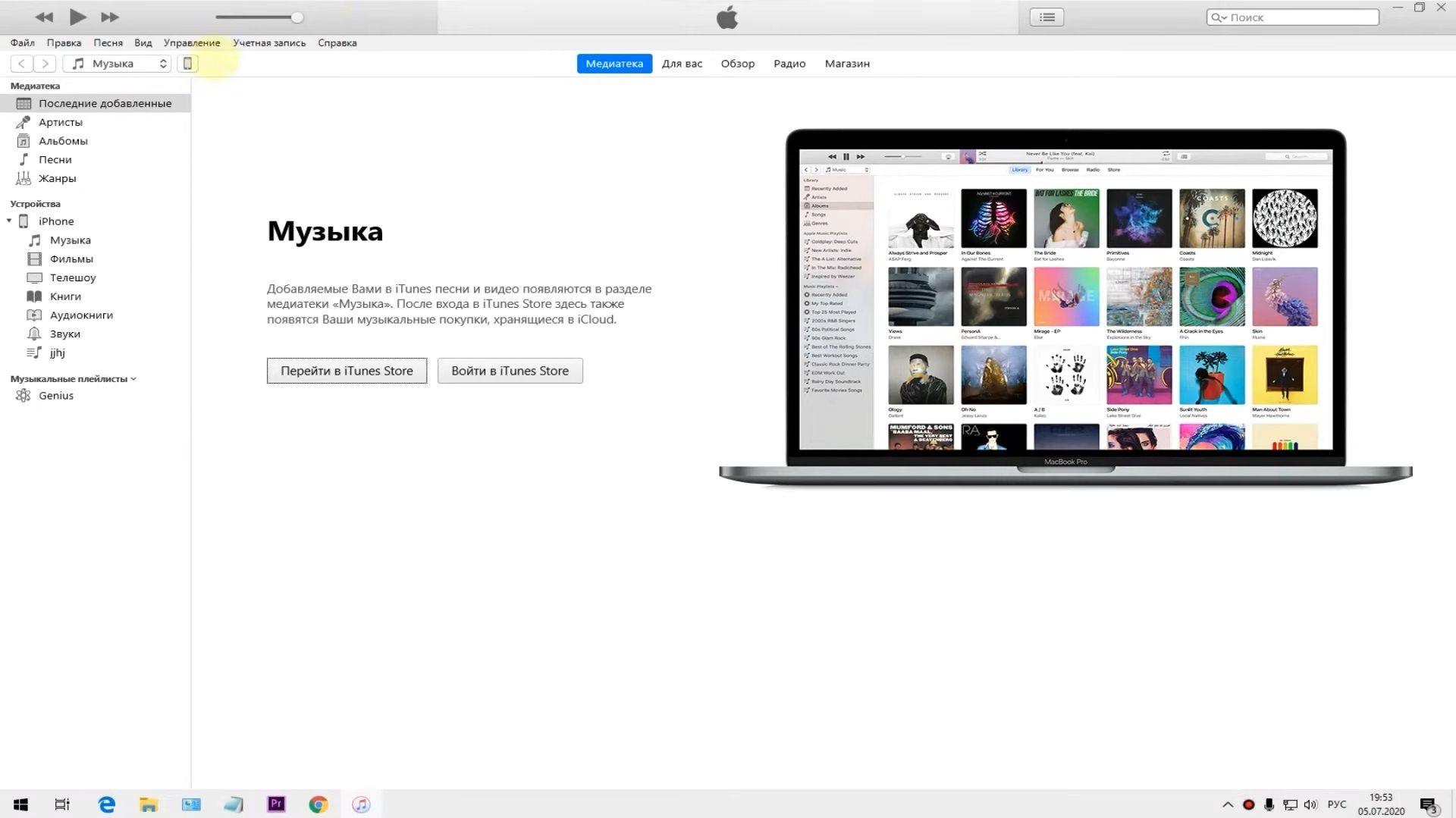
4. Откроется меню смартфона. Поставьте галочку в атрибуте «Этот компьютер» меню «Обзор» пункта «Резервные копии».
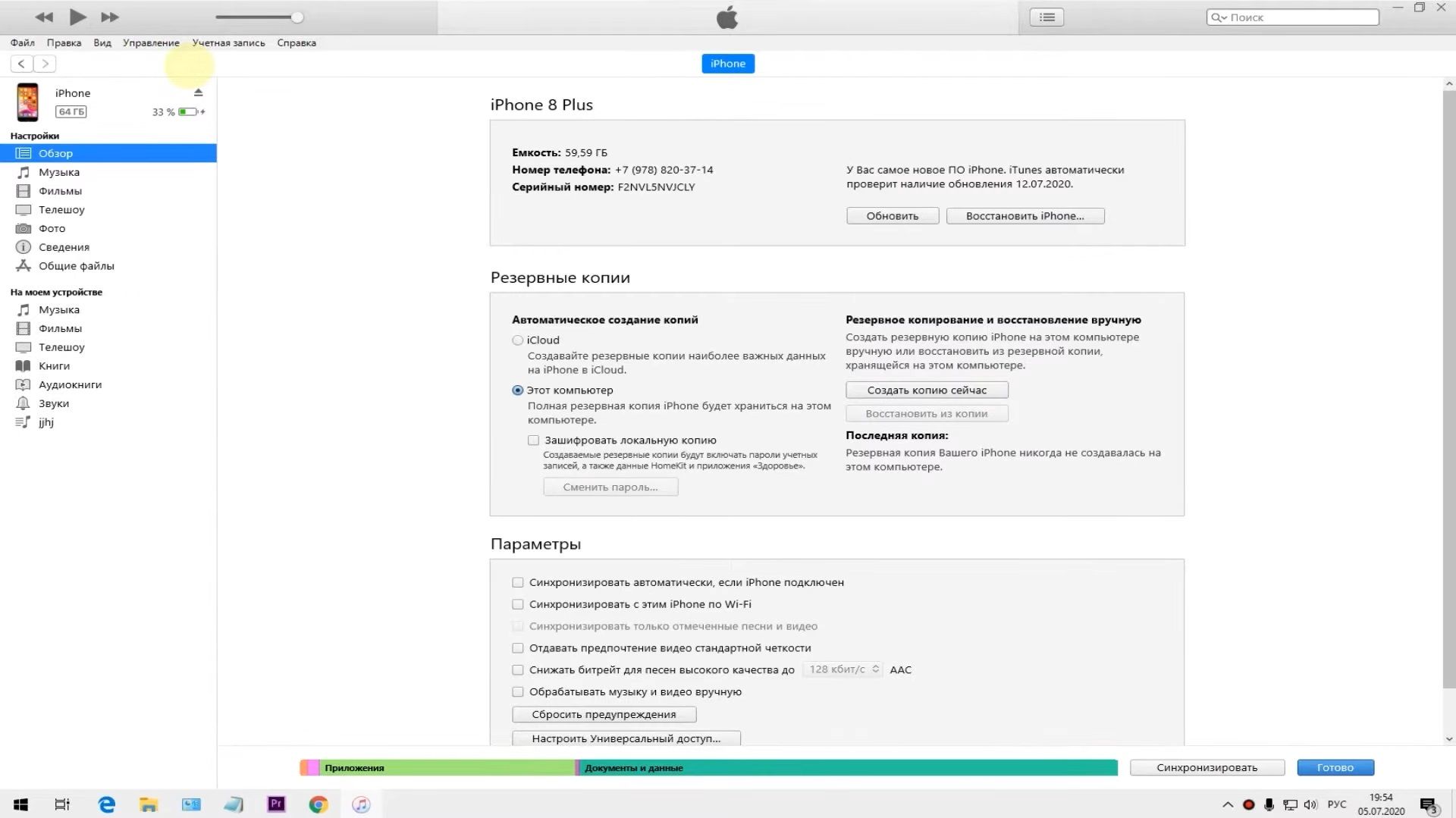
5. Если нужно сохранить пароли Wi-Fi, данные приложений «Здоровье», «Активность» и т. п., поставьте галочку в пункте «Зашифровать локальную копию». После этого нужно будет придумать пароль.
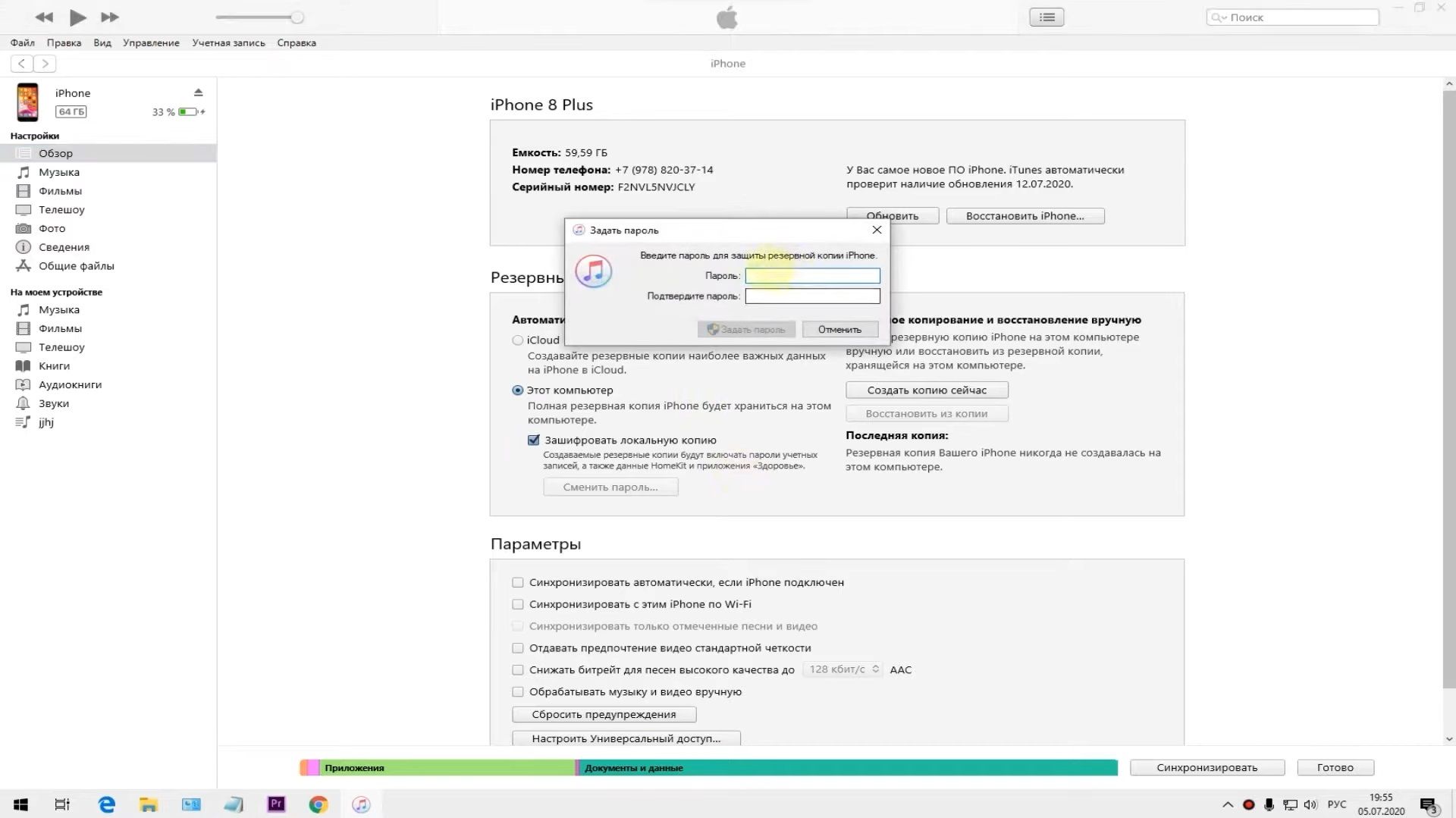
6. Нажмите «Создать копию сейчас».
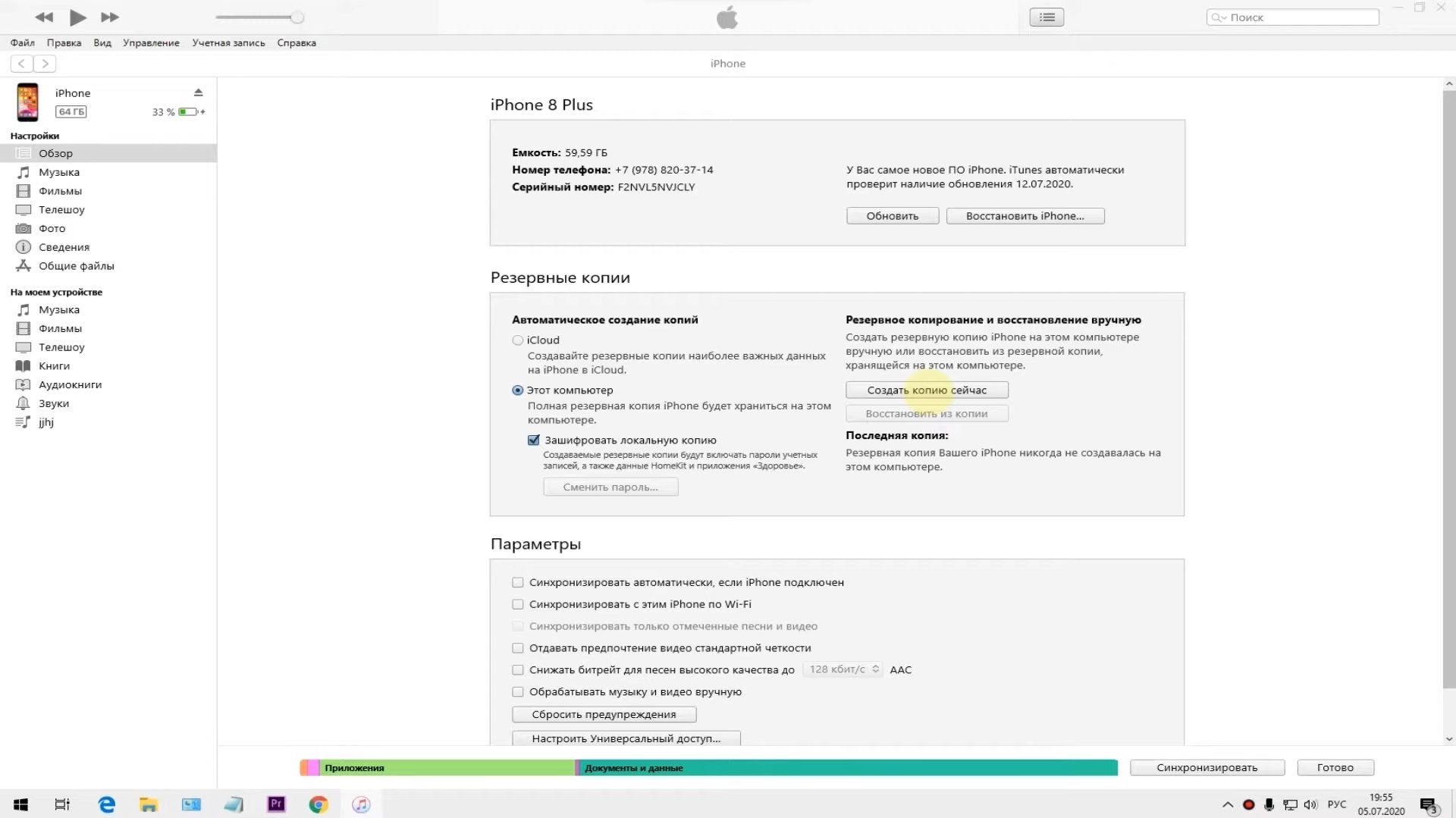
7. Бэкап на ПК займет некоторое время. По его истечении копия будет сохранена на вашем ПК.
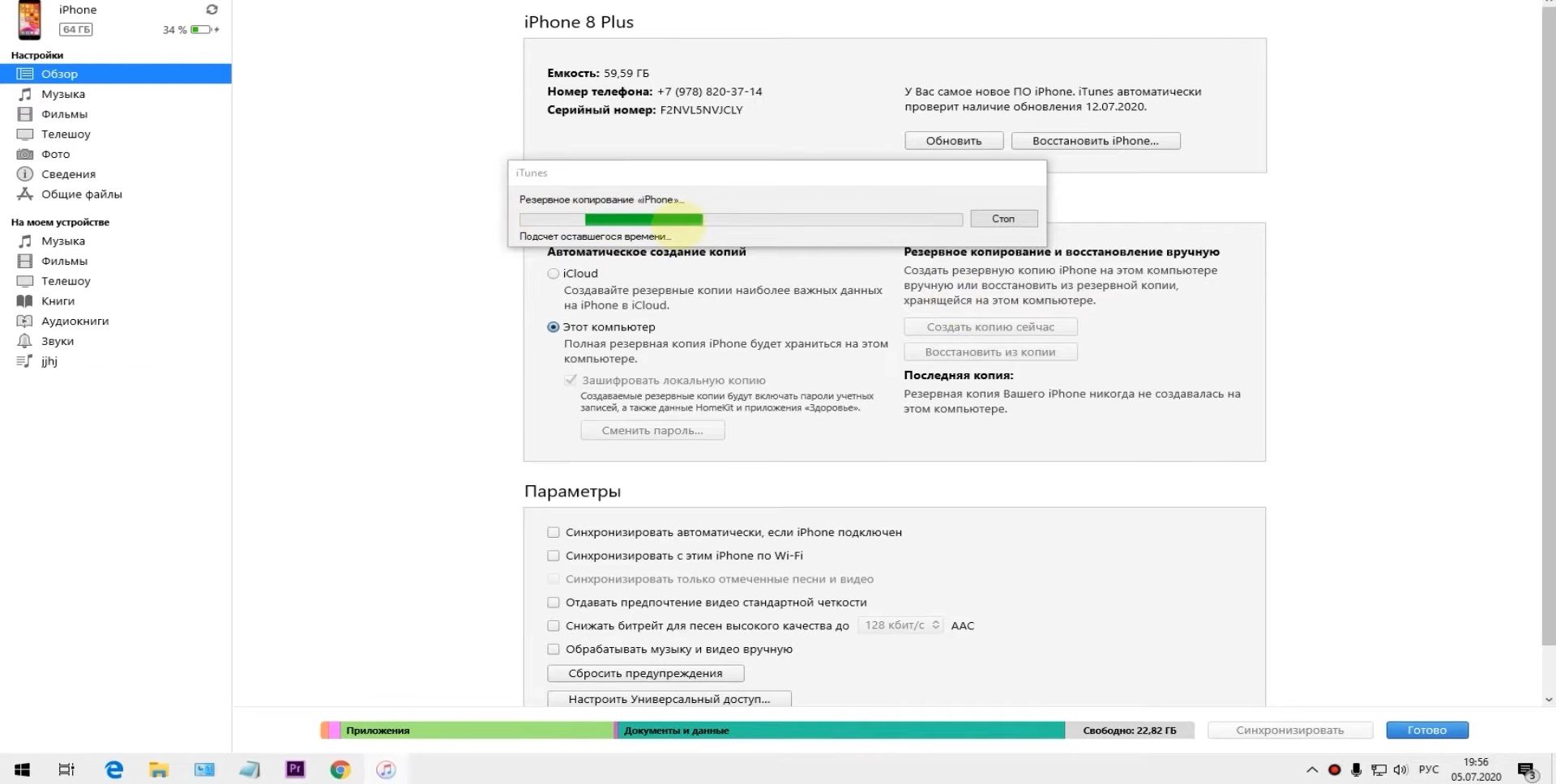
iTunes позволит получить полный слепок смартфона. Этот способ ограничивает размер копии только местом на жестком диске ПК. Бэкап на ПК сгодится, если на iCloud недостаточно свободного места. Но если во время работы iTunes выдаст ошибку, вы можете лишиться всех своих данных.
Другой недостаток – копия на ПК не всегда будет актуальной. К примеру, вы сделали бэкап в среду вечером, а в четверг сделали несколько фото. Чтобы сохранить последние картинки, придется снова делать резервную копию.
Dr.Fone
Альтернативная программа для создания бэкапов с iPhone. Она позволит не только делать копию устройства, но и просматривать все файлы на ней.
Порядок действий по бэкапу с этой программой:
1. Установите и запустите Dr.Fone. Подключите старый iPhone к компьютеру.
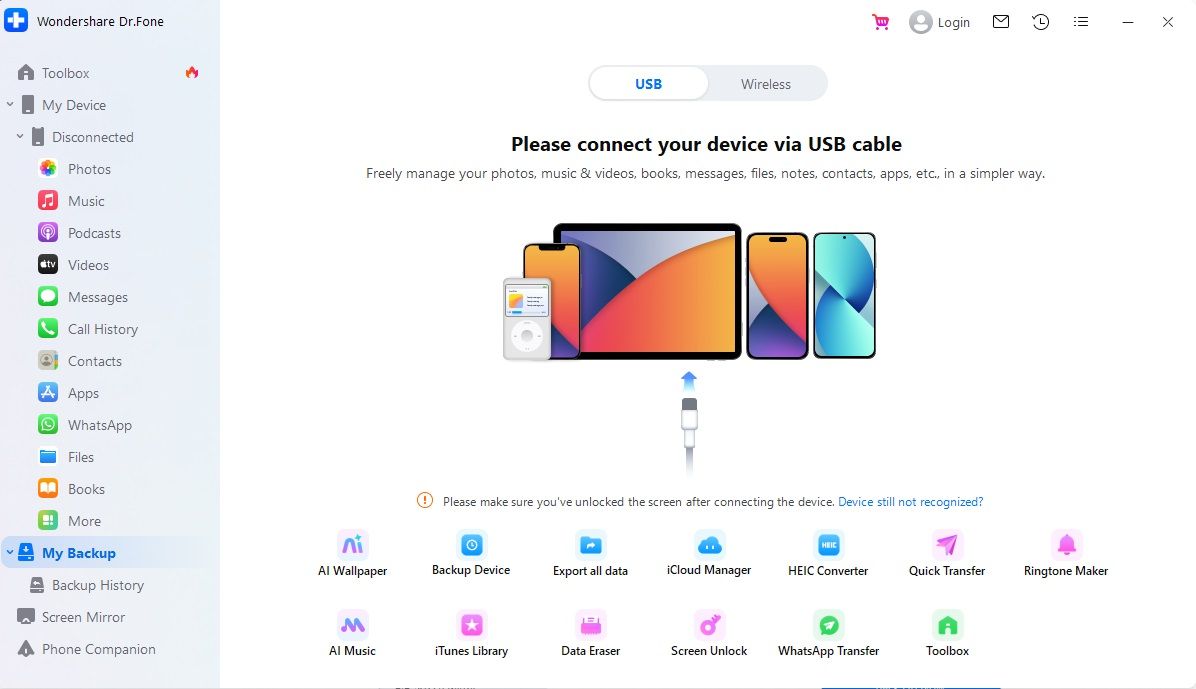
2. Выберите, какие файлы нужно скопировать. Если нужны все файлы, выберите пункт «Выбрать все». Нажмите «Резервное копирование» для начала бэкапа.
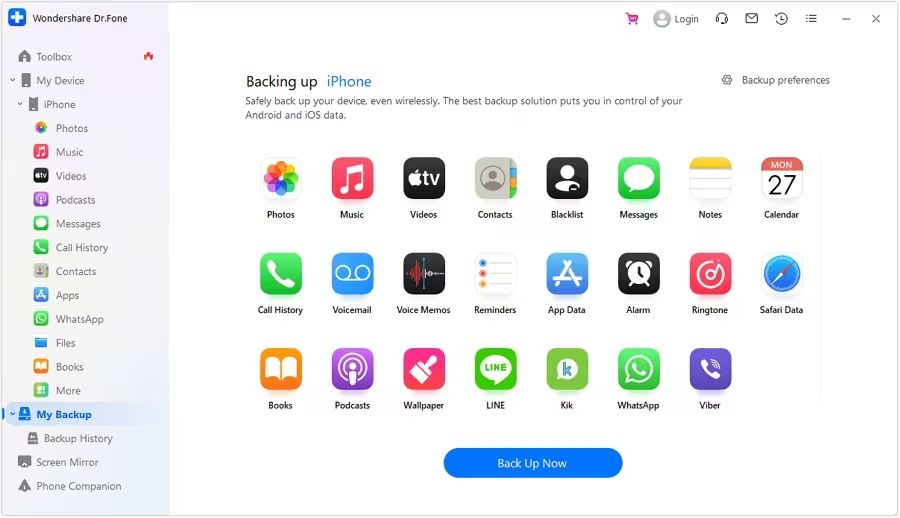
3. Подождите, пока завершится процесс бэкапа.
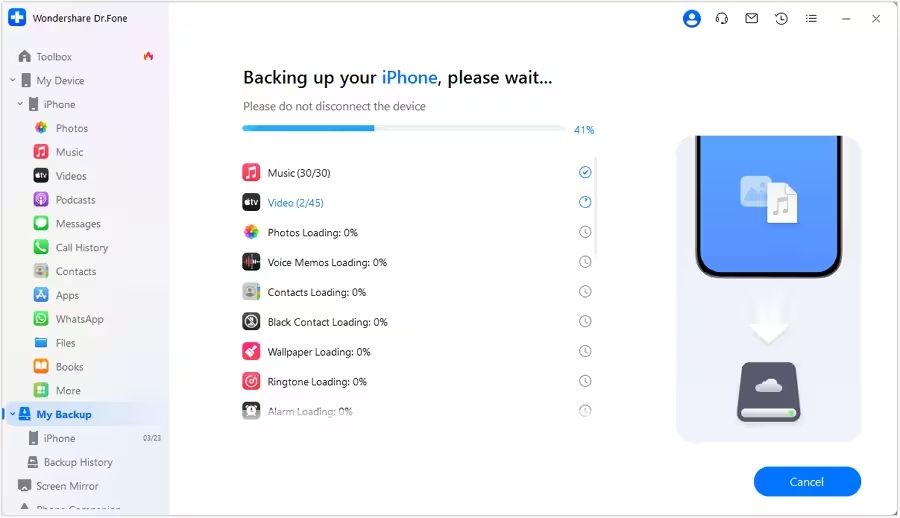
4. По завершении процесса программа выдаст уведомление. Если вы хотите убедиться, что все файлы на месте, откройте файл бэкапа.
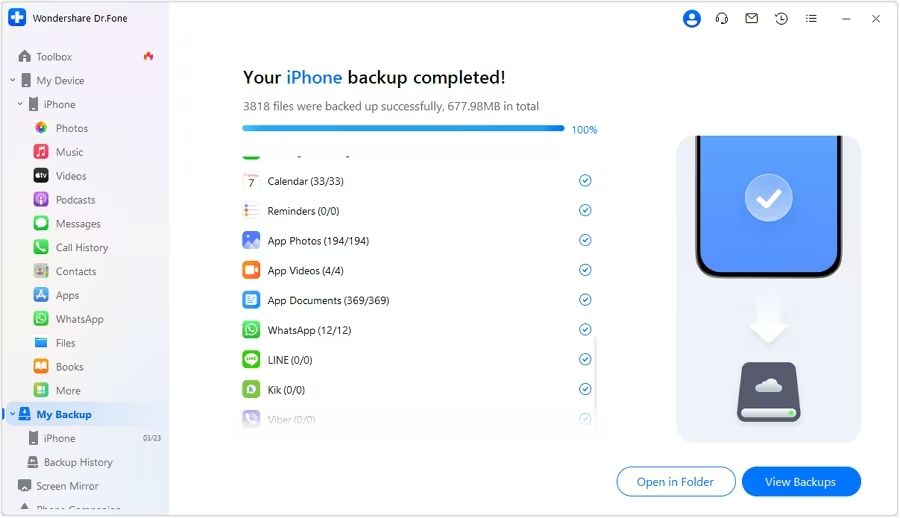
4 способа перенести данные с iPhone на iPhone
1. Быстрое начало
Эта функция впервые появилась в iOS версии 12.4. Другое ее название – прямой перенос. Для восстановления данных через Быстрое начало бэкап не нужен.
Инструкция по прямому переносу данных:
1. Включите новое устройство. Если смартфон включался ранее (к примеру, в магазине), сделайте сброс всех данных и перезапустите его.
2. Положите новый и старый смартфоны рядом. Старое устройство почти сразу выдаст начальное окно прямого переноса.
3. Новое устройство выдаст начальное окно Быстрого старта. Включите Wi-Fi и Bluetooth на старом устройстве и нажмите “Продолжить”.
4. На старом устройстве появится окно с камерой и надписью «Поднесите к камере свой новый iPhone». Новое устройство покажет анимацию и надпись «Ожидание другого iPhone». Наведите старый смартфон на новый так, чтобы анимация попала в объектив.
5.Новое устройство предложит ввести пароль. Наберите его.
6. Пройдет немного времени. При желании установите Face ID, Touch ID.
7. После небольшого ожидания выберите источник переноса данных, Это может быть сам iPhone или iCloud.
8. Подождите еще немного. В диалоговом окне ответьте, каким способом перенести приложения и данные. Выберите «Перенести напрямую с iPhone».
Подождите, пока все данные перенесутся на новое устройство.. После переноса настройте ApplePay, Siri и геопозиционирование.
2. Перенос на iCloud
Если вы сделали бэкап в облачное хранилище, для его восстановления нужны следующие действия.
1. Включите устройство. На экране появится приветствие на разных языках. Затем появится список языков. Выберите нужный из них.
2. Выберите страну или регион из следующего списка
3. Откроется окно «Быстрого старта». Нажмите «Настроить вручную», после чего выберите сеть Wi-Fi для подключения.
4. Пропустите настройки конфиденциальности. Задайте код-пароль.
5. В окне «Приложения и данные» выберите пункт «Восстановить из копии iCloud».
6. Введите Apple ID и пароль к нему.
7. Примите условия использования iCloud.
8. На экране отобразятся все сделанные резервные копии. Выберите интересующий вас бэкап.
9. Пропустите ряд диалоговых окон. После этого начнется восстановление резервной копии.
10. После восстановления смартфон предложит ввести код-пароль. После его ввода вы сможете пользоваться смартфоном.
3. Перенос на iTunes
Если вы делали резервные копии устройства на ПК, их можно использовать для восстановления.
1. Подключите устройство к ПК..
2. Откройте на компьютере iTunes.
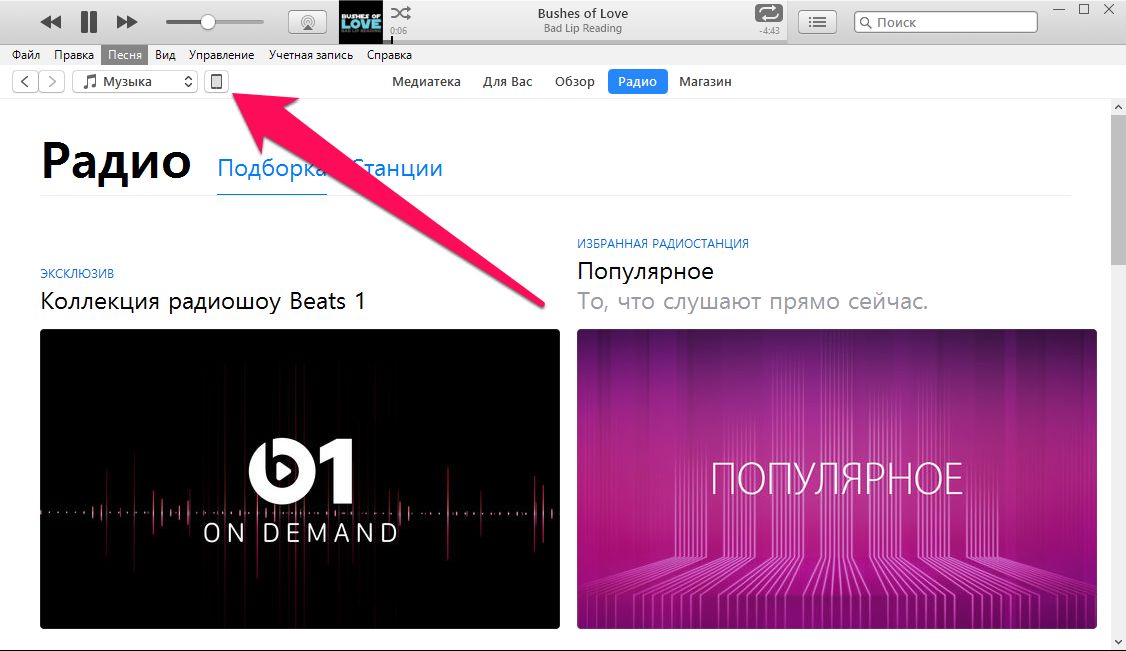
3. Нажмите пиктограмму телефона. Откроется меню «Обзор». В окне «Резервные копии» нажмите «Восстановить из копии».
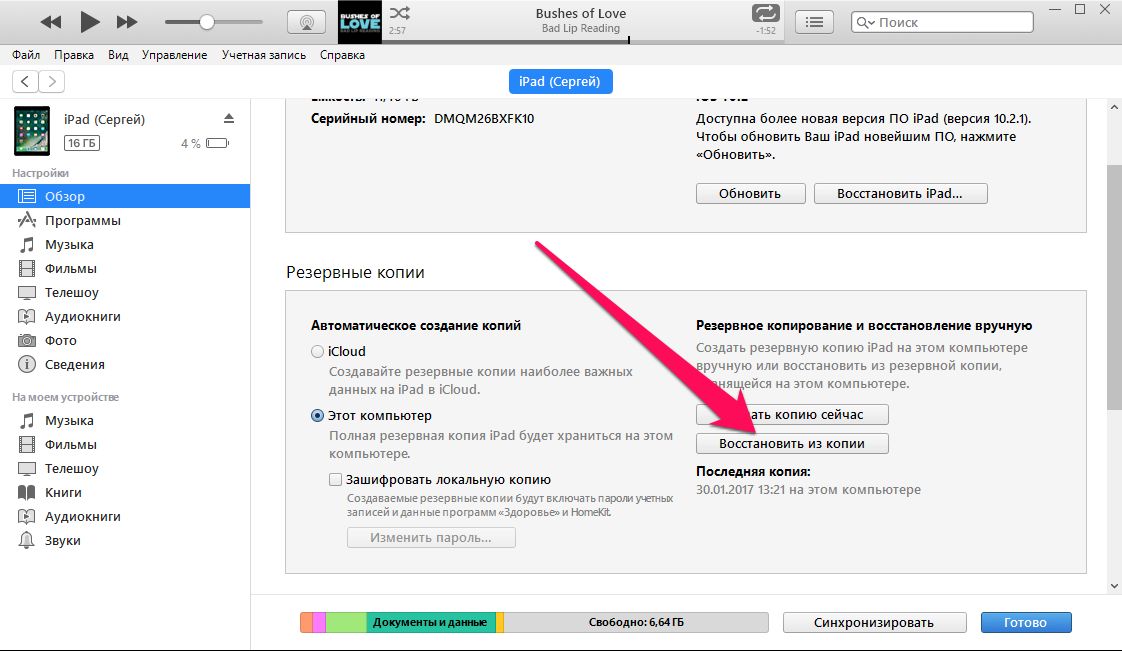
4. Откроется диалоговое окно с выбором версии к восстановлению. Выберите нужную версию и нажмите «Восстановить».

5. Дождитесь завершения загрузки бэкапа.. Когда появится сообщение о завершении восстановления, не отсоединяйте смартфон. Сделайте это, когда его увидит iTunes.
6. На последнем этапе iPhone перезагрузится. Задайте ему язык, регион и другие параметры.
4. Восстановление через Dr.Fone
1. Запустите Dr.Fone на компьютере. Соедините смартфон с ПК через USB..
2. Выберите раздел «Мои резервные копии/iPhone» в левой части окна..
3. Отобразятся все бэкапы, которые вы делали. Выберите нужный из них и нажмите «Просмотр».
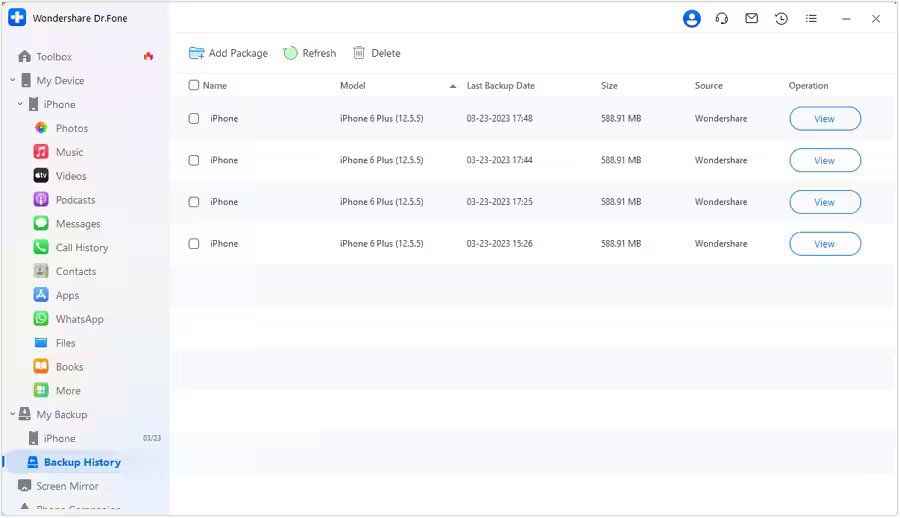
4. Выберите файлы, которые вы хотите восстановить. Нажмите на кнопку «Восстановить на устройство».
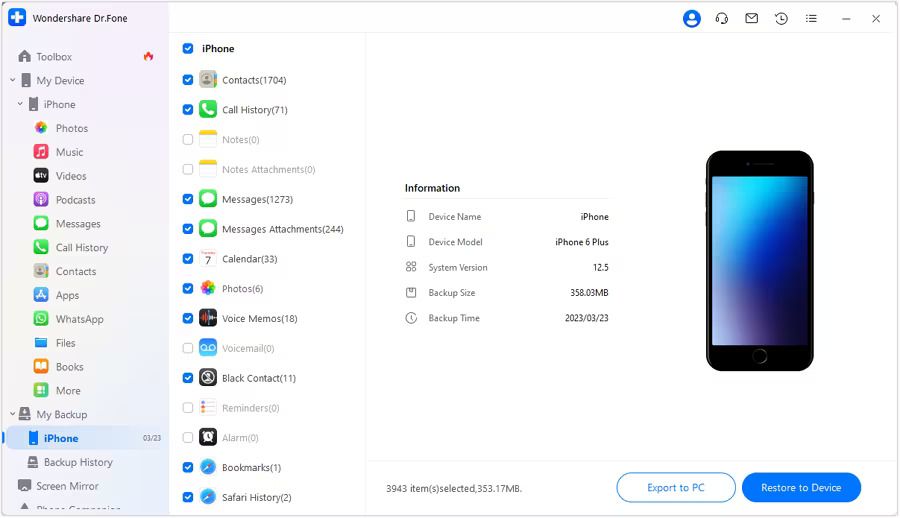
5. Программа уведомит вас о типах файлов, подлежащих восстановлению. Нажмите «Продолжить».
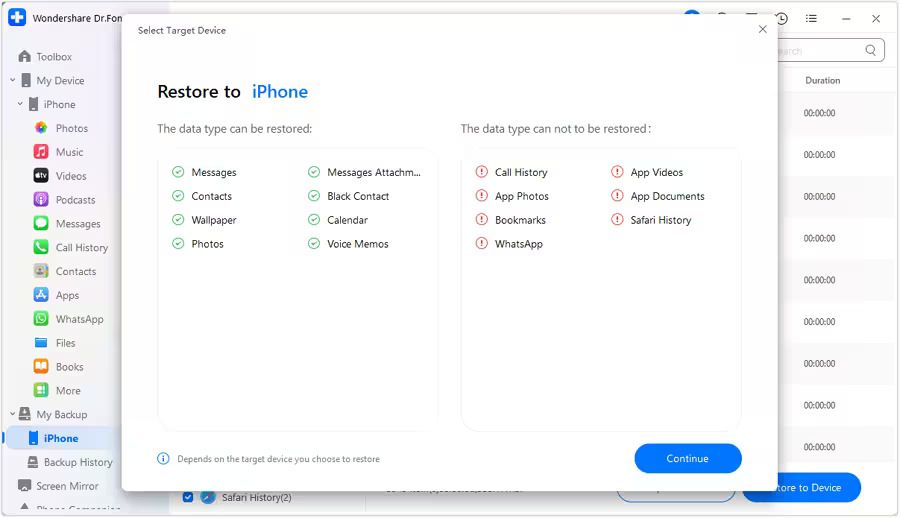
6. Подождите, пока Dr.Fone восстановит данные на смартфоне. По завершении нажмите «Готово».
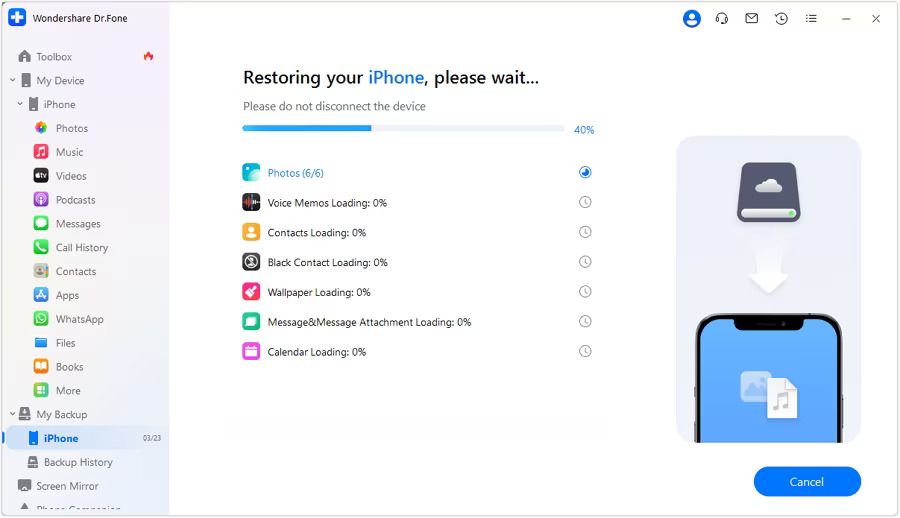
Не переносятся данные с iPhone на iPhone: причины сбоя
Не всегда миграция со старого на новый iPhone проходит гладко и без проблем. Перенос данных может затянуться или вовсе остановиться на одном из этапов. Здесь мы приведем причины ошибок и способы их решения.
Сопряжение между устройствами
Иногда новый и старый iPhone не сопрягаются между собой корректно. Чтобы устранить сбой, перезапустите оба устройства. Затем снова попробуйте сделать перенос. Если проблема осталась, попробуйте другие решения.
Нестабильное Wi-Fi-соединение
Главное условие успешного переноса – стабильное Интернет-соединение. Именно поэтому устройства должны находиться не только рядом друг с другом, но и близи Wi-Fi-роутера.
Индикатор сигнала на обоих устройствах должен показывать уровень 80-100%. Для этого не удаляйте смартфоны от роутера дальше чем на 2 метра. А друг от друга они не должны быть на расстоянии, превышающем 30-40 см.
Если поблизости более мощный источник Wi-Fi, подключитесь к нему. Иногда Wi-Fi нужно переподключить. Отключите беспроводную передачу данных и снова ее включите. Лучше это сделать на обоих смартфонах.
Устаревшая версия iOS
В идеале оба смартфона должны иметь последнюю версию iOS. Если оба смартфона способны поддерживать свежее ПО, сделайте обновление.
- Откройте меню «Настройки».
- Выберите пункты «Общие» - «Обновление программного обеспечение».
- Если есть обновления, система сообщит об этом. Загрузите обновления и установите их.
Если на одном из смартфонов версия iOS старше 12.4, использовать Быстрый старт не получится. Придется сделать резервную копию устройства и поместить ее на ПК или iCloud.
Недостаточно свободной памяти
Чтобы перенос данных прошел успешно, объем памяти нового устройства должен быть не меньше, чем у старого. Также на устройстве должно быть свободное место.
Если смартфон сообщил о нехватке свободной памяти, помогут следующие действия:
- Отправить часть данных в социальные сети.
- Сжать файлы с помощью специальных сервисов.
- Стереть ненужные файлы, очистить кэш приложений.
Нехватка заряда батареи
Во время бэкапа и восстановления данных питание обоих устройств должно быть бесперебойным. Поэтому минимальный уровень заряда для выполнения этой задачи - 70%. Лучше всего, если устройства в этот момент будут запитаны от сети.
Если в ходе процедуры одно из устройств выключится, появится риск его превращения в “кирпич”.
Можно ли сохранить часть данных iPhone?
Google Drive может хранить не только данные от Android-устройств. Оно сгодится для частичного бэкапа iPhone. Здесь бесплатно доступны 15 ГБ. Файлы, сохраненные на Google Drive, можно загрузить на другие устройства. Это будет полезно, если у вас не только iPhone.
Инструкция по копии данных на Google Drive:
1. Загрузите Google Drive из App Store и установите его на устройство..
2. Откройте приложение и сделайте вход в аккаунт Google. Откройте меню.
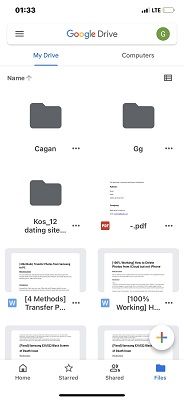
3. В списке выберите “Настройки” - “Резервное копирование”
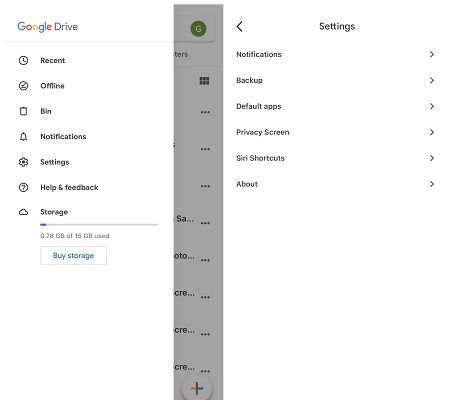
4. Вам будут доступно копирование контактов, заметок календаря и фото и видео. Нажмите на каждый из пунктов и активируйте переключатель, чтобы разрешить копирование.
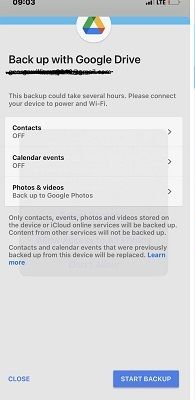
5. Нажмите “Начать бэкап” и дождитесь его завершения. В этом примере пользователь решил не доводить копирование до конца.
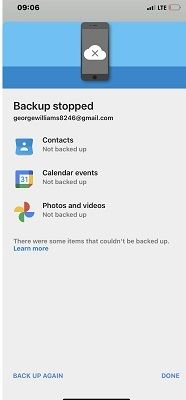
Читайте также, почему iPhone быстро разряжается и как это исправить:
Использованные источники: Фото на превью: Unsplash, автор Arnel Hsasnovic. Фото на фоне: Unsplash, автор Christine Sandu.









