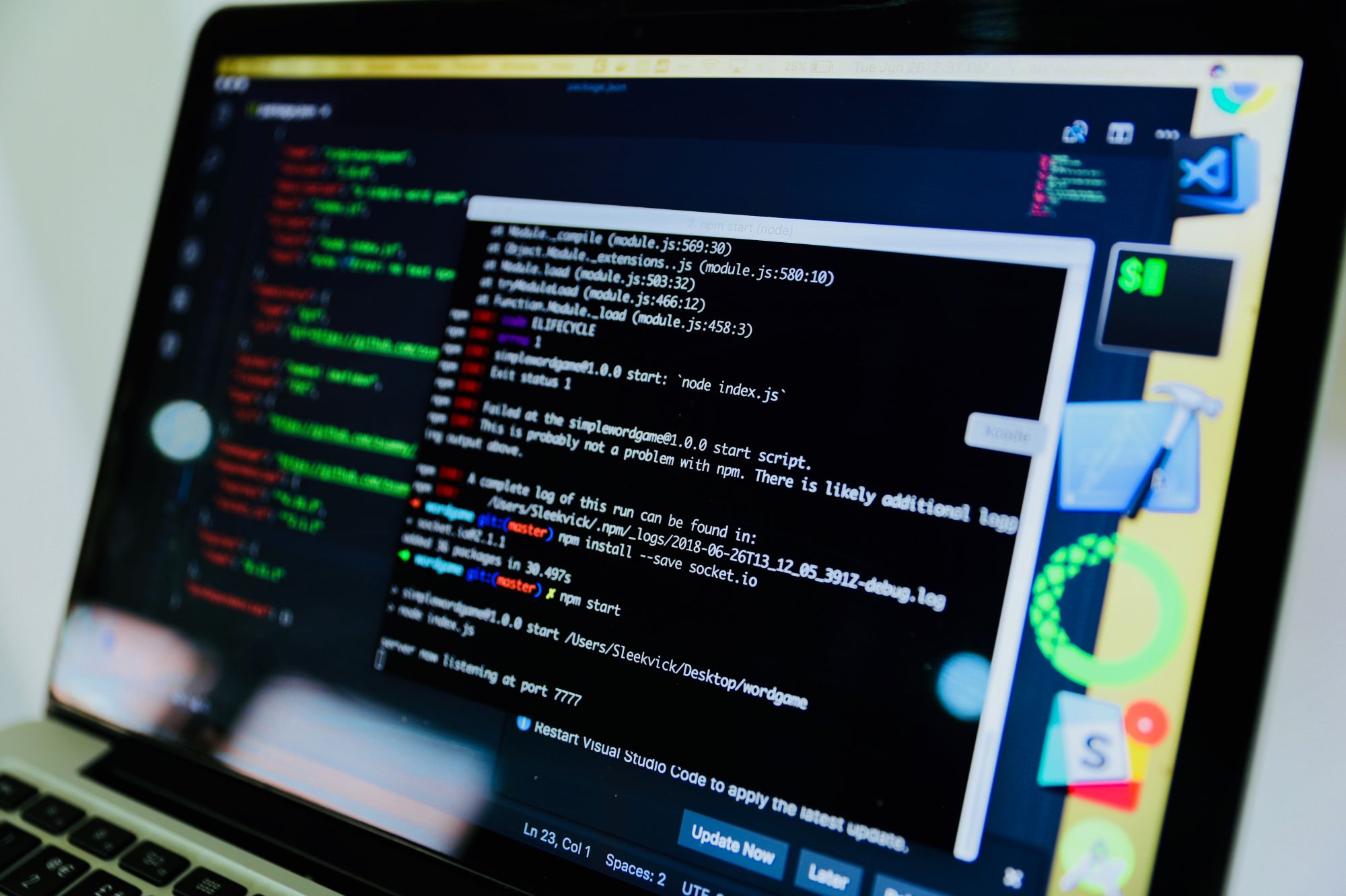Как перевернуть экран на компьютере и ноутбуке Все способы и инструкция

Это может произойти, например, если есть необходимость поставить монитор в вертикальное положение или просто случайное нажатие определенных комбинаций клавиш привела к незапланированному перевороту. Самый простой способ перевернуть экран на компьютере или ноутбуке - использовать соответствующие комбинации клавиш. Вот несколько основных комбинаций для различных операционных систем.
Как перевернуть экран на компьютере и ноутбуке комбинацией клавиш
Для Windows:
1. Если у вас ОС Windows, можете использовать сочетание клавиш Ctrl + Alt + стрелка вниз, чтобы повернуть экран на 180 градусов.
2. Также для Windows можно использовать комбинацию Ctrl + Alt + стрелка вправо или влево, чтобы повернуть экран на 90 градусов в соответствующем направлении.
Кстати, указанные комбинации клавиш подходят для операционных систем Windows 7 и 10. В этих версиях Windows использование сочетаний клавиш Ctrl + Alt + стрелка вниз для поворота экрана на 180 градусов, а также Ctrl + Alt + стрелка вправо или влево для поворота экрана на 90 градусов, будет работать корректно.
Для Mac:
1. Владельцы устройств с ОС Mac могут воспользоваться комбинацией клавиш Command + Option + стрелка вниз, чтобы перевернуть экран на 180 градусов.
2. Также для Mac можно использовать комбинацию Command + Option + стрелка вправо или влево, чтобы повернуть экран на 90 градусов в соответствующем направлении.
Помимо этих базовых комбинаций, существует множество других способов переворачивания экрана на компьютере или ноутбуке, в том числе с помощью настроек в системе или графических драйверах. Однако использование комбинаций клавиш - самый быстрый и удобный способ сделать это в тот момент, когда вам это необходимо.
Как перевернуть экран на ПК с Windows 10 с помощью системных настроек
1. Нажмите правой кнопкой мыши на свободной области Рабочего стола и выберите «Диспетчер графических настроек» или «Параметры графики» в меню, которое появится. Это меню может различаться в зависимости от установленной графической карты.
2. В открывшемся окне диспетчера графических настроек найдите вкладку «Ориентация» или «Поворот», перейдите в нее.
3. В этом разделе вы должны увидеть опцию выбора ориентации экрана (пейзажная, портретная, перевернутая пейзажная, перевернутая портретная). Выберите нужную ориентацию экрана.
4. Подтвердите выбор, нажав на кнопку «Применить» или «Сохранить».
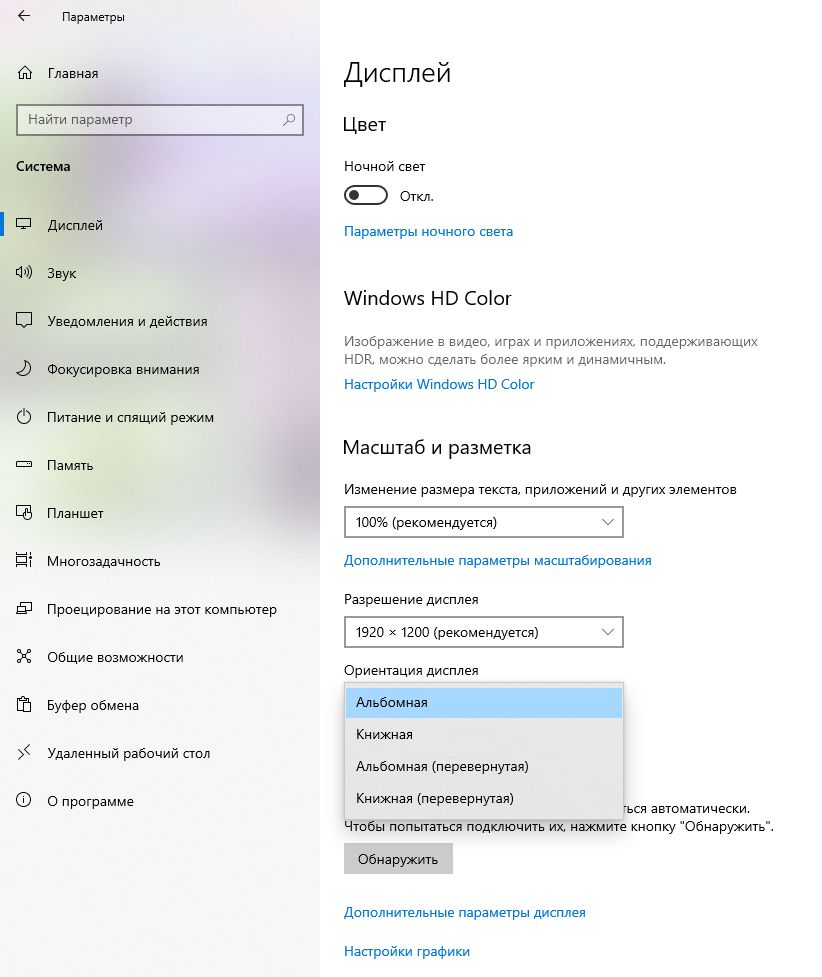
Теперь ваш экран должен сменить ориентацию в соответствии с вашими предпочтениями. Пожалуйста, имейте в виду, что некоторые графические карты и драйвера могут иметь немного отличающиеся подходы к настройкам, поэтому если вы не нашли соответствующих опций в диспетчере графических настроек, вам следует обратиться к руководству пользователя вашего устройства или к документации по вашей графической карте.
Как перевернуть экран на macOS и Apple с помощью системных настроек
1. Кликните на левый верхний угол экрана, чтобы открыть меню Apple.
2. В выпадающем меню выберите «Настройки системы».
3. В окне «Настройки системы» найдите и выберите раздел «Мониторы» или «Дисплей».
4. В этом разделе вы увидите опцию «Поворот». Здесь можно выбрать ориентацию экрана — горизонтальную, вертикальную, перевернутую горизонтальную или перевернутую вертикальную.
5. Выберите нужную вам ориентацию экрана.
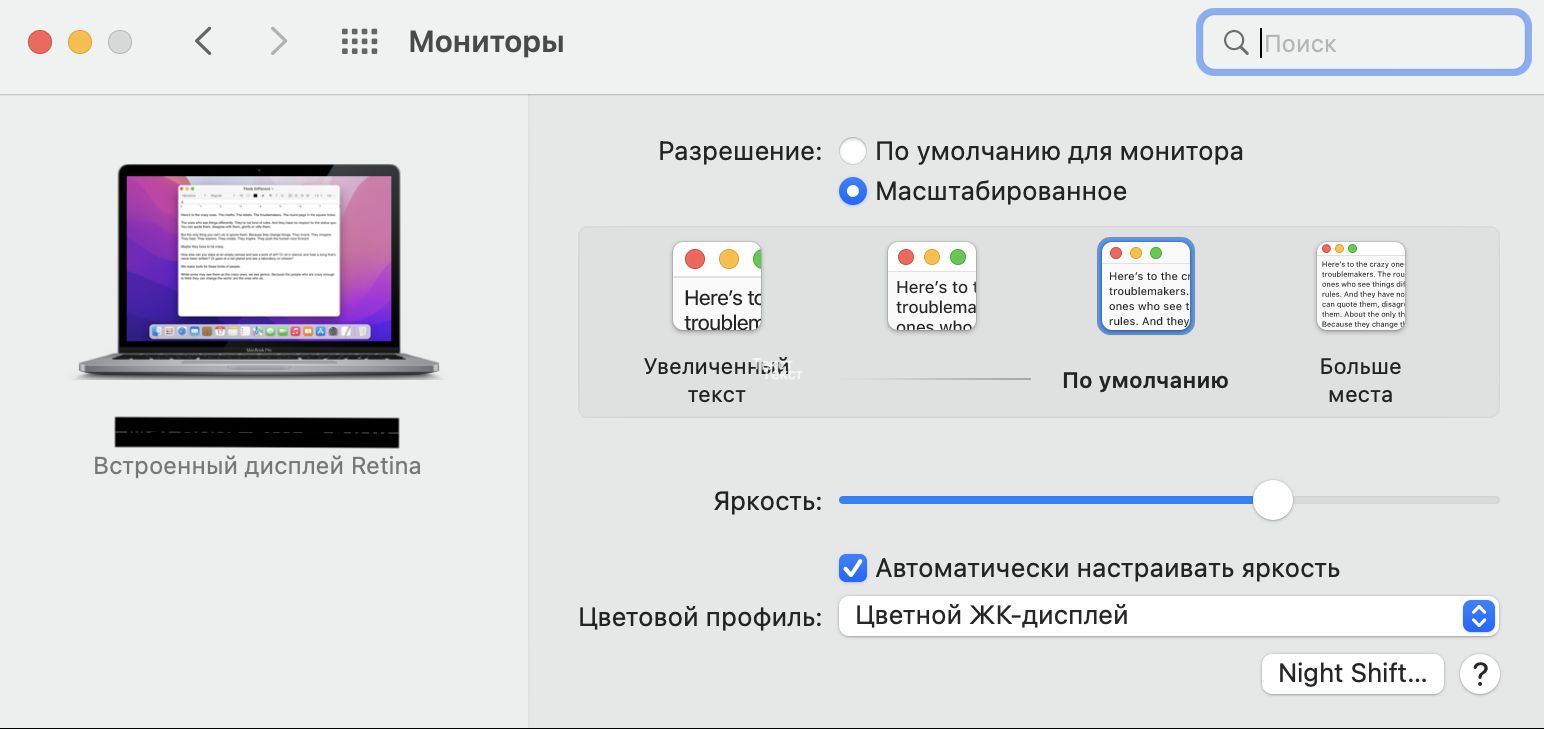
Теперь ваш экран должен быть перевернут в соответствии с вашими предпочтениями.
В случае, если у вас возникли сложности с настройкой, рекомендуется обратиться к руководству пользователя вашего устройства Apple или к официальной документации по macOS.
Как перевернуть экран на компьютерах Linux с помощью системных настроек
Существует несколько способов перевернуть экран на компьютерах с Linux с помощью системных настроек. Ниже мы рассмотрим наиболее распространенные методы для нескольких популярных окружений рабочего стола.
Для окружения GNOME (Ubuntu, Fedora, Debian с GNOME):
1. Нажмите клавишу Win (или Super) + Поиск и введите «Настройки дисплея».
2. Выберите «Настройки дисплея» из списка результатов поиска.
3. В разделе «Настройки дисплея» вы увидите опцию «Поворот».
4. Выберите нужное вам положение экрана: «Повернуть влево», «Повернуть вправо», «Повернуть вниз» или «Повернуть вверх».
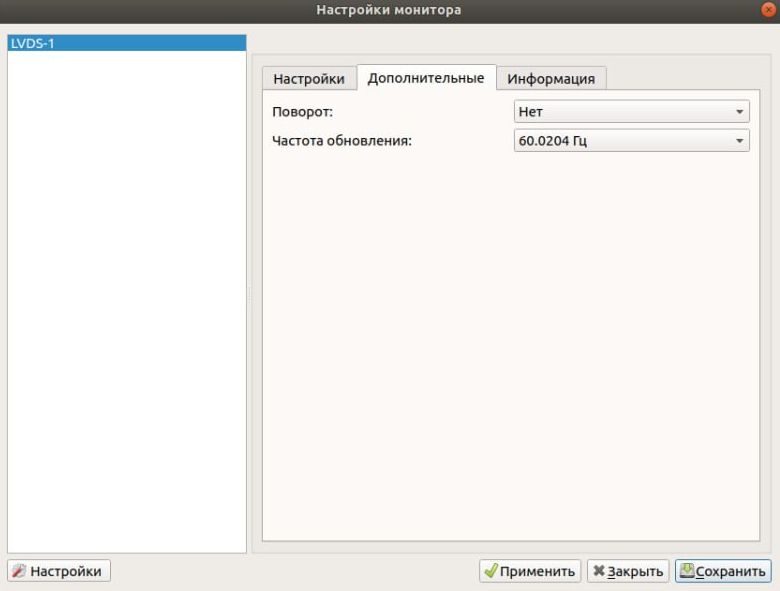
Для окружения KDE (Kubuntu, Fedora с KDE, OpenSUSE с KDE):
1. Нажмите правой кнопкой мыши на Рабочем столе и выберите «Настройки дисплея».
2. В разделе «Настройки дисплея» найдите опцию «Поворот».
3. Выберите нужное вам положение экрана.
Кроме того, можно воспользоваться командной строкой для переворота экрана в Linux. Например, для поворота экрана на 90 градусов по часовой стрелке можно использовать команду:
xrandr --output [название вашего монитора] --rotate right
Здесь название вашего монитора — это имя, которое можно узнать с помощью команды xrandr.
Что делать, если экран на компьютере не переворачивается
Возможно, вы столкнулись с тем, что не можете изменить ориентацию экрана на вашем компьютере, даже после использования комбинаций клавиш или системных настроек. В таких случаях рекомендуется попробовать следующие шаги, чтобы решить эту проблему
1. Перезагрузка системы
Иногда простая перезагрузка компьютера может помочь в решении многих проблем, включая изменение ориентации экрана. Попробуйте перезагрузить компьютер и затем повторите попытку изменения ориентации экрана с помощью комбинаций клавиш или системных настроек.
2. Обновление драйверов графической карты
Убедитесь, что у вас установлены последние драйверы для вашей видеокарты. Устаревшие или поврежденные драйверы могут привести к проблемам с изменением ориентации экрана. Вы можете обновить драйверы через менеджер устройств вашей операционной системы или путем загрузки последних версий с официального сайта производителя видеокарты.
3. Проверка наличия графических настроек
Некоторые драйверы графических карт имеют собственные утилиты для управления настройками дисплея. Убедитесь, что у вас нет конфликтов между системными настройками и настройками вашей видеокарты. В случае проблем, попробуйте изменить ориентацию экрана через соответствующее приложение или утилиту.
4. Контакт с производителем
Если после всех этих шагов проблема не устраняется, возможно, у вас возникла более сложная проблема с аппаратной частью или программным обеспечением. В таком случае рекомендуется обратиться в службу поддержки производителя компьютера или видеокарты для получения дальнейшей помощи.
Читайте также, как скачать все и отовсюду. «Без смс и регистрации»
Использованные источники: