Как посмотреть температуру процессора Какие программы существуют

Кроме характеристик комплектующих и производительности, у компьютера есть другой тип показателей, не менее, а то и более важный. Это текущие показатели работы компонентов. К ним относятся температура центрального процессора, материнской платы и других компонентов, количество оборотов вентиляторов, охлаждающих ПК, напряжение и мощность подаваемого тока. Эти характеристики указывают на состояние компьютера, возможные неполадки в работе его комплектующих.
Физика нагрева процессора. Нормальная и повышенная температура
Любой механизм, использующий для работы электричество, излучает тепло. Это известно из школьного курса физики. Не составляет исключения и центральный процессор компьютера. Электрический ток подается на ЦПУ материнской платой, и чем больше работы выполняет процессор, тем большее тепло он выделяет.
Как правило, допустимой для процессора считается температура до 70°C. Если ЦПУ нагревается выше этого значения, включаются механизмы троттлинга. Они снижают напряжение подаваемого тока, тем самым сокращая производительность процессора. ПК в это время начинает “тормозить”.
Когда температура достигает слишком высоких значений (как правило, это 90-95°C), механизм защиты прекращает работу компьютера, и он выключается.
Слишком сильный нагрев процессора (свыше 100 - 110 °C) может стать причиной необратимого повреждения процессора и сокета материнской платы.
У перегрева процессора есть другие признаки - сильный шум кулеров, горячий корпус системного блока или корпуса ноутбука.
Явления троттлинга могут проявиться во вполне штатных ситуациях, к примеру, летней жаре или длительной работе с тяжелыми приложениями. Но если компьютер тормозит и отключается даже в режиме ожидания, лучше точно узнать температуру процессора.
Мониторинг температуры процессора штатными инструментами Windows
Первый способ определения - обращение к встроенным инструментам Windows - Командной строкое и программе PowerShell.
Командная строка (CMD)
Чтобы воспользоваться CMD для показа температуры, нужно выполнить действия:
1. Нажмите Win+R, чтобы открыть приложение “Выполнить”.
2. Наберите в поле ввода команду “cmd”. Нажмите Сtrl+Shift+Enter, чтобы запустить приложение в режиме администратора
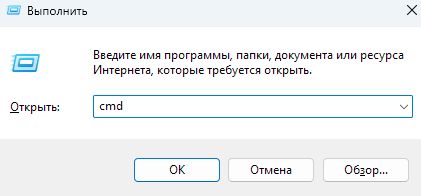
Другой способ открытия программы - открыть “Пуск” и набрать в строке поиска “cmd” или “командная строка”. В меню отобразится карточка приложения, где нужно будет нажать “Запустить от имени администратора”.
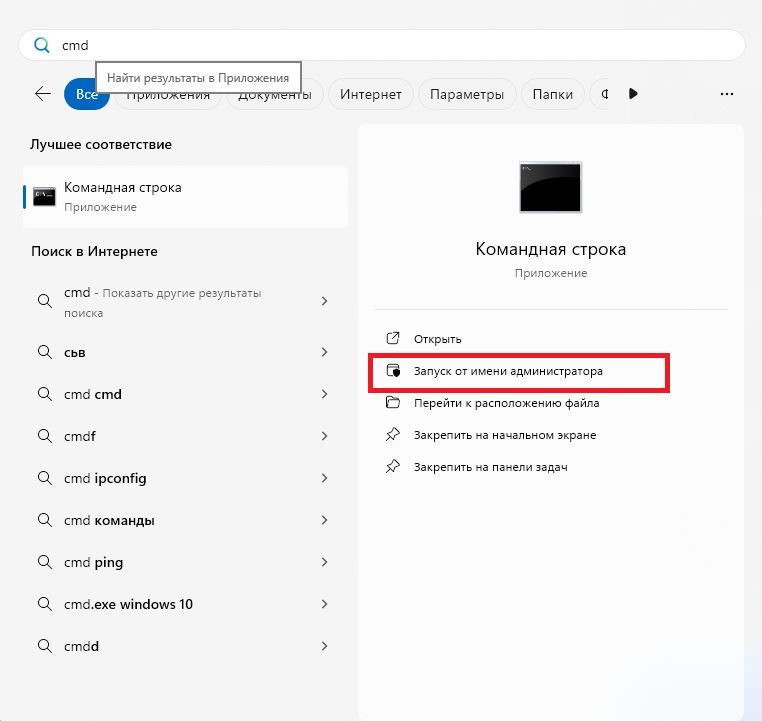
3. Когда программ откроется, в поле ввода наберите wmic /namespace:\\root\wmi PATH MSAcpi_ThermalZoneTemperature get CurrentTemperature и нажмите Enter.
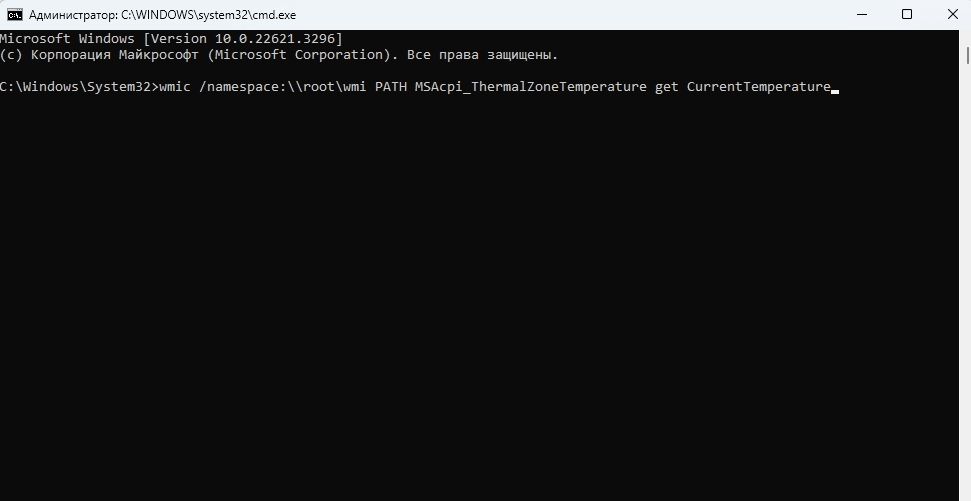
4. Командная строка покажет число, равное температуре в °K, умноженной на 10. Чтобы получить температуру в °C, от этого числа нужно отнять 273,15 и разделить его на 10.
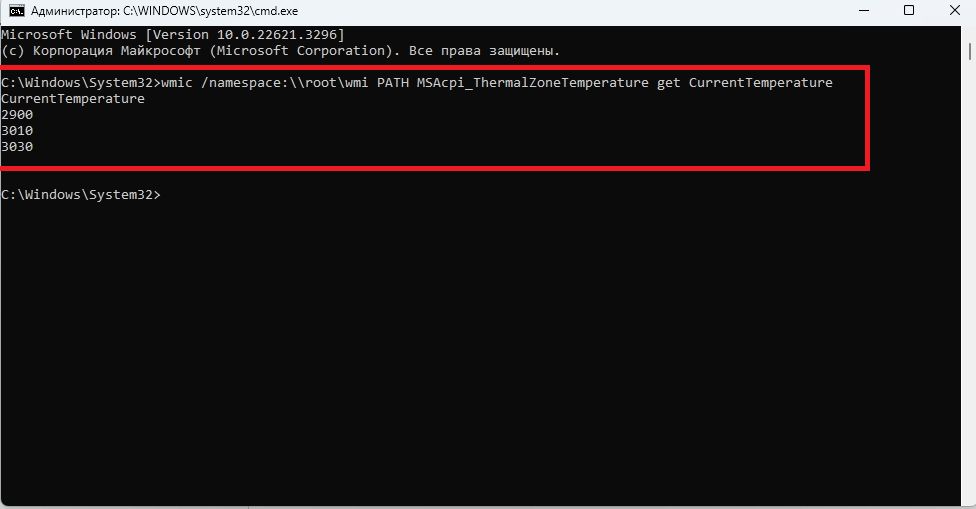
Командная строка позволяет проверить температуру только в режиме администратора. Если запустить CMD в обычном режиме, при вводе команды о показе температуры она выдаст сообщение “Отказано в доступе”.
Powershell
Программа Powershell - более функциональный аналог командной строки. Она также позволяет узнать температуру ЦПУ. Чтобы воспользоваться этой функцией Powershell, нужно выполнить действия:
1. Откройте меню “Пуск”, нажав кнопку Win на клавиатуре или кликнув указателем мыши на соответствующей кнопке в панели задач.
2. Наберите в поисковой строке “Powershell”. Запустите программу от имени администратора.
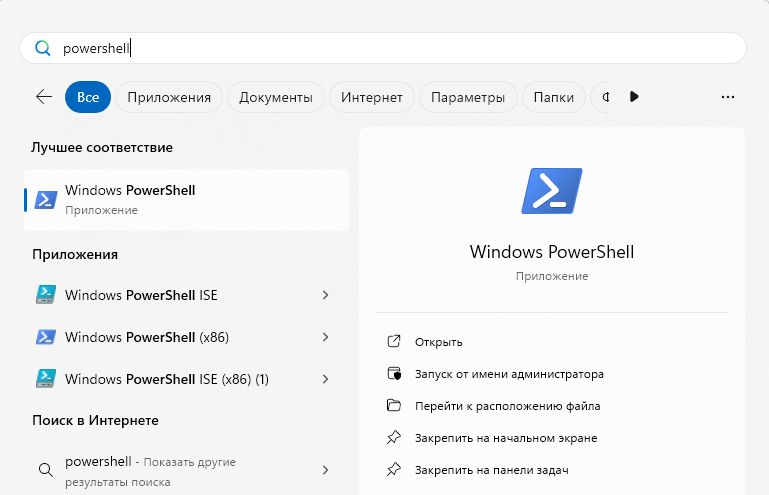
3. Наберите в строке ввода get-wmiobject msacpi_thermalzonetemperature -namespace “root/wmi” и нажмите Enter.

4. В рабочем поле появится отчет, в котором нужно найти строку CurrentTemperature. Как и в CMD, здесь будет приведено число в градусах Кельвина, умноженное на 10. Для получения градусов Цельсия нужно отнять 272.15 и разделить на 10.
В данном случае температура равна (3010 / 10) - 273.15 = 27.85 °C.
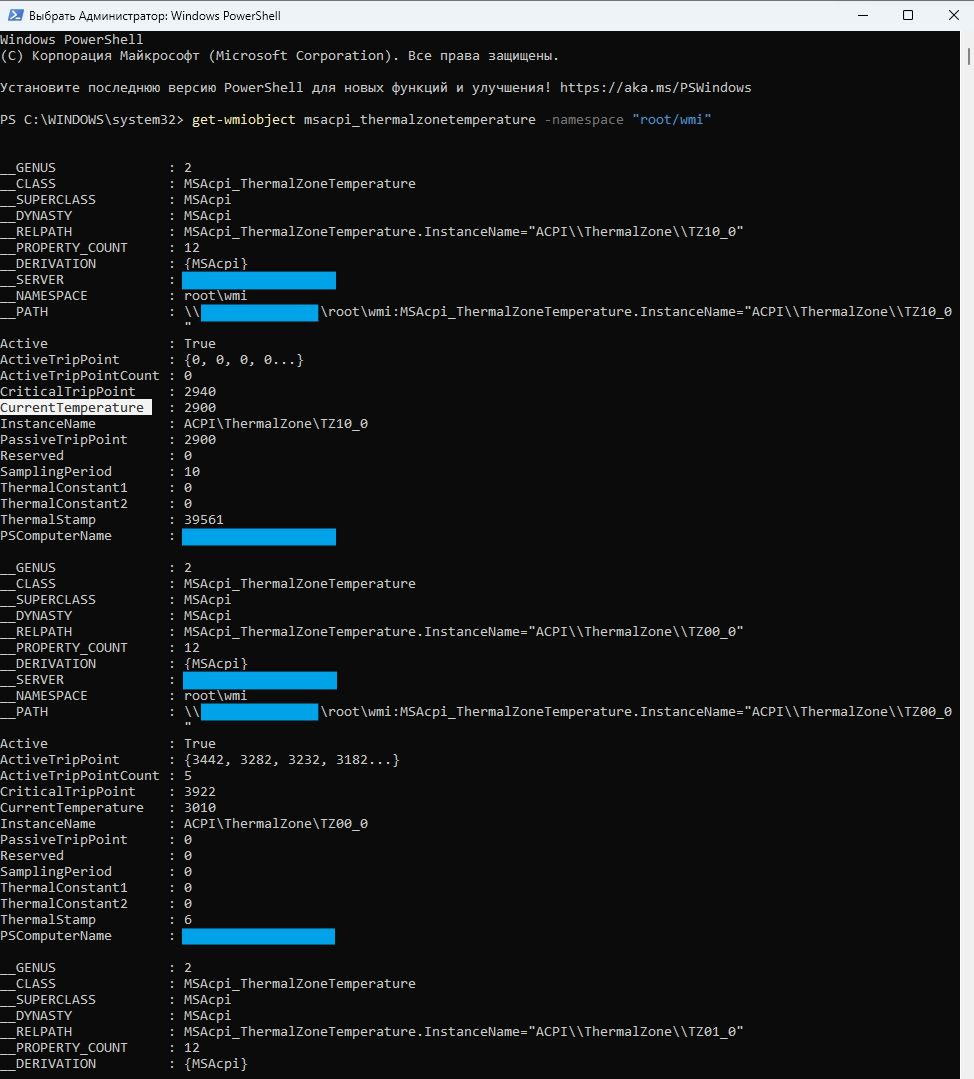
Эти способы подходят для определения температуры ЦПУ и для Windows 10, и для Windows 7.
Программы и утилиты для мониторинга
Штатные средства проверки температуры ЦПУ не дают возможности оперативно следить за этим показателем. Чтобы быть в курсе о нагреве процессора, нужно регулярно открывать эти программы и вводить соответствующие команды. Это неудобно для большинства пользователей.
Для оперативного контроля за состоянием компьютера и его компонентов были созданы специальные утилиты.
Speecy
Компактная программа от создателей очищающей утилиты CCleaner. Бесплатная версия позволяет наблюдать не только за состоянием процессора, но и материнской платы, видеокарты, загрузкой оперативной памяти, другими компонентами.
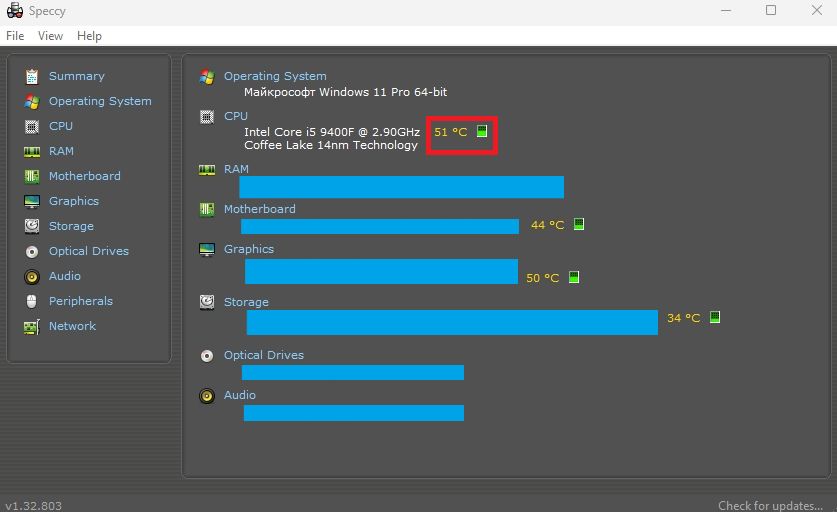
Чтобы ознакомиться с температурой каждого ядра процессора, нужно перейти на вкладку “CPU”.
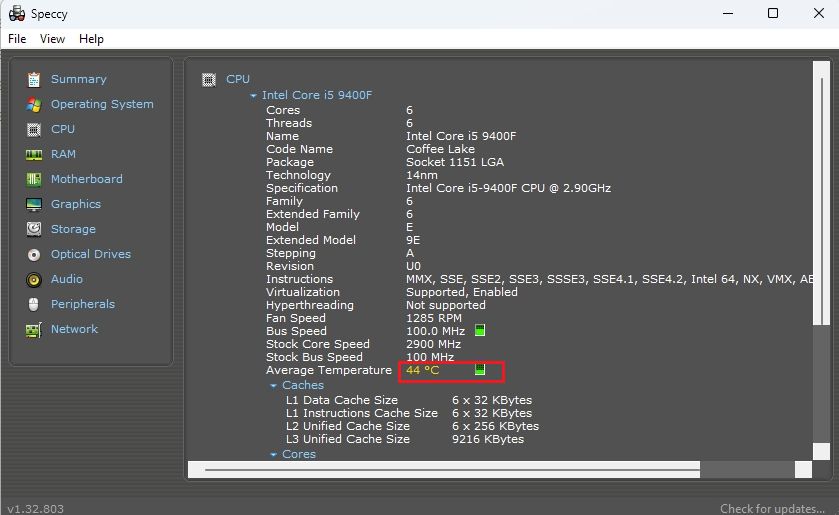
Прокрутите до конца вкладки.
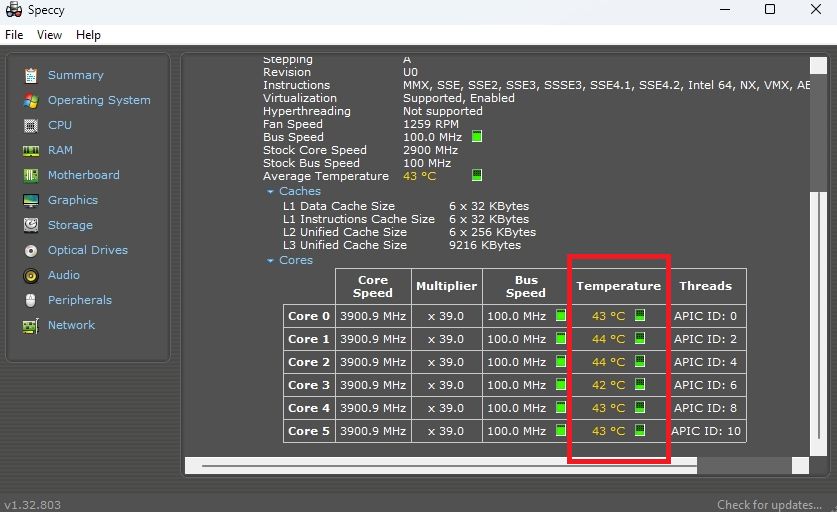
Прочитайте нашу статью о средствах чистки компьютера от засоряющих данных
AIDA64 Extreme
Популярная мониторинговая утилита, продолжатель Everest. Для загрузки доступны две версии: бесплатная на 30 дней и платная. Для просмотра температуры ЦПУ достаточно первого варианта.
1. После открытия и установки утилиты нажмите на пиктограмму “Датчики” на вкладке “Компьютер”.
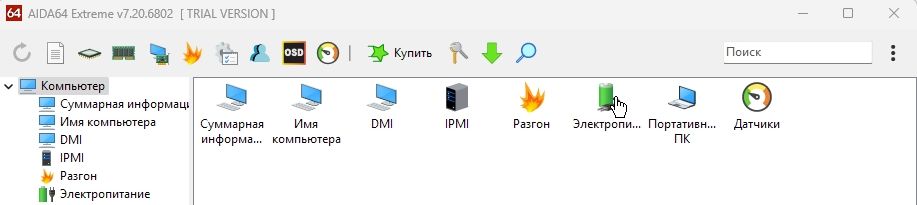
2. AIDA64 откроет таблицу со значениями температуры процессора:
2.1. ЦП - средний показатель для ЦПУ
2.2. CPU Package - под распределительной крышкой.
2.3. CPU IA Cores - вычислительных ядер
2.4. ЦП “номер” / Ядро “номер” - одного из ядер процессора.
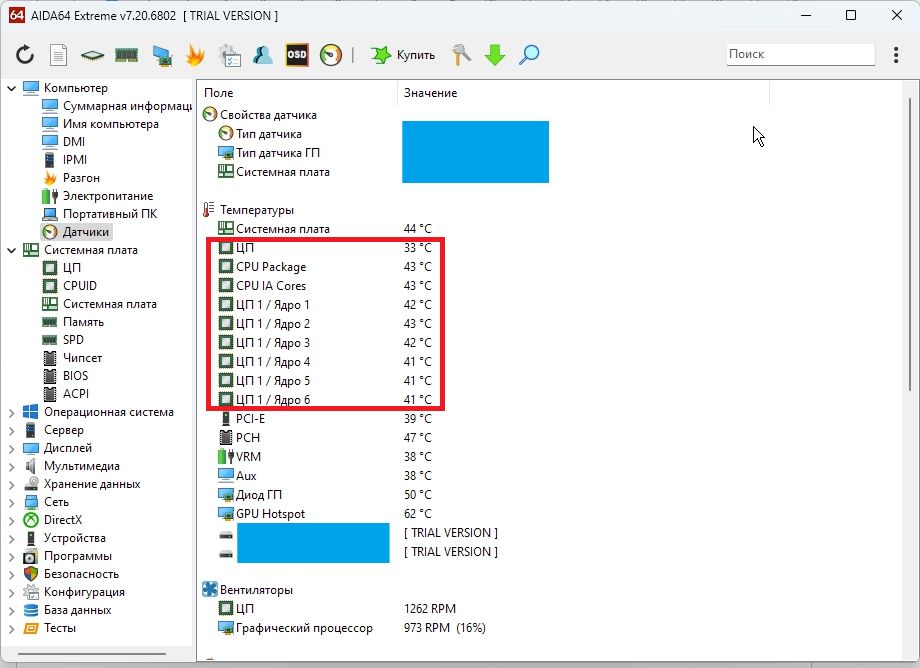
В пункте CPUID вкладки “Системная плата” можно увидеть значение “Температура Tjmax”. Это максимальная безвредная для ЦПУ температура.
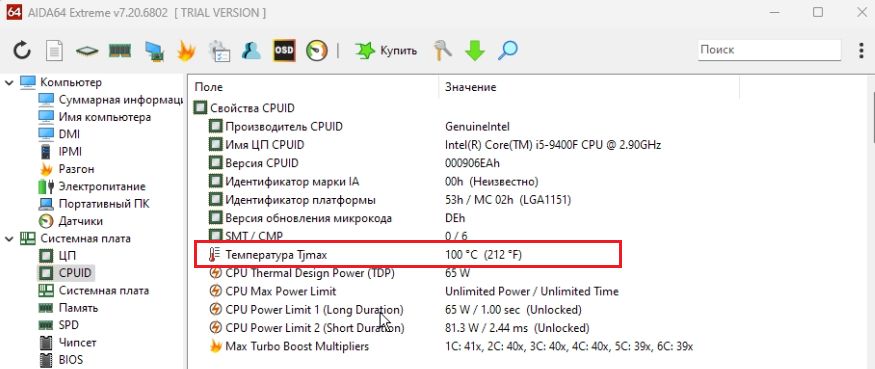
AIDA64 поддерживает функцию OSD-панели. Она содержит актуальные значения температуры и всегда находится поверх всех программ. Другая функция программы - отображение актуальных значений в панели задач.
CoreTemp
Простая и небольшая мониторинговая программа.
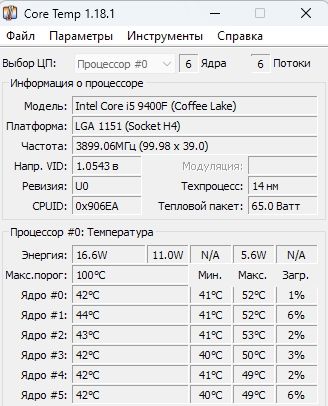
На миниатюрном окне отображены показатели температуры каждого ядра ЦПУ. Дополнительные функции CoreTemp - добавления смещения к показателям, ведение журнала, создание снимков экрана.
MSI Afterburner
Инструмент комплексного мониторинга компонентов компьютера во время игрового процесса. Основное его назначение - наблюдение за состоянием видеокарты. Но функционал этой программы позволяет наблюдать и за температурой ЦПУ.

Чтобы включить показ температуры процессора, нужно перейти в настройки утилиты. В открывшемся окне нужно открыть вкладку “Мониторинг”, где отыскать строки “Температура ЦП номер ядра” и поставить атрибут “Показывать в ОЭД”.
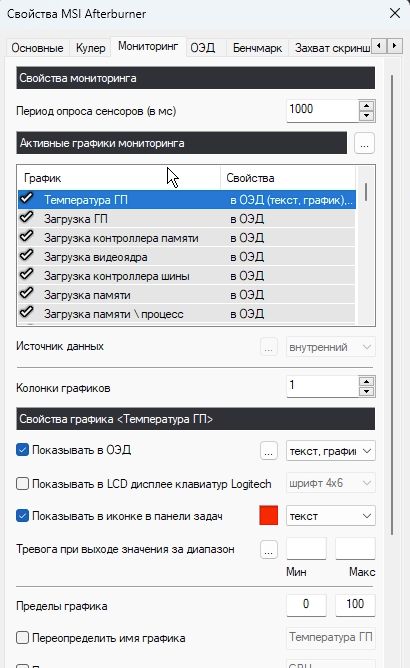
Настройки ОЭД доступны на вкладке “ОЭД”. Там можно задать горячие клавиши включения и выключения панели, ее отображение на скриншотах и захваченных видео.
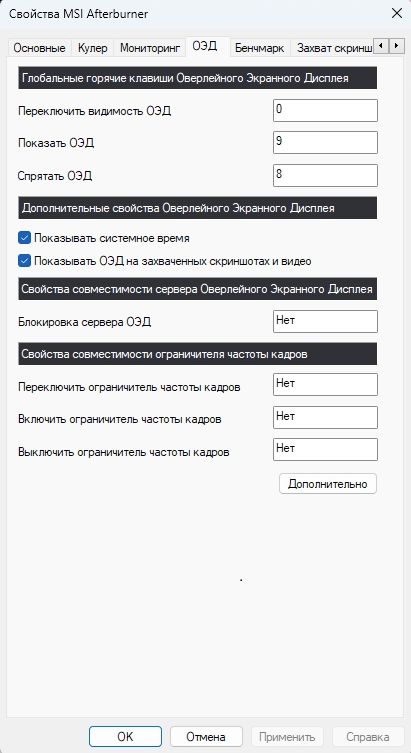
Сама панель видна во время работы игровых приложений.
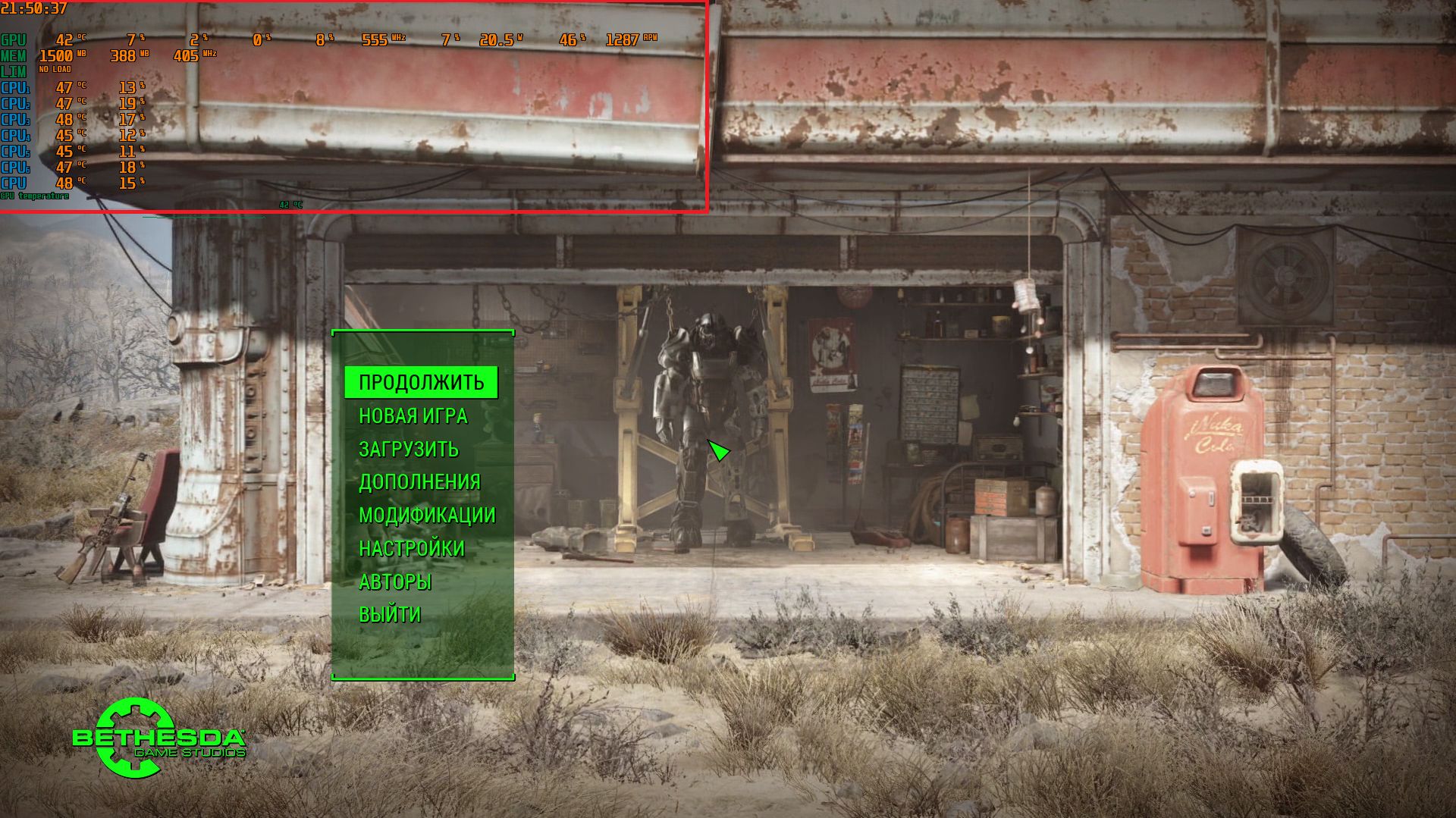
HWMonitor
Простая утилита определения показателей работы компьютера от CPUID. Кроме температуры ЦПУ, эта программа определяет напряжение компонентов и частоту оборотов вентиляторов.
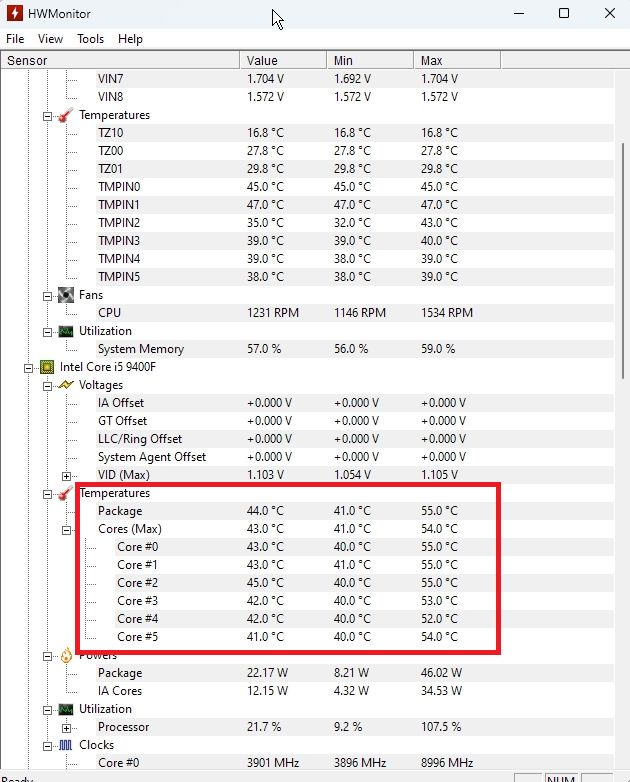
Компьютером можно пользоваться, даже если его нет под рукой. Прочитайте наш обзор программ удаленного доступа.
Просмотр температуры процессора через BIOS и UEFI
Это ПО ближе всего находится к аппаратному обеспечению ПК, и доступно даже в случае отсутствия установленной Windows. Чтобы открыть BIOS или UEFI, нужно нажать Delete, F2, F8 или Esc на экране включения компьютера.
Этот экран появляется через несколько секунд после включения компьютера или во время перезапуска (после прекращения работы системы и запуска алгоритма включения).
Вариант BIOS от American Megatrends содержит сведения о температуре ЦПУ в разделе Hardware Monitor. Если на ПК установлена BIOS от Awards, информацию нужно будет искать в разделе PC Health Status.
UEFI, как правило, показывает температуру ЦПУ в главном меню.
Ранее мы писали о типах программного обеспечения.
Причины чрезмерного нагрева процессора
Если с помощью программ мониторинга все же обнаружен большой нагрев ЦПУ, причин может быть несколько.
1. Выработка ресурса термопасты. Это теплопроводящее вещество наносится на процессор для отвода тепла и сохнет примерно спустя год. Если термопаста израсходовала ресурс, нужно удалить старый слой и нанести новый.
2. Накопление пыли в системном блоке, особенно возле ЦПУ и его кулеров. Чтобы убрать пыль, нужно снять верхнюю крышку и почистить места с пылью.
3. Неудовлетворительная работа кулеров. Число их оборотов может быть недостаточным для качественного охлаждения. Также они могут быть просто неисправными. Функционирование кулеров можно проверить с помощью тех же мониторинговых программ. Если они медленно вращаются, можно увеличить скорость их вращения через SpeedFan, HWMonitor, Argus Monitor и других.
4. Чрезмерное напряжение, подаваемое на процессор. Этот показатель также доступен для просмотра в мониторинговых программах. Если напряжение завышено, его можно отрегулировать в BIOS, UEFI или специализированное ПО.
5. Разгон процессора. При использовании ЦПУ в таком режиме он неизбежно будет сильно нагреваться. Перед разгоном нужно позаботиться о хорошем теплоотведении, числе вентиляторов и их хорошей работе.
6. Заражение ПК вирусами, которые неадекватно расходуют ресурсы компьютера. Проверьте ПК антивирусной программой и удалите вредоносы, если они будут найдены.
7. Близкое расположение процессора и других компонентов друг к другу. В этом случае они будут обмениваться теплом. Диски в системном блоке нужно располагать подальше друг от друга. Также нужно отдельно ставить видеокарту, а провода разместить по краям системного блока.
Подробно о компонентах компьютера, которые находятся внутри системного блока, рядом с процессором, и вне его, мы рассказывали в нашей статье
Заключение
При выполнении процессором работы вырабатывается тепло. В результате увеличивается температура ЦПУ. Норма для процессора - температура до 70 °C, повышенная - до 90 - 95°C. Значения выше 100-110°C опасны для ЦПУ. Троттлинг замедляет работу процессора для его остывания. Работа этого механизма вызывает снижение производительности ПК или его выключение.
Если компьютер стал “тормозить”, проверить температуру можно через встроенные инструменты Windows - CMD и Powershell. Другой способ - использование мониторинговых программ Speecy, AIDA64 Extreme, CoreTemp, MSI AfterBurner, HWMonitor и других. Третий способ - проверка через BIOS и UEFI.
В случае обнаружения большого нагрева ЦПУ нужно выяснить причины этого. Пользователь должен обратить внимание на состояние термопасты, наличие пыли в системном блоке ПК, работу кулеров и напряжение, подаваемое на ЦПУ. Процессор сильно греется также при заражении вирусами, оверклокинге и близком расположении комплектующих друг к другу.
Автор статьи протестировал описанные средства проверки температуры ЦПУ, и лучшими он считает устанавливаемые утилиты. Они показывают достоверную температуру в градусах Цельсия. Также подойдет средство BIOS/UEFI, но чтобы им воспользоваться, нужно перезагружать компьютер. BIOS показал температуру процессора в 40 градусов Цельсия. Утилиты показали температуру ЦПУ при отсутствии больших нагрузок 40 градусов Цельсия, а при рендеринге видео в 60 градусов.
А вот штатное средство из Командной строки и PowerShell автор посоветовать не может. Штатные средства в обеих ситуациях показывали одну и ту же цифру, равную примерно 28-30 градусам Цельсия. На одном из компьютеров в комнате эти программы показали число 2731, что означало бы температуру процессора в 0 градусов Цельсия.
Прежде чем стать спутником каждого современного человека, персональный компьютер прошел интересную историю развития. О ней будет интересно узнать каждому его пользователю.
Использованные источники: Unsplash, Olver Collet, Francesco Vantini.










