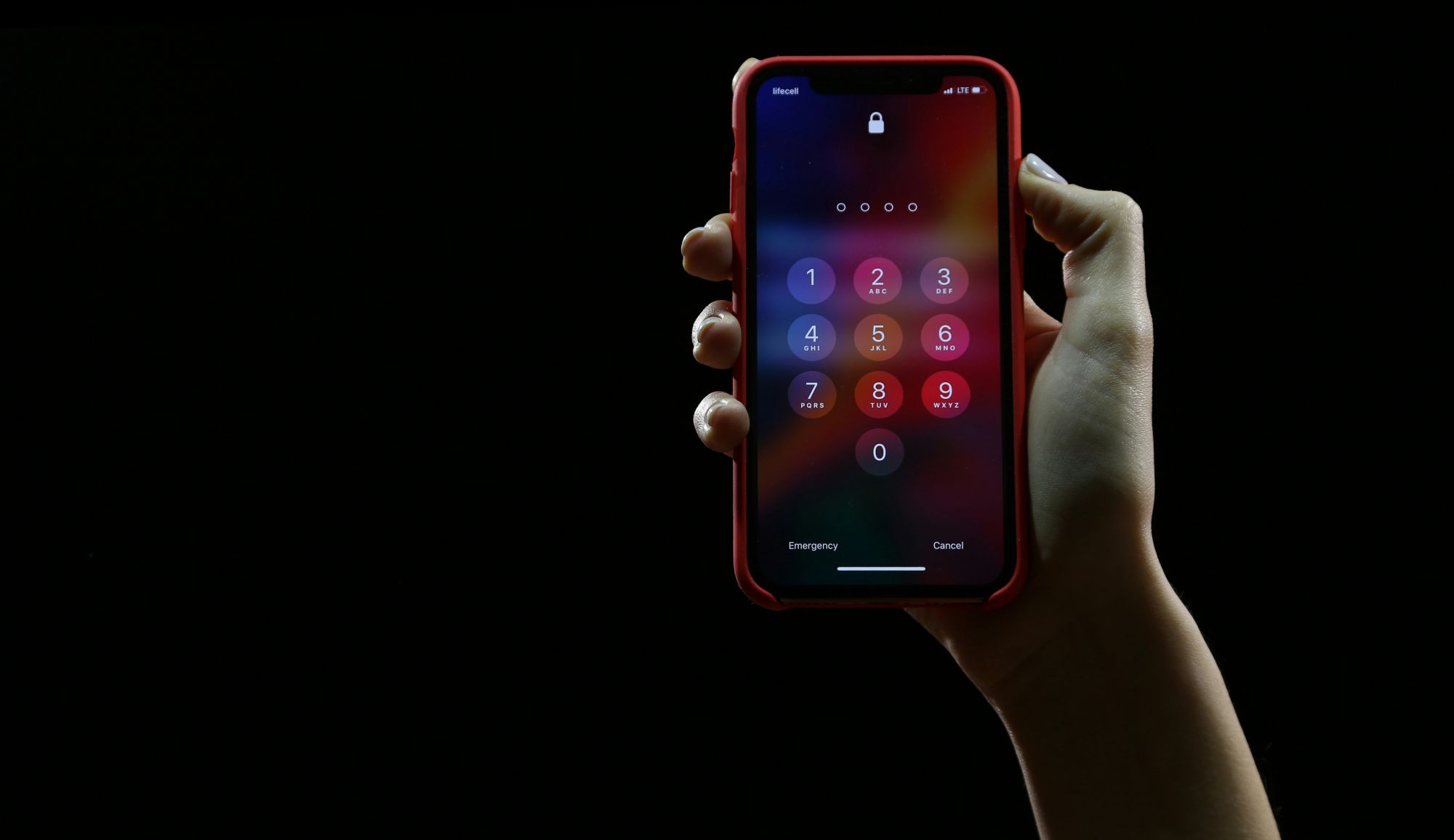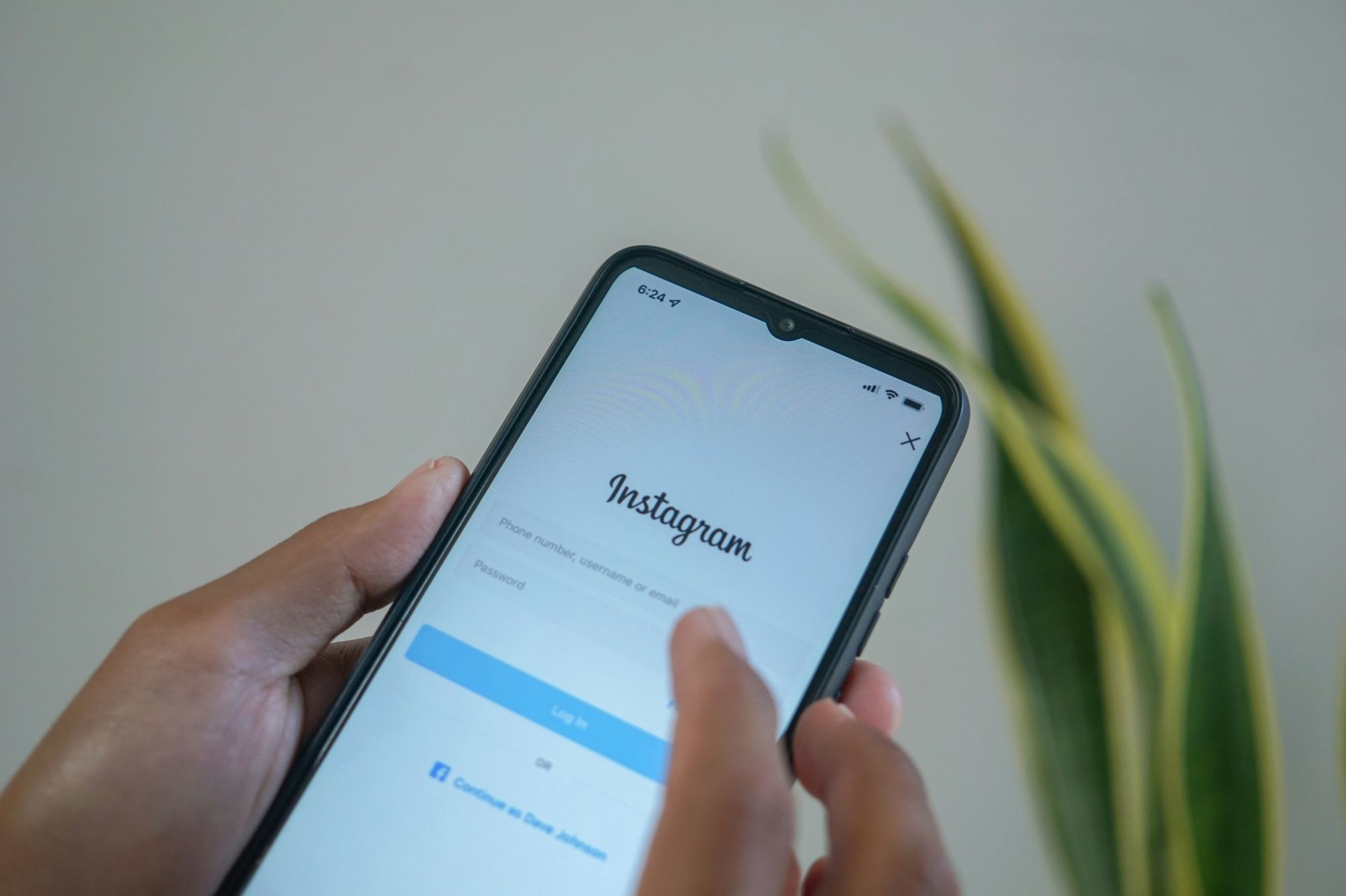Как поставить пароль на приложение На телефоне и ПК

Представьте, что вы потеряли телефон или кто-то взял его без вашего разрешения. Если на важных приложениях (например, на почте, онлайн-банкинге или мессенджерах) стоят пароли, посторонние люди не смогут получить доступ к вашей личной информации. Кроме того, пароли помогают защитить ваши данные от злоумышленников, пытающихся взломать аккаунты через интернет. Сложные пароли делают им эту задачу гораздо труднее. Если ваши дети пользуются вашим устройством, пароли могут помочь ограничить их доступ к некоторым приложениям с возможностью делать покупки или содержащих неподходящий для детей контент.
При этом использовать один пароль для всех приложений – очень плохая идея. Если злоумышленник каким-то образом узнает этот пароль, он получит доступ ко всем вашим приложениям и данным. Это как если бы один ключ открывал все двери в вашем доме. Некоторые приложения, например аккаунт в соцсети, могут быть менее важными, чем ваш банковский счет.
Как поставить пароль на приложение на iPhone
Владельцы iPhone ценят свои устройства за высокий уровень безопасности. Однако иногда требуется дополнительная защита для определённых приложений.
Установка пароля через настройки «Экранное время»
1. Перейдите в приложение «Настройки» на своем iPhone.
2. Пролистайте вниз и выберите пункт меню «Экранное время». Если вы еще не настроили «Экранное время», нажмите «Включить экранное время» и следуйте инструкциям на экране.
3. Выберите опцию «Использовать код-пароль» или «Использовать пароль», чтобы создать пароль для «Экранного времени». Введите и подтвердите новый пароль.
4. Вернитесь в меню «Экранное время» и выберите опцию «Ограничения приложений». Нажмите «Добавить ограничение». Выберите категории приложений или конкретные приложения, для которых вы хотите установить пароль, и установите ограничение по времени (например, 1 минута). Когда время использования этих приложений истечет, iPhone попросит ввести пароль для продления времени.
Использование функции «Родительский контроль»
1. Перейдите в приложение «Настройки» на своем iPhone.
2. В разделе «Настройки» выберите «Экранное время» и включите его, если еще не сделали это раньше.
3. В меню «Экранное время» выберите «Контент и конфиденциальность» и включите ее.
4. Выберите «Разрешенные приложения». Отключите приложения, доступ к которым вы хотите ограничить. Теперь для доступа к этим приложениям потребуется пароль.
Использование приложений и встроенных функций
1. В App Store есть приложения, которые позволяют установить пароли на другие приложения. Найдите и установите одно из них, например, «App Lock» или «Password Manager». Настройте его, следуя инструкциям, и выберите приложения, на которые хотите поставить пароль.
2. Некоторые приложения, например, мессенджеры, банки или социальные сети, поддерживают внутренние настройки пароля или биометрической аутентификации. Откройте приложение, перейдите в настройки, найдите раздел «Конфиденциальность» или «Безопасность» и настройте пароль или биометрический метод защиты (например, Face ID или Touch ID).
Как поставить пароль на приложение на Android
В этом руководстве рассмотрим три различных метода, как поставить пароль на приложение на Android.
Используем встроенные функции устройства
Некоторые модели Android-смартфонов имеют встроенные функции для защиты приложений паролем. Это особенно актуально для устройств от производителей, таких как Samsung, Huawei, Xiaomi и других.
Для Samsung
1. Откройте «Настройки».
2. Перейдите в раздел «Биометрия и защита» (может называться «Экран блокировки и безопасность»).
3. Найдите и активируйте опцию «Безопасная папка».
4. Установите желаемый тип блокировки (PIN, пароль, отпечаток пальца и т. д.).
5. Внутри безопасной папки добавьте приложения, которые вы хотите защитить.
Для Xiaomi
1. Перейдите в настройки вашего устройства.
2. Найдите раздел «Приложения».
3. Блокировка приложений (App Lock) — активируйте эту функцию.
4. Установите способ блокировки и выберите приложения для защиты.
Используем сторонние приложения
Если ваш смартфон не имеет встроенной функции для блокировки приложений, можно воспользоваться сторонними приложениями из Google Play Store.
AppLock
1. Скачайте и установите AppLock из Google Play Store.
2. Откройте приложение и настройте пароль.
3. Выберите те приложения, которые хотите защитить, активировав для них блокировку.
Norton App Lock
1. Скачайте и установите Norton App Lock из Google Play Store.
2. Настройка пароля: Запустите приложение и настройте PIN-код или пароль.
3. Выберите приложения, которые вы хотите защитить паролем.
Используем родительский контроль
Родительский контроль также может помочь в ограничении доступа к определённым приложениям, что одновременно служит и дополнительной защитой.
Google Family Link
1. Скачайте и установите приложение Google Family Link из Google Play Store как на ваше устройство, так и на устройство вашего ребенка или другого пользователя.
2. Зарегистрируйте или войдите в существующий аккаунт Google.
3. В разделе управления устройством выберите те приложения, к которым хотите ограничить доступ.
4. Используйте функцию блокировки, чтобы ограничить использование выбранных приложений, требуя пароль для доступа.
Как поставить пароль на приложение на ПК
Все мы сталкивались с ситуациями, когда нужно защитить свои данные на компьютере. Иногда хочется поставить пароль на отдельное приложение, чтобы никто, кроме нас, не мог его открыть. В этой инструкции разберем, как сделать это на компьютерах с операционными системами Windows и macOS.
Как поставить пароль на приложение в Windows
Способ 1: Использование встроенной функции «Семейная безопасность»
1. Нажмите Пуск > Настройки (значок шестеренки).
2. Перейдите в раздел Учётные записи.
3. Нажмите на вкладку Семья и другие пользователи.
4. Нажмите «Добавить члена семьи» и следуйте инструкциям для добавления новой учётной записи.
5. После создания учётной записи зайдите в «Настройки семейной безопасности» через «Параметры семейной безопасности» и установите ограничения на использование определённых приложений.
Способ 2: Использование стороннего ПО
1. Перейдите на сайт My Lockbox, скачайте и установите программу.
2. При первом запуске задайте основной пароль, который будет использоваться для блокировки.
3. Нажмите Browse и выберите папку с приложением, которое нужно заблокировать (обычно это папка Program Files).
4. Нажмите Lock, чтобы заблокировать приложение.
Как поставить пароль на приложение в macOS
Способ 1: Использование встроенной функции «Родительский контроль»
macOS также предоставляет функцию родительского контроля для ограничения доступа к приложениям.
1. Нажмите на значок яблока в верхнем левом углу экрана, затем выберите Системные настройки.
2. Нажмите на иконку «Родительский контроль».
3. Если у вас нет учётной записи для контроля, создайте новую пользователя с ограничением.
4. В разделе «Программы» можно выбрать, к каким приложениям будет разрешён или запрещён доступ.
5. Не забудьте установить пароль для своей основной учётной записи и не делиться им.
Способ 2: Использование стороннего ПО
Если встроенные функции не подходят, можно воспользоваться программами, такими как AppLocker для macOS.
1. Перейдите в Mac App Store, скачайте и установите AppLocker.
2. Откройте AppLocker.
3. Установите главный пароль для AppLocker.
4. Нажмите Add App и выберите те приложения, которые хотите заблокировать.
5. Нажмите Lock или Save для активации защиты.
Постановка пароля на отдельно взятое приложение — отличное решение для защиты приватной информации. Независимо от того, используете ли вы встроенные функции Windows и macOS или сторонние программы, теперь вы можете быть уверены в безопасности своих данных.
Читайте также, что делать, если забыли пароль:
Использованные источники: