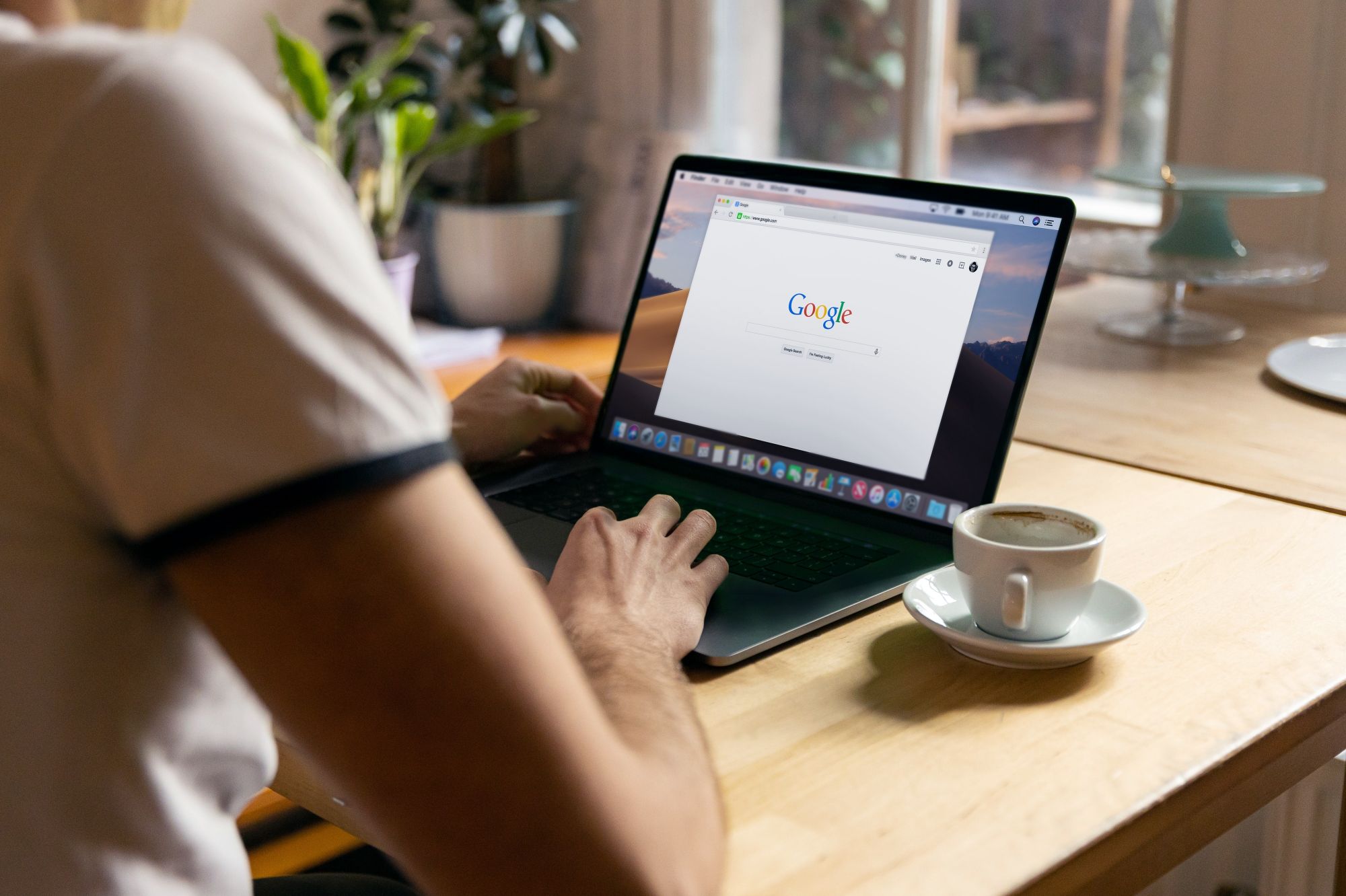Как сделать скриншот на MacBook Все способы создания снимков экрана в MacOS

На Macbook сделать скриншот с помощью сочетания клавиш очень просто. Существует несколько различных способов сделать снимок экрана, включая создание скриншота всего экрана, выборочный скриншот и скриншот конкретного окна.
Как сделать скриншот на MacBook сочетанием клавиш
Скриншот всего экрана
- Чтобы сделать скриншот всего экрана, нажмите комбинацию клавиш Command (Cmd) + Shift + 3.
- После этого вы услышите звук фотокамеры, что означает, что скриншот успешно сделан.
- Скриншот по умолчанию будет сохранен на рабочем столе.
Выборочный скриншот
- Чтобы сделать выборочный скриншот, нажмите Command (Cmd) + Shift + 4.
- Курсор мыши превратится в крестик, который позволит вам выделить область экрана для скриншота.
- Выделите нужную область и отпустите кнопку мыши. Скриншот будет сразу сохранен на рабочем столе.
Скриншот конкретного окна
- Для того чтобы сделать скриншот конкретного окна, нажмите Command (Cmd) + Shift + 4, затем пробел.
- Курсор мыши превратится в значок камеры.
- Наведите этот значок на нужное окно и щелкните по нему. Скриншот этого окна будет сохранен на рабочем столе.
Как сделать длинный скриншот
Сделать длинный скриншот — это удобный способ захватить длинные веб-страницы, развернутые чаты или любые другие экранные данные, которые не умещаются на одном обычном скриншоте. На MacBook для создания длинного скриншота это можно сделать несколькими способами.
С помощью программы Grab
1. Откройте программу Grab. Для этого перейдите в папку Other в Launchpad и найдите программу Grab или просто воспользуйтесь поиском Spotlight.
2. Откройте Grab и выберите Capture в верхнем меню.
3. Выберите Timed Screen и нажмите Start Timer.
4. После нажатия на кнопку Start Timer у вас будет 10 секунд, чтобы подготовить экран для скриншота.
5. Когда начнется отсчет, прокрутите страницу или содержимое, которое вам нужно захватить.
6. После того, как таймер закончит отсчет, будет захвачен скриншот всего экрана, включая то, что находится за пределами экрана. Откроется новое окно Grab с захваченным содержимым, и вы можете сохранить этот файл.
С помощью программы скриншотов в macOS Mojave
1. Нажмите комбинацию клавиш Shift + Command + 5, чтобы открыть панель инструментов скриншотов.
2. В панели инструментов выберите опцию Захват прокрутки в виде кнопки с изображением окна и стрелки.
3. После этого вы увидите сообщение о том, что нужно прокрутить содержимое, которое вы хотите захватить.
4. Прокрутите нужное содержимое до конца, затем нажмите клавишу «Завершить» или просто прокрутите до конца, чтобы автоматически завершить захват.
5. Полученный длинный скриншот отобразится внизу экрана и вам будет предложено его обрезать или сохранить.
Как сделать на MacBook скриншот Touch Bar
Touch Bar — это инновационная функция, которая появилась на некоторых моделях MacBook, заменяя традиционные функциональные клавиши на сенсорную полосу. Некоторым пользователям может потребоваться сделать скриншот Touch Bar, чтобы запечатлеть определенные настройки или обнаруженную информацию на этой панели. Это можно сделать:
1. Используя команду в программе «Скриншот»:
- Нажмите Command (Cmd) + Shift + 6 на вашей клавиатуре, чтобы зафиксировать внешний вид Touch Bar.
- Скриншот будет сохранен на рабочем столе или в выбранной вами папке.

2. Используя программу «Скриншот»:
- Откройте программу «Скриншот», которая находится в папке Other разделе Launchpad или используйте поиск в Spotlight.
- После открытия программы «Скриншот», выберите опцию «Захват экрана Touch Bar».
- Экран Touch Bar будет зафиксирован, и вы сможете сохранить скриншот.
- Сделанный скриншот появится на рабочем столе или в выбранной вами папке.
3. Используя клавишу Shift + Command + 5:
- Нажмите комбинацию клавиш Shift + Command + 5, чтобы открыть панель инструментов скриншотов.
- В панели инструментов выберите опцию «Захват Touch Bar».
- После этого произойдет захват Touch Bar, и скриншот будет сохранен на рабочем столе или в выбранной вами папке.
Как сделать скриншот на MacBook сторонними программами
Сделать скриншот на MacBook можно с помощью встроенных инструментов, но также существует множество сторонних программ, которые обогащают этот процесс дополнительными функциями.
1. Skitch
Это бесплатное приложение от Evernote, которое позволяет делать скриншоты, а затем аннотировать их различными инструментами редактирования. После того как скриншот сделан, вы можете добавлять стрелки, текстовые комментарии, фигуры и другие элементы прямо на скриншоте. Программа также позволяет делиться скриншотами через электронную почту или социальные сети.
2. CleanShot X
Это удобное и мощное приложение для создания скриншотов на вашем MacBook. Оно предлагает целый спектр возможностей, включая захват экрана, запись GIF-анимаций, скрытие личной информации при создании скриншотов, а также акцентирование на определенных элементах и создание аннотаций. CleanShot X также предлагает удобное управление скриншотами и записями экрана и обеспечивает высокую степень настраиваемости.
3. Lightshot
Это простой, удобный и бесплатный инструмент для создания скриншотов на Mac. Он предлагает возможность выборочного захвата экрана, а также позволяет пользователю быстро редактировать и аннотировать скриншоты, добавлять стрелки, текст, маркеры и другие элементы. Одной из особенностей Lightshot является возможность автоматического определения границ объектов на экране, что упрощает выделение нужной области на скриншоте.
Куда сохраняются скриншоты на MacBook
После того, как вы создаете скриншот на MacBook, он автоматически сохраняется на рабочем столе. Скриншоты имеют название «Снимок экрана» с дополнительной информацией о дате и времени создания. Например, «Снимок экрана 2023-09-21 в 13.30.45.png». В macOS можно настроить местоположение сохранения скриншотов по умолчанию.
Чтобы изменить местоположение сохранения скриншотов, выполните следующие шаги:
1. Откройте программу «Терминал» на вашем MacBook.
2. Введите следующую команду:
defaults write com.apple.screencapture location ~/ПутьКПапке
(путь к папке, куда вы хотите сохранять скриншоты).
3. Нажмите Enter, чтобы сохранить изменения.
Если вы хотите изменить местоположение сохранения скриншотов на рабочем столе, введите следующую команду:
defaults write com.apple.screencapture location ~/Desktop
И после этого перезапустите Finder с помощью команды:
killall SystemUIServer
После выполнения этих шагов, скриншоты будут сохраняться в указанной вами папке.
Как видите, сделать скриншот на MacBook с помощью сочетаний клавиш очень просто. Попробуйте эти способы и вы сможете с легкостью делать скриншоты в любое время.
Читайте также, как организовать работу, если нужно подключиться к другому ПК? 5 лучших программ:
Использованные источники: