Как узнать модель материнской платы на Windows и других ОС

Материнская плата - сложная многослойная печатная плата, на которой устанавливаются основные компоненты персонального компьютера: центральный процессор, набор системной логики, оперативную память и прочее.
Вы можете несколько лет не интересоваться «фамилией» материнской платы своего ПК или ноутбука, но однажды сведения о ней вам понадобятся. Есть два самых популярных случая.
Первый повод – апгрейд. Какие улучшения вам доступны, а какие нет, вы не сможете понять не зная точных выходных данных материнской платы. От характеристик «матери» зависят типы процессоров, максимальный объем и тип оперативной памяти – одни ей подходят, другие – нет, нужно знать и количество слотов для ее подключения. Второй причиной познакомиться с материнской платой поближе становится необходимость перепрошивки BIOS’а. Третьим случаем может стать скачивание драйверов при переустановке ОС. Теперь перейдем к нескольким способам, которыми можно выяснить, какая именно материнская плата заставляет трудиться все системные компоненты вашего компьютера.
Самый простой способ – посмотреть паспорт от материнской платы. Там имеются все интересующие вас сведения. Второй способ подходит тем, кто дружит с отверткой и примерно представляет себе, что у компьютера внутри. Открываете корпус: выкручиваете винтики, снимаете боковые стенки, и смотрите, что на материнской плате написано. Какие слоты и сколько – вы видите своими глазами. Впрочем, те, кто это знает, уж точно не нуждаются в советах такого рода. Но есть немало людей, которые внутрь «шайтан-коробки» точно не полезут, потому что из всех инструментов владеют только маникюрными. Также иногда нельзя разбирать компьютер из-за пломб на корпусе (чтобы не потерять гарантийное обслуживание), а порой настройщик компьютера может и вовсе находиться в другом кабинете, доме, городе и даже на другом континенте, если работает с машиной удаленно, скажем при помощи программы TeamViewer или ее аналогов.
Как узнать материнскую плату на компьютере
Получить нужную информацию о материнской плате можно при помощи системных средств Windows 11, 10, 8, 8.1, и Windows 7.
С помощью системной утилиты msinfo32
– вам проще узнать ее под именем «Сведения о системе». Как? Следите за руками.
1. Нажимаем клавиши win (или ту, на которой нарисованы окошки) и клавишу R – вместе. И в окошко впечатываем волшебное слово msinfo32. И потом нажимаем Enter.
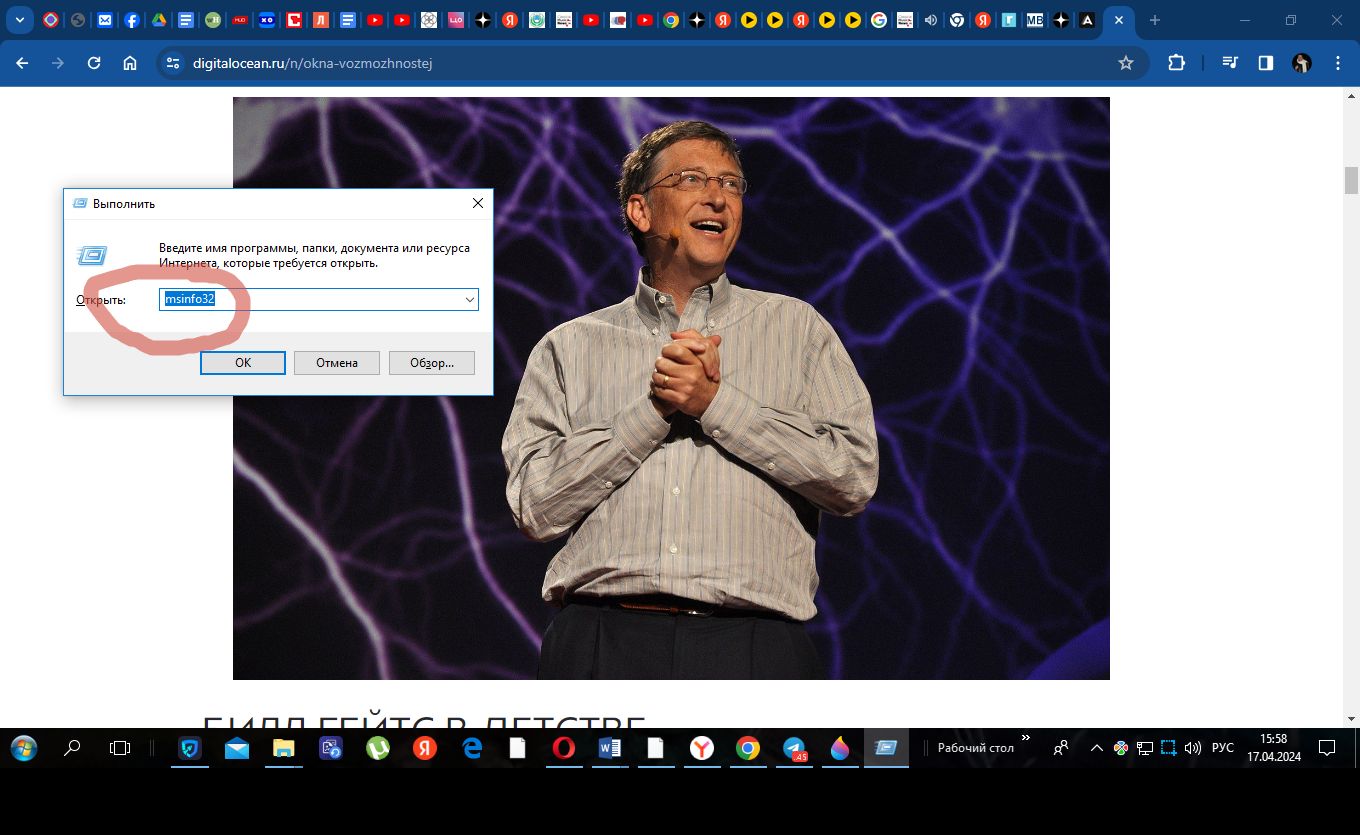
2. И тут же вам откроются и сведения о системе. Все должно быть в порядке. А если нет…
Ну что же такое? Недоступно? Все, ругаем Гейтса (он, как известно, такой компьютерный Чубайс, во всем виноват) и применяем следующий способ.
Через командную строку
1. Снова повторяем WIN + R, но волшебное слово – меняем, на этот раз это будет слово из трех букв: cmd. И нажимаем Enter.
2. Теперь настало время сказать Гейтсу все, что вы думаете. В окошке пишете, не стесняясь, рубите с плеча: wmic baseboard get product, manufacturer, version, serialnumber, чтобы у него не осталось никаких иллюзий о себе, после чего нажимаете Enter еще раз.
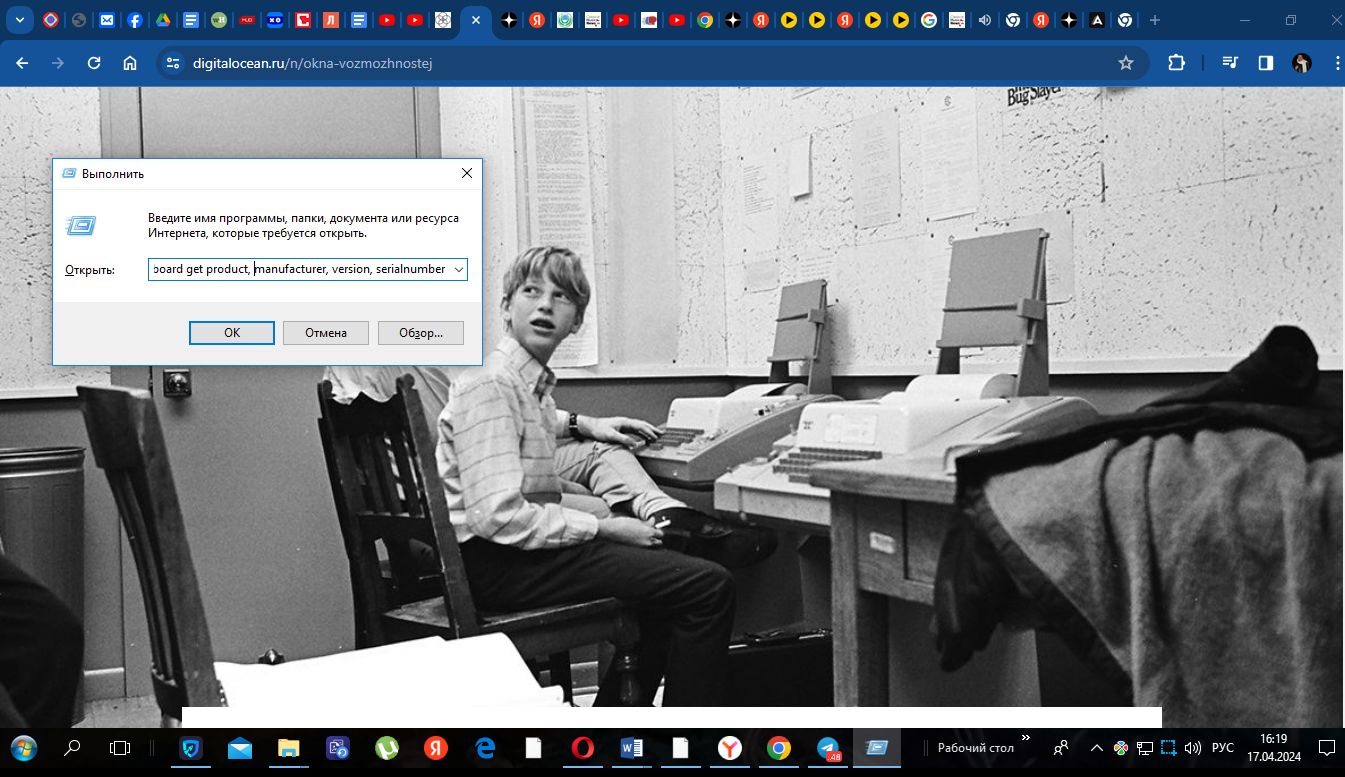
Опять не получилось? А вы работаете на честно купленной ОС или на пиратской? Да, дело плохо. Все, никак не узнать? Эй, мы так просто не сдадимся!
С помощью сторонних утилит
Этих утилит несколько - CPU-Z, Speccy и HWiNFO самые популярные. Интерфейс там самый дружественный, бесплатная версия имеется во всех трех случаях, регистрация простейшая. Но одно условие постарайтесь соблюсти обязательно: скачайте утилиту с официального сайта! Устанавливаем, запускаем и видим такую дивную картину. Нет, Билл справа только у меня, просто я соскучился без него. А у вас – окошко, в котором полный набор сведений о вашей материнской плате.
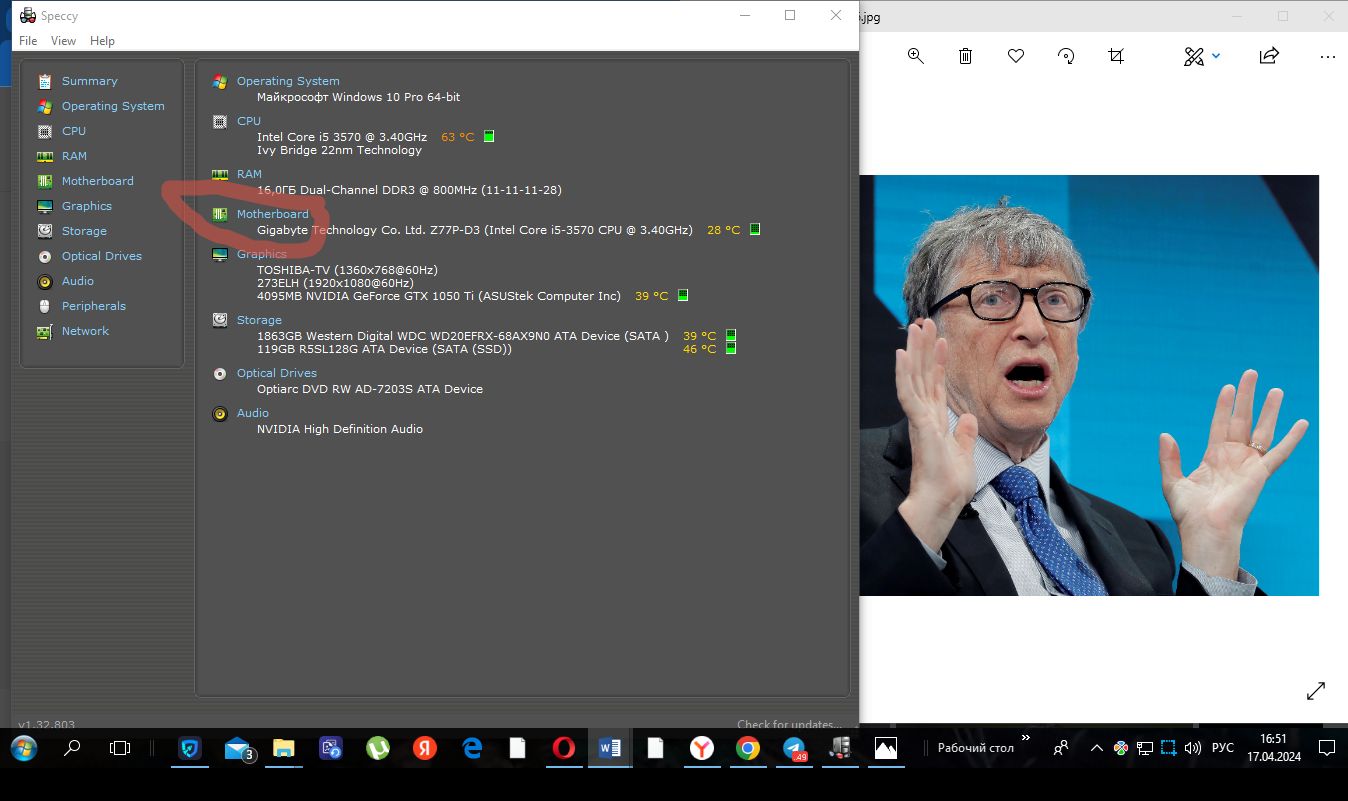
Как определить материнскую плату в BIOS
Если вы «продвинутый пользователь», то и сами знаете, что такое BIOS, а если нет – скажем, это система настройки всего вашего компьютера, периферии и той самой материнской платы, данные которой вы хотите узнать. Без BIOS’а ваш компьютер не запустится, он сам запускается самым первым, и попасть туда можно именно в начале загрузки.
1. Включаете компьютер.
2. Когда начинается загрузка нажимаете… вот тут есть выбор. Или Del, или F2, на Lenovo – F1, а в ряде случаев – одну из кнопок от F8 до F12. Наш мир разнообразен, хотя не всегда это нам удобно. Главное – не пропустить момент, когда появится надпись, например, Press f2 or del to run bios setup. Примечание – она может и не появиться.
Наупражнявшись вволю (или попав в BIOS с первого раза) заходите в раздел Advanced BIOS Features. Там выберите motherboard или mainboard – и получите всю информацию.
Как распознать материнскую плату под Linux
Если у вас на компьютере стоит ОС Linux, то узнать модель своей материнской платы можно, открыв терминал, использовав три клавиши: Ctrl + Alt + T. После этого набираете там: sudo dmidecode -t 2. Компьютер выдаст вам все данные о вашей материнской плате, включая производителя, серийный номер и модель.
Как узнать материнскую плату в macOS
Первый способ – ввести серийный номер вашего компьютера на сайте Powerbook Medic. Появится список комплектующих Parts, и в нём вас интересует Logic Board (материнская плата у «яблочников» называется так). В первом столбце вы увидите номер модели вашей платы. В меню откроется в том числе и раздел «Об этом компьютере». Там вам признаются во всем – какой установили процессор, да сами увидите.
Итак, вот перед вами несколько способов выяснить все о материнской плате вашего компьютера, заметим, что все они совершенно бесплатные, легкие и доступные каждому. Получив информацию, смело можете идти в магазин за новыми деталями для своего компьютера, проводить апгрейд, переустанавливать ОС и скачивать драйвера. А если какой-то компьютерный «мастер» потребует за эту услугу отдельные деньги (есть ловкачи, которые пытаются стребовать за это аж полтысячи рублей) – гоните его в шею и зовите другого, настоящего мастера. И не забудьте написать о проходимце «нежный» отзыв в социальных сетях. В каких? А во всех!
Читайте также, что такое чипсет в материнской плате:
Использованные источники: Freepik









