Не отвечает DNS-сервер Почему и что делать
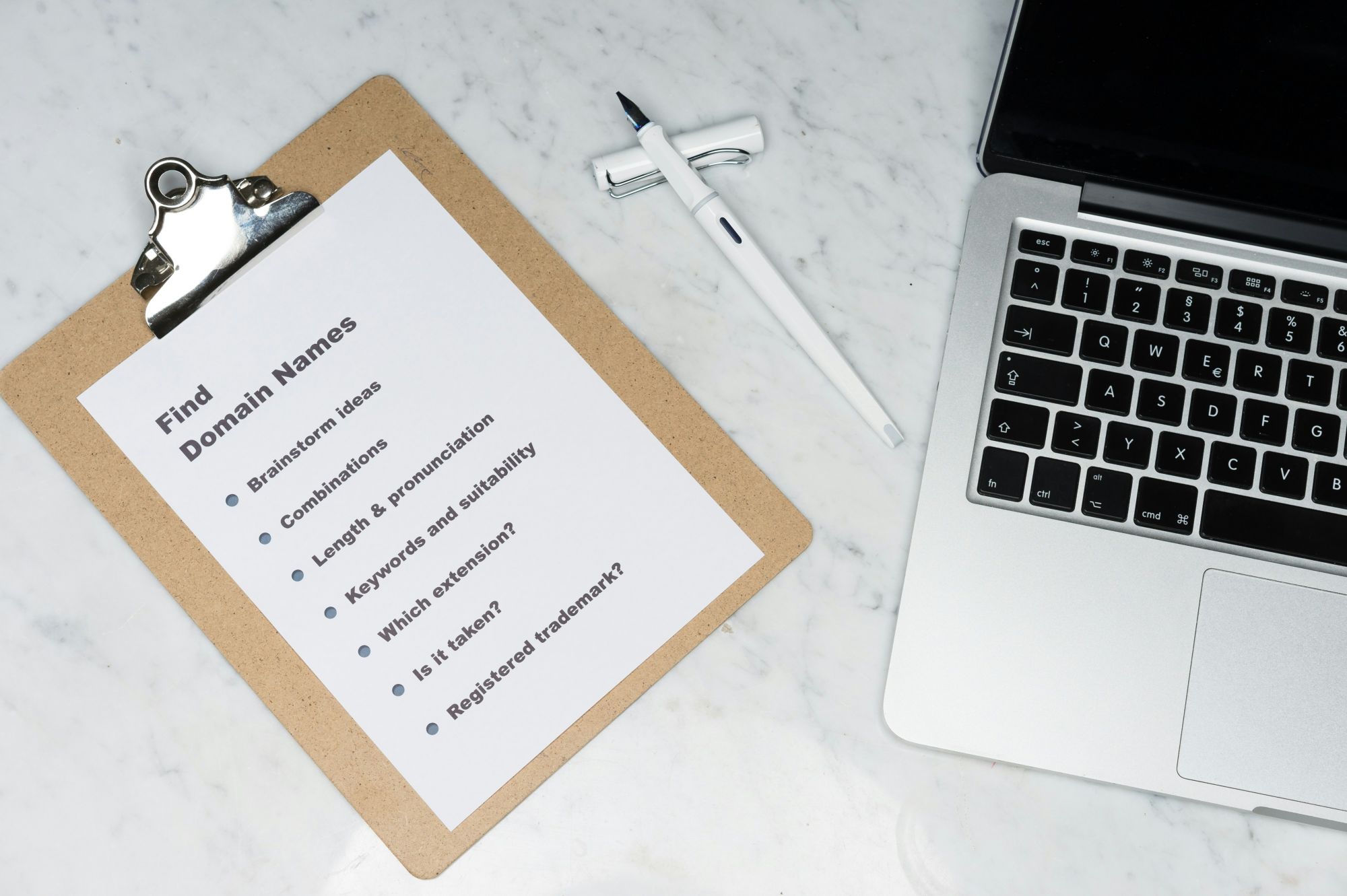
DNS-сервер (Domain Name System) — это как телефонная книга интернета. Он превращает веб-адреса, которые мы вводим в браузер, в числовые записи, то есть доменные имена в IP-адреса, чтобы наши устройства могли найти нужный сайт или сервис в сети. DNS-серверы помогают нам связываться с нужными ресурсами в интернете, переводя названия веб-сайтов в их уникальные числовые идентификаторы. Таким образом, DNS-серверы необходимы для правильного функционирования работы интернета и обеспечивают уникальность идентификации всех узлов сети.
Что это значит: DNS-сервер не отвечает
Когда вы сталкиваетесь с сообщением «DNS-сервер не отвечает» на вашем устройстве, это означает, что ваш компьютер или другое устройство не может установить связь с DNS-сервером и получить необходимые данные для преобразования доменного имени в IP-адрес, что препятствует доступу к интернету.
DNS-сервер не отвечает: почему возникает ошибка
Ошибка «DNS-сервер не отвечает» может возникать по разным причинам. Вот самые распространенные:
1. Проблемы с интернет-соединением
Неустойчивое или отсутствующее интернет-соединение может привести к недоступности DNS-сервера. Убедитесь, что ваш роутер подключен к интернету и исправно работает.
2. Неправильные настройки сети
Некорректные или устаревшие сетевые настройки препятствуют связи с DNS-сервером. Проверьте настройки сети на вашем устройстве и удостоверьтесь, что они корректны.
3. Проблемы на стороне провайдера
Иногда провайдеры могут иметь проблемы со своими DNS-серверами. Обратитесь к вашему интернет-провайдеру, чтобы уточнить, есть ли проблемы с их сервисом.
4. Поврежденный файл Hosts
Файл Hosts на вашем компьютере может содержать некорректные записи, что вызывает ошибку в работе DNS-сервера. Попробуйте удалить или обновить файл Hosts.
5. Антивирусное программное обеспечение
Некоторые антивирусные программы могут блокировать доступ к DNS-серверам из-за своих правил безопасности. Проверьте настройки вашего антивируса и временно отключите его, чтобы проверить, не является ли он причиной ошибки.
В случае появления ошибки «DNS-сервер не отвечает» рекомендуется провести ряд диагностических шагов, описанных выше, чтобы выяснить причину проблемы и принять необходимые меры для ее устранения. Есть еще несколько способов решить проблему.
Что делать, если DNS-сервер не отвечает
Проверяем на вирусы
1. Запустите антивирусное ПО
Убедитесь, что у вас установлено актуальное антивирусное программное обеспечение на вашем компьютере. Запустите сканирование системы, чтобы проверить ее на наличие вредоносных программ. Во время сканирования антивирусное ПО может обнаружить и удалить вредоносные файлы, которые могут быть причиной проблемы с доступом к DNS-серверу.
2. Проверьте систему в безопасном режиме
Иногда вредоносные программы могут блокировать запуск антивирусного ПО. В таких случаях можно попытаться запустить компьютер в безопасном режиме и провести сканирование системы с помощью антивируса.
3. Обновите базу данных вредоносных программ
Убедитесь, что ваше антивирусное ПО имеет свежую базу данных вредоносных программ. Регулярное обновление базы данных поможет обнаружить новые угрозы и надежно защитить вашу систему.
4. Удалите обнаруженные угрозы Если в результате сканирования были обнаружены вредоносные программы, следуйте инструкциям антивируса по удалению этих угроз. После удаления вирусов перезапустите компьютер и проверьте, решена ли проблема с доступом к DNS-серверу.
Очищаем кэш
Когда вы сталкиваетесь с ошибкой «DNS-сервер не отвечает», одним из способов решения проблемы может быть очистка кэша DNS на вашем компьютере. Кэш DNS — это временное хранилище, в котором хранятся записи о предыдущих запросах к DNS-серверам. Вот как можно очистить кэш DNS:
1. Очистка кэша DNS в операционной системе Windows
- Откройте командную строку, нажав Win + R и введя cmd.
- В командной строке введите команду ipconfig /flushdns и нажмите Enter.
- Дождитесь сообщения о том, что кэш DNS был успешно очищен.
2. Очистка кэша DNS в операционной системе MacOS
- Откройте терминал.
- Введите команду sudo killall -HUP mDNSResponder и нажмите Enter.
- Введите пароль администратора, если потребуется.
- Дождитесь сообщения о том, что кэш DNS был успешно очищен.
3. Очистка кэша DNS в операционной системе Linux
- Откройте терминал.
- Введите команду sudo systemd-resolve --flush-caches и нажмите Enter.
- Дождитесь сообщения о том, что кэш DNS был успешно очищен.
После очистки кэша DNS перезапустите ваш компьютер и проверьте, удалось ли устранить ошибку «DNS-сервер не отвечает». Повторите попытку подключения к интернету, чтобы убедиться, что проблема была успешно решена.
Настраиваем протокол
Когда вы сталкиваетесь с ошибкой «DNS-сервер не отвечает», одним из способов решения проблемы также может быть настройка или изменение протокола, который ваш компьютер использует для связи с DNS-сервером. В некоторых случаях проблемы с доступом к DNS-серверу могут быть вызваны некорректными настройками протокола. Вот как можно настроить протокол для решения данной проблемы:
1. Изменение протокола DNS в Windows
- Нажмите Win + R и введите control panel, чтобы открыть Панель управления.
- Выберите раздел «Сеть и Интернет», затем «Сеть и общий доступ к ресурсам».
- Нажмите на вашем соединении правой кнопкой мыши и выберите «Свойства».
- Выберите «Интернет-протокол версии 4 (TCP/IPv4)» и нажмите «Свойства».
- В разделе «Получить DNS-серверы автоматически» измените на «Использовать следующие DNS-серверы» и введите адреса предпочитаемого и альтернативного DNS-серверов (например, Google Public DNS: 8.8.8.8 и 8.8.4.4).
- Нажмите ОК для сохранения изменений.
2. Изменение протокола DNS в MacOS:
- Откройте раздел «Системные настройки».
- Выберите «Сеть» и затем ваше соединение (Wi-Fi или Ethernet).
- Нажмите «Расширенно» и перейдите на вкладку DNS.
- Нажмите на «+» и добавьте адрес DNS-сервера (например, Google Public DNS: 8.8.8.8 и 8.8.4.4).
- Нажмите ОК для сохранения изменений.
3. Изменение протокола DNS в Linux:
- Откройте терминал и введите команду sudo nano /etc/resolv.conf.
- Добавьте адреса DNS-серверов после строки nameserver (например, nameserver 8.8.8.8 и nameserver 8.8.4.4 для Google Public DNS).
- Сохраните изменения и закройте файл.
После настройки протокола DNS перезапустите ваш компьютер и повторите попытку подключения к интернету, чтобы убедиться, что проблема была успешно решена.
Используем сетевые утилиты
Сетевые утилиты позволяют диагностировать соединение с сетью, определить проблемные узлы и выявить возможные причины ошибки DNS.
1. tracert (для Windows) или traceroute (для MacOS и Linux)
Эти утилиты помогают отследить маршрут следования данных от вашего компьютера к целевому серверу. Они показывают список всех узлов, через которые проходит сетевое соединение, и время, затраченное на передачу данных между узлами. Если какой-то из узлов не отвечает, это может указывать на проблему в сети. Для использования tracert в Windows или traceroute в MacOS и Linux введите команду tracert адрес_целевого_сервера или traceroute адрес_целевого_сервера соответственно в командной строке.
2. ping
Утилита ping используется для проверки доступности узлов сети и измерения времени отклика на запрос. Это позволяет определить, отвечает ли конкретный сервер или узел сети. Для использования утилиты ping введите команду ping адрес_целевого_сервера в командной строке.
3. ipconfig (для Windows) или ifconfig (для MacOS и Linux)
Эти утилиты помогают просмотреть текущие настройки сетевого подключения на вашем компьютере. Вы можете увидеть IP-адрес вашего компьютера, маршрутизатора, DNS-серверов и другую информацию. Для использования ipconfig в Windows или ifconfig в MacOS и Linux введите команду ipconfig или ifconfig соответственно в командной строке.
4. Netcat
Netcat – это универсальная утилита для работы с сетью, которая позволяет проверить сетевое соединение на определенном порту и адресе. Это может помочь выявить проблемы в сетевом соединении или конкретном порту.
Читайте также, что такое DNS-сервер простыми словами:
Использованные источники:













