Не работает клавиатура на ноутбуке Что делать, 10 способов починить

Клавиатура - одно из основных средств ввода данных в компьютер. Ее стали использовать раньше, чем мышь, трекбол, джойстик и другие средства. С помощью клавиатуры мы вводим текст, команды и другую информацию в ПК, управляем им посредством комбинаций горячих клавиш. Ноутбук - портативный вариант ПК, также оснащен клавиатурой, которая здесь будет важнее, чем в обычном компьютере. И у внешней, и у встроенной клавиатуры могут возникнуть неполадки. Они проявляются в отсутствии реакции на нажатия отдельных клавиш, всей клавиатуры или отдельной ее части. Почему клавиатура перестает работать и как вернуть ее работоспособность?
Ранее мы рассказывали, что делать, если компьютер не видит USB-накопитель:
Почему не работает клавиатура на ноутбуке?
Проблемы с драйверами
Драйвера обеспечивают связь между аппаратным обеспечением и программной “начинкой” компьютера. Для работы клавиатуры нужен не только ее собственный драйвер. Поскольку клавиатура соединена с ноутбуком через внутренний USB-контроллер, то нарушения в работе первой может вызывать драйвер контроллера. Также работу клавиатуры может нарушить драйвер чипсета материнской платы, поскольку с последней соединяются все компоненты портативного ПК. Что может случиться с драйверами?
1. Устаревание.
2. Сбои в работе, которые могут случиться по разным причинам.
3. Удаление программы.
Заражение вирусами
Вредоносные программы могут вызвать самые разнообразные нарушения работы ПК. Среди них - блокировка периферийного оборудования, в том числе клавиатуры.
Настройки клавиатуры
Крайняя правая часть клавиатуры может использоваться как для навигации, так и для набора цифр. Чаще всего ее используют во втором качестве. Как ряд цифр эта часть клавиатуры активируется нажатием клавиши Num Lock.
У некоторых клавиатур крайний правый блок с цифрами совмещен с правой частью блока с буквами. В этом случае включенный режим Num Lock вызовет печать цифр вместо букв в этой части клавиатуры.
Для лиц с ограниченными возможностями Windows предусмотрел режим залипания клавиш. Если он включен, клавиша считается нажатой, если пользователь нажал ее один раз и отпустил ее. Если залипание клавиш активировано, работа с клавиатурой в обычном режиме окажется невозможной.
Некоторые ноутбуки поддерживают функцию блокировки клавиатуры от несанкционированного доступа. Включается она комбинацией клавиш Fn и другой, назначенной производителем. Когда блокировка клавиш активирована, они не будут отправлять команды в систему, пока эта функция не будет выключена.
Обновления ОС
Бывает, что обновления системы, обычно оптимизирующие работу ОС, увеличивающие ее производительность и исправляющие ошибки, нарушают ее нормальное функционирование. Среди неблагоприятных проявлений - блокировка работы клавиатуры.
Случается и обратная ситуация, когда клавиатура не работает из-за ошибки, исправление которой есть в свежем обновлении Windows.
Работа программного обеспечения
Некоторые программы, установленные на ноутбук, могут блокировать работу клавиатуры. Это антивирусы, брандмауэры и другое ПО.
Клавиатура будет подтормаживать, если у ноутбука слабая производительность. Ресурсы устройства будут не успевать обрабатывать сигналы от компонента ввода. Также работа клавиатуры нарушится, если ноутбук был выведен из спящего режима или гибернации. Это вызывает сбой в работе контроллера питания устройства.
Физические повреждения
Клавиатура не сможет передавать команды на матплату, если повреждены кнопки, шлейф или другие ее части. Работа компонента нарушится, если на него будет пролита жидкость. Она вызовет коррозию и нарушение прохождения электрических импульсов. Особенно опасно попадание газированных напитков, горячего чая или кофе. Эти напитки могут окончательно вывести не только клавиатуру, но и весь лэптоп из строя.
Западание одной из кнопок вызовет искажения в информации, вводимой клавиатурой, поскольку это приведет ее во всегда нажатое положение. Например, если западет кнопка Caps Lock, все другие буквы будут набираться в верхнем регистре, а западание Shift сделает невозможным набор цифр в верхней части, вместо которых будут вводиться символы, соответствующие этим клавишам.
Чем заменить клавиатуру ноутбука?
Неисправность встроенной клавиатуры ноутбука - небезнадежная ситуация. Это устройство ввода легко заменить экранной или внешней клавиатурой.
Для включения экранной клавиатуры нужно выполнить действия:
1. Открыть программу “Параметры” и перейти в раздел “Специальные возможности”.
2. Прокрутить меню до раздела “Взаимодействие”. Нажать пункт “Клавиатура”.
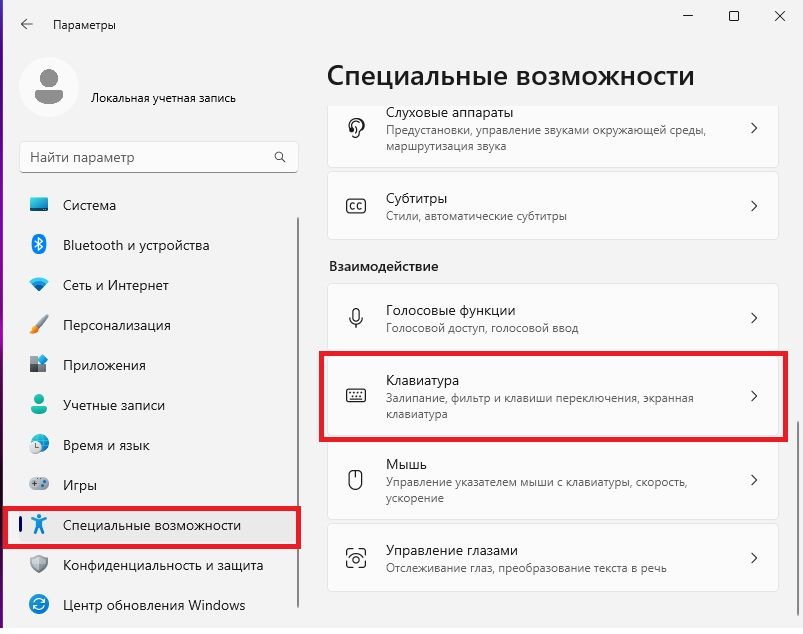
3. Найти в меню возможностей клавиатуры пункт “Экранная клавиатура”. Перевести рычажок во включенное положение. После этого на экране появится виртуальная клавиатура.
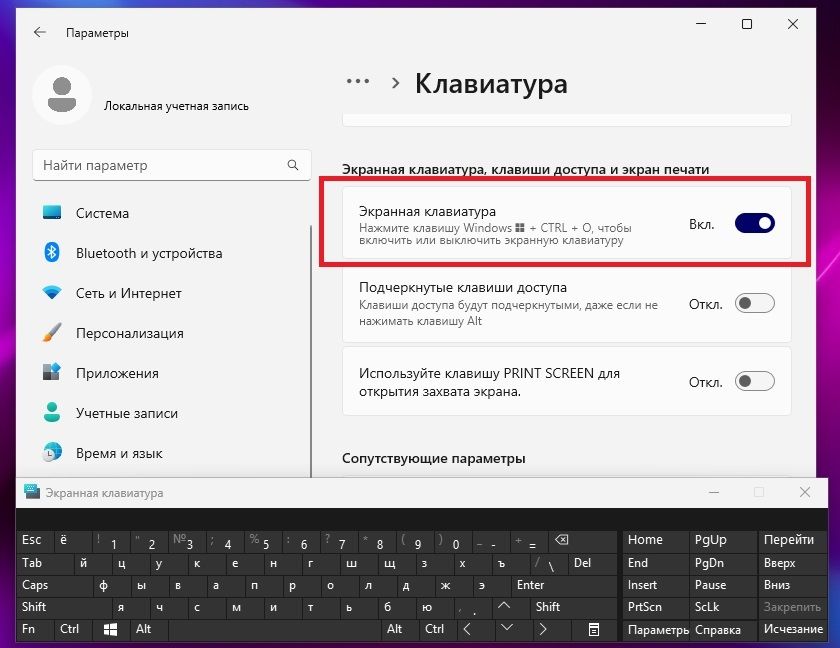
Следующий способ замены гораздо проще - нужно просто взять внешнюю клавиатуру и подключить ее к USB-разъему на ноутбуке. Работа с ней практически не будет отличаться от таковой со встроенным аналогом.
Экранная и внешняя клавиатура понадобятся нам в некоторых способах восстановления работоспособности клавиатуры. Все эти способы мы рассмотрим далее.
Компьютер - сложный технический аппарат, и включает в себя не один компонент. Прочитайте нашу статью о том, из чего он состоит.
Что делать, если не работает клавиатура на ноутбуке?
Проверьте физическое состояние ноутбука
Внимательно осмотрите корпус портативного ПК и особенно клавиатуру. Все клавиши должны быть целы и не иметь повреждений. Если у вас есть соответствующие навыки, снимите внешний слой с клавишами и осмотрите шлейф, которым клавиатура соединяется с материнской платой. Если эта часть повреждена, придется ее заменить.
Если отпали части отдельных клавиш, их можно вставить обратно. Верхняя часть клавиши - пластиковый колпачок, который держится на каретке из 2 рамочек, состоящих из металла или пластика. Колпачок при нажатии давит на резиновую мембрану, в результате чего контакт замыкается и происходит ввод информации.
Если кнопка отвалилась без каретки, ее достаточно немного придавить к посадочной площадке, пока она не попадет в пазы со щелчком. При выпадании каретки нужно сделать действия:
1. Соединить две рамочки каретки с помощью пазов.
2. Вставить каретку в нижние крепления, прижать ее, чтобы она попала в верхние. Если все сделано правильно, каретка сможет ходить вверх-вниз.
3. Установить колпачок на каретку.
Конструкция больших клавиш, таких как Shift и Пробел, включает, кроме стандартных частей, стальные проволочки. При вправлении этих клавиш нужно следить за их правильным расположением.
Лучшим решением при физических повреждениях клавиатуры или других частей ноутбука будет обращение в сервисный центр. Там портативным ПК займутся опытные техники.
Почистите клавиатуру
Во время работы с клавиатурой на ней собирается пыль, крошки и другой мусор. Поэтому по истечении нескольких лет эксплуатации в соответствующих условиях ее нужно почистить. Для очистки подойдет кисточка из жестких ворсинок. Ей нужно вести слева направо в пространстве между клавишами, чтобы вымести мусор.
Если на клавиатуру лэптопа была пролита жидкость, нужно срочно обесточить его. Затем нужно перевернуть клавиатуру, чтобы остатки жидкости стекли из устройства через его отверстия. После попадания жидкости нужно как можно быстрее обратиться в сервисный центр, чтобы избежать коррозии и дальнейших повреждений устройства.
Извлеките батарею
Иногда для снятия сбоя клавиатуры нужно на время обесточить ноутбук. Выключите лэптоп и поверните две защелки на задней панели. После этого плавно извлеките аккумулятор. Спустя несколько минут вставьте батарею в ноутбук и зафиксируйте защелки, затем включите устройство.
Запустите BIOS/UEFI
Эта манипуляция исключит аппаратную причину неактивности клавиатуры. Откройте “Завершение работы”, выберите пункт “Перезагрузка” и нажмите “ОК”. Дождитесь завершения сеанса и нового запуска ноутбука. Когда появится экран с логотипом производителя, нажмите клавишу входа в BIOS или UEFI. Это может быть Tab, F1, Delete или другая клавиша.
Если получилось зайти в BIOS/UEFI, причина, скорее всего, в работе операционной системы. По крайней мере, бОльшая часть клавиатуры работоспособна, но неактивны лишь некоторые клавиши.
Откройте Безопасный режим
В этом режиме будут неактивны сторонние программы, которые могут вызвать неполадки в работе периферии. Для его открытия нужно выполнить действия:
1. Нажмите мышью на кнопке Пуск на Панели задач. В открывшемся меню найдите пиктограмму программы “Параметры” в виде шестеренки и нажмите на ней левой кнопкой мыши.
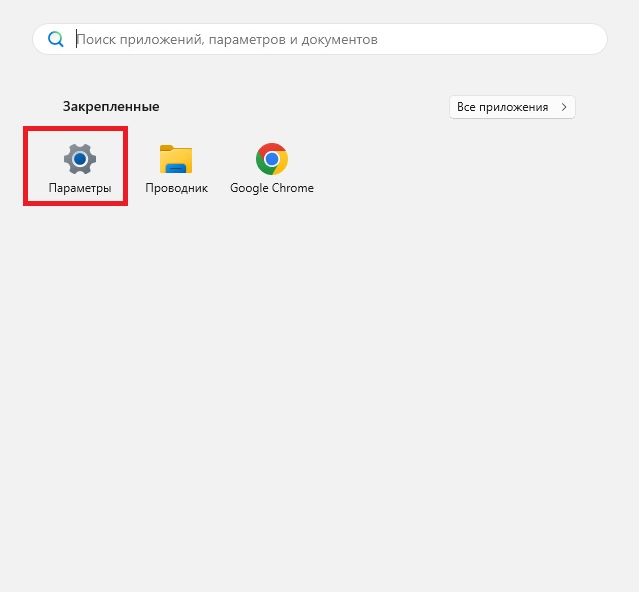
2. Выберите пункт “Центр обновления Windows”. Прокрутите окно до пункта “Дополнительные параметры” и нажмите его.
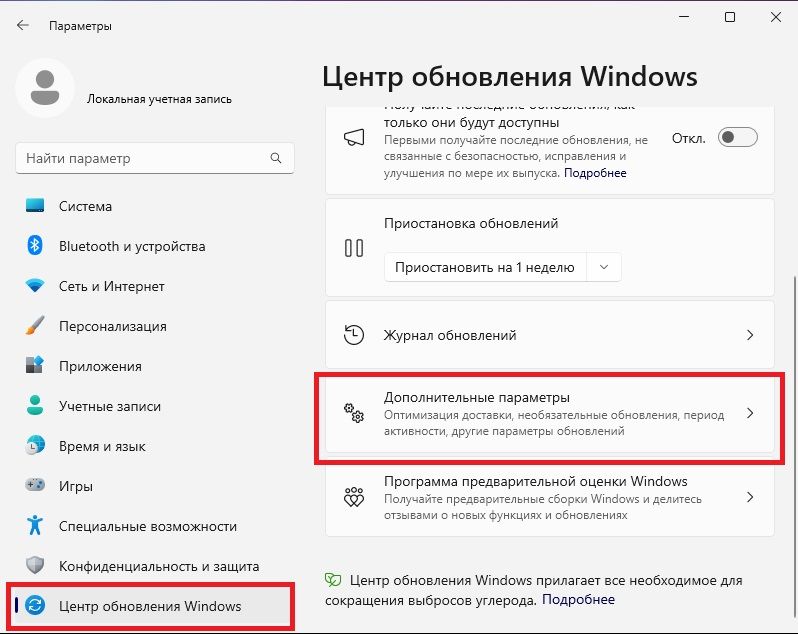
3. Найдите пункт “Восстановление” и клините на нем.
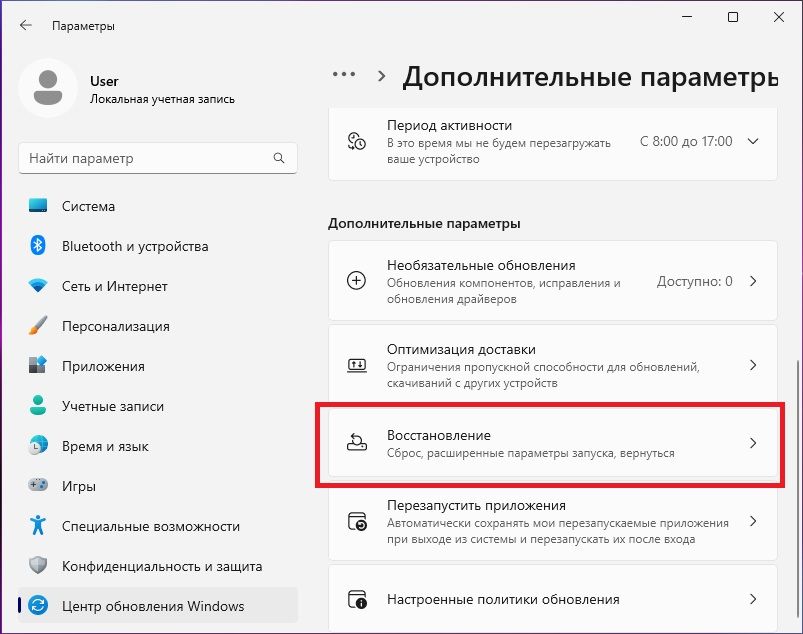
4. В открывшемся окне найдите пункт “Расширенные параметры перезапуска” в меню “Параметры восстановления”. Кликните “Перезагрузить сейчас”.
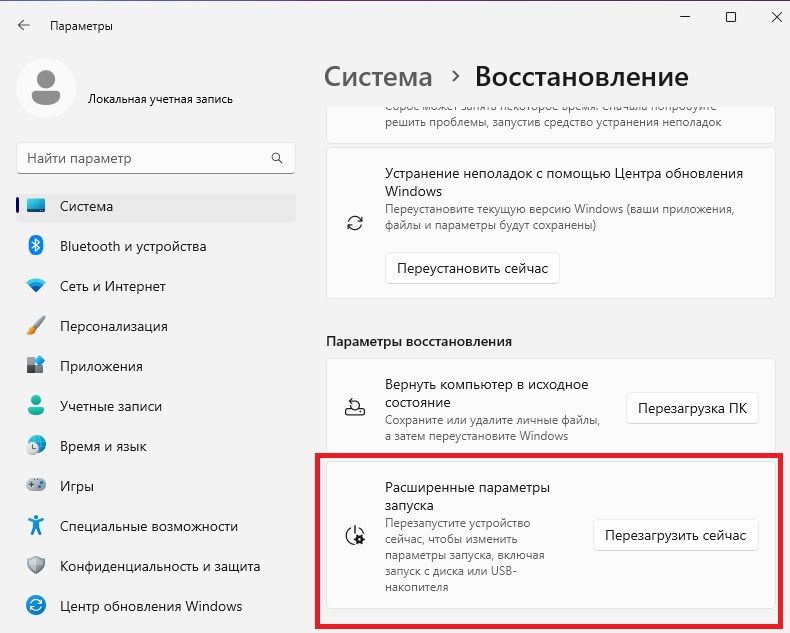
4. Система предупредит в отдельном окне, что при перезагрузке будут потеряны несохраненные данные. Нажмите “Перезапустить”.
5. Откроется синее окно восстановления системы. Выберите пункт “Поиск и устранение неисправностей”.

6. Появится экран с заголовком “Дополнительные параметры”. Выберите пункт “Параметры загрузки”.
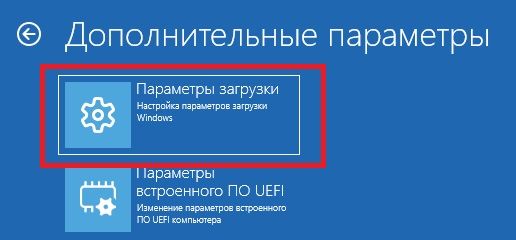
7. Система сообщит, что для активации безопасного режима потребуется перезагрузка. Нажмите “Перезагрузить”.
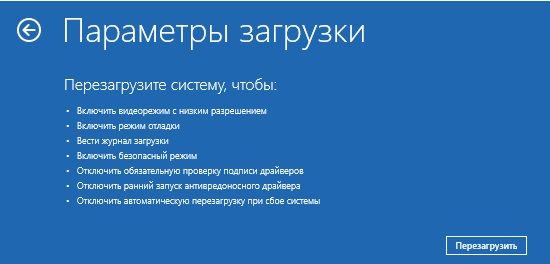
8. Компьютер перезагрузится и предложит активировать один из режимов. Безопасный режим здесь активируется клавишей F4. Нажмите ее.
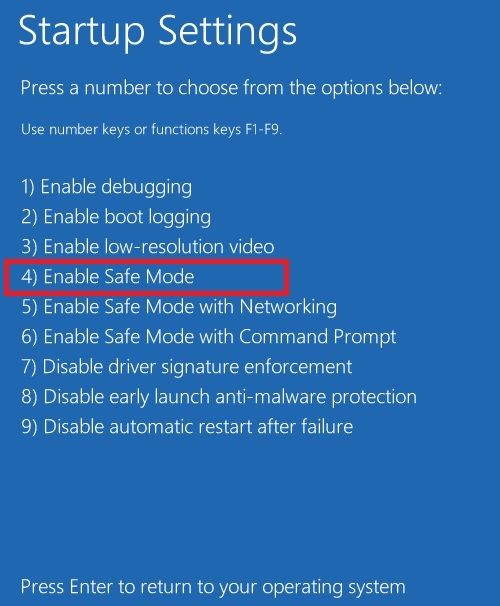
Ноутбук перезагрузится. Система запустится, и в углах экрана будет написано “Безопасный режим”. Нажмите на кнопки клавиатуры и проверьте, работают ли они. Если да, то на работу клавиатуры влияют программы, работающие в обычном режиме, и выключенные в безопасном.
Если вы знаете, какая программа блокирует работу клавиатуры, но не можете удалить ее в обычном режиме, попытайтесь ее удалить в Безопасном режиме.
Отключите Быстрый запуск
По умолчанию Windows устанавливает включение и выключение ноутбука через Быстрый запуск. Эта функция при нажатии кнопки питания переводит ноутбук не в выключенное состояние, а в режим гибернации. Завершения сеанса в этом случае не производит. Поэтому переход портативного ПК из этого режима во включенный происходит быстрее, чем обычное включение со стандартным началом сеанса работы.
Чтобы выключить быстрый запуск, нужно выполнить действия:
1. Нажмите кнопку “Пуск” на панели задач левой кнопкой мыши.
2. Откроется соответствующее меню. Наберите с помощью экранной клавиатуры в поисковой строке “Панель управления”. Кликните на пиктограмму этой программы, которая появится после набора.
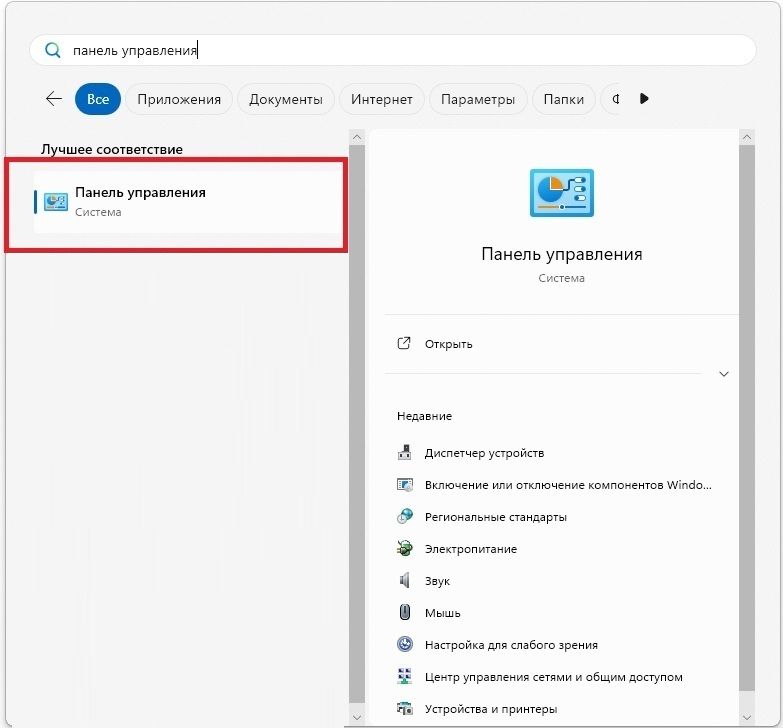
3. В “Панели управления” выберите режим отображения пунктов “Крупные значки”. Нажмите на пункт “Электропитание”.
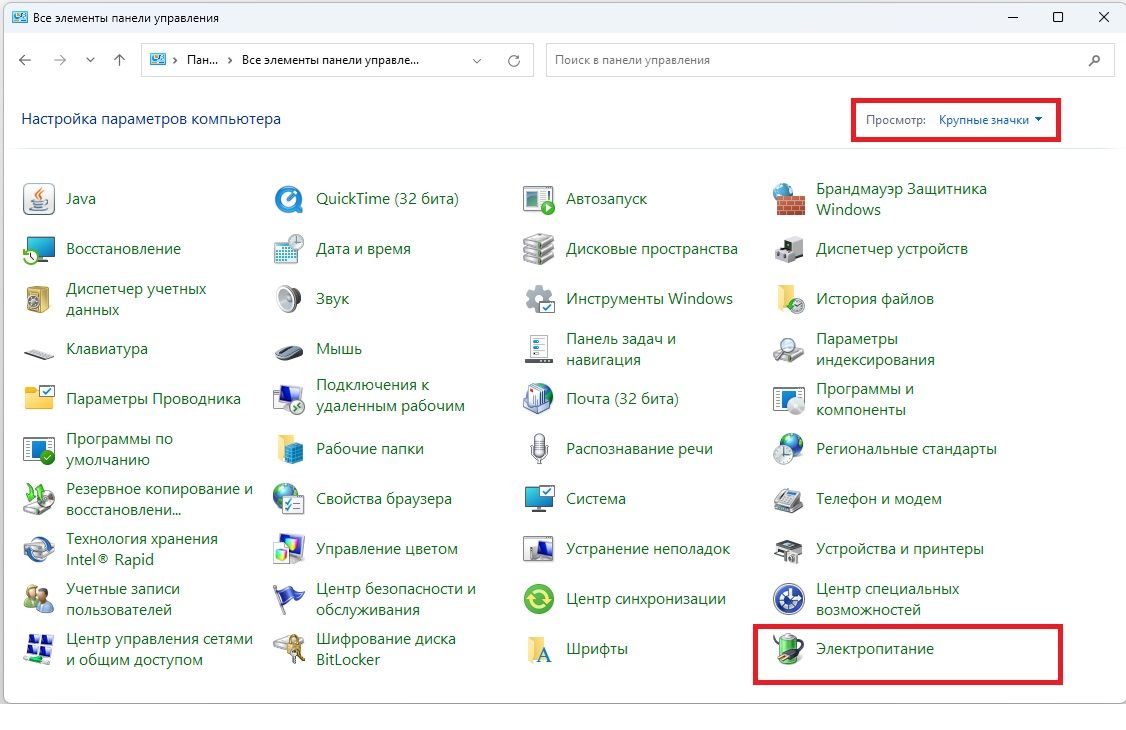
4. Появится окно управления питанием. Кликните пункт “Действия кнопок питания”.
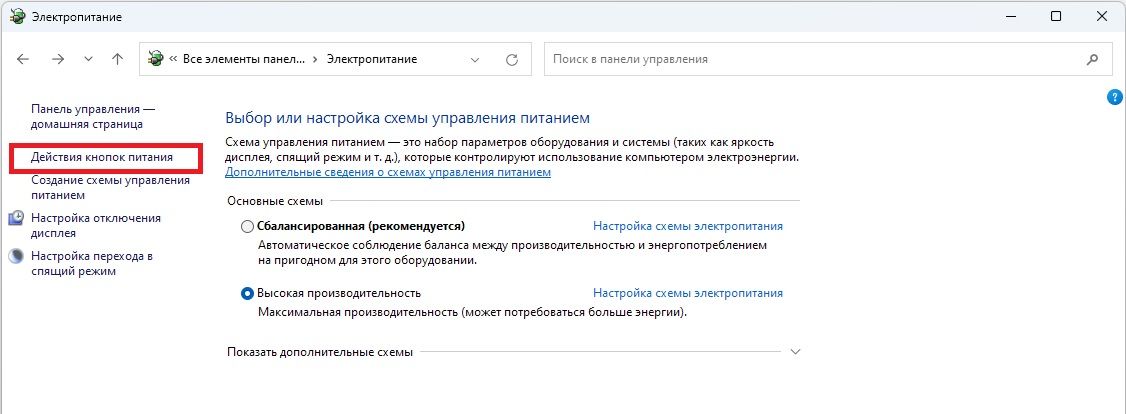
5. Нажмите пункт “Изменение параметров, который сейчас недоступны”.
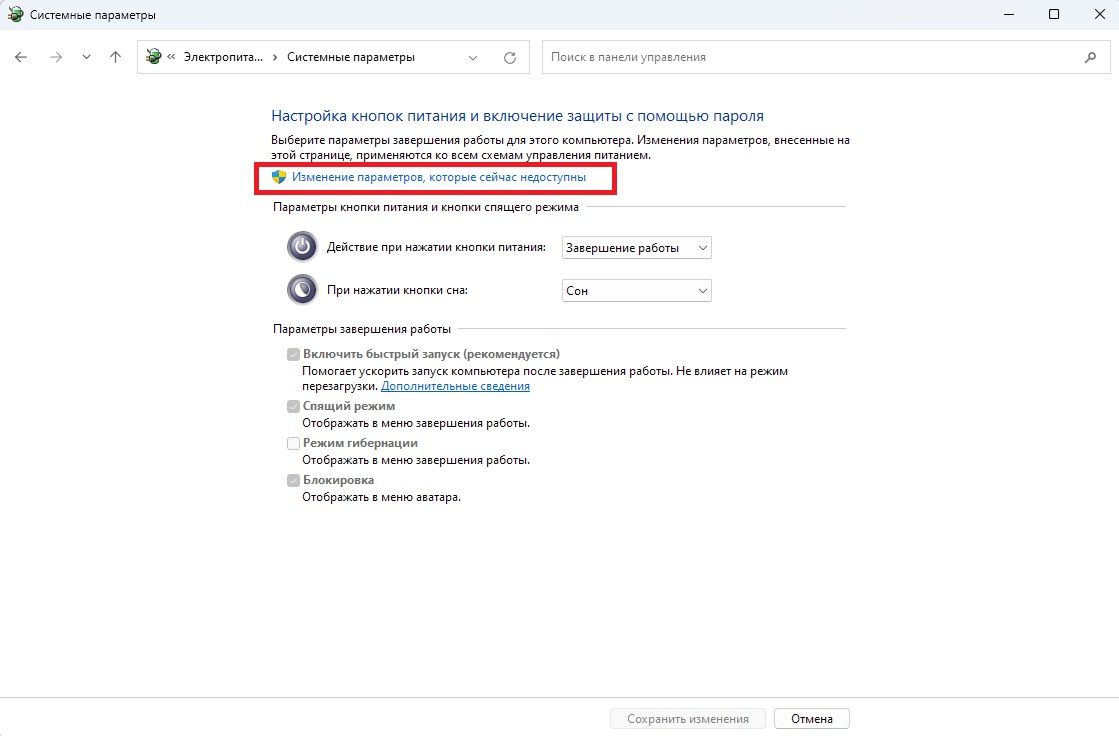
6. Уберите отметку у пункта “Включить быстрый запуск” и нажмите ОК.
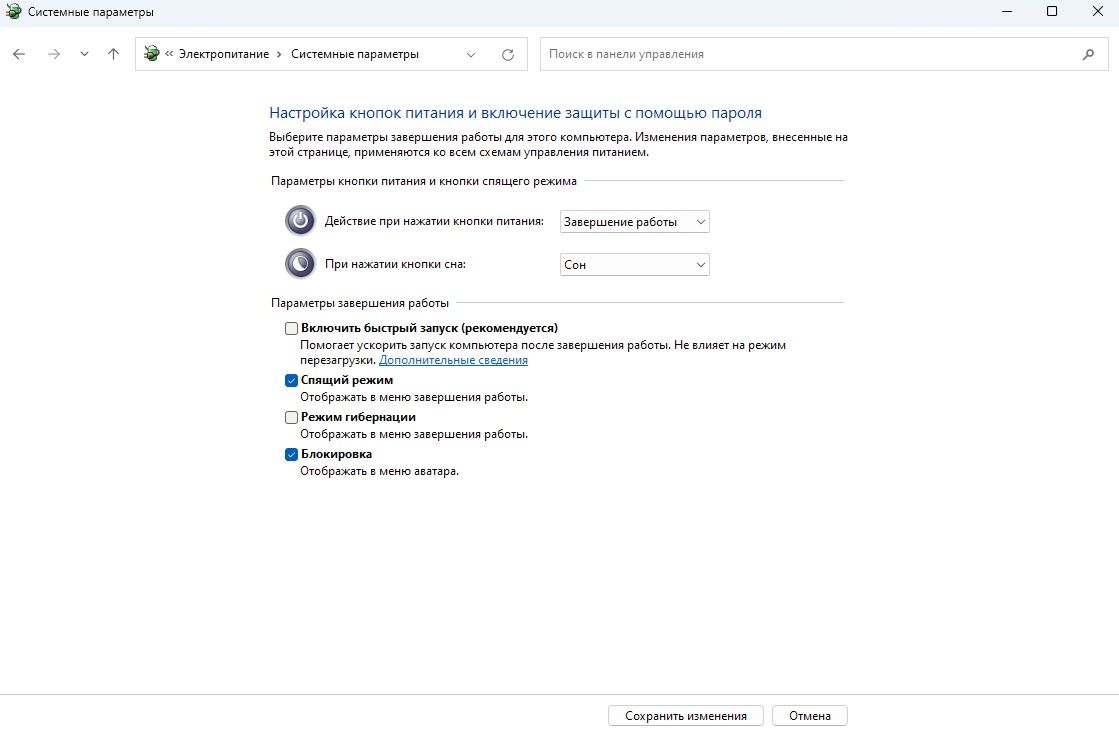
Программа “Завершение работы” и кнопка Reset на системном блоке - не единственные способы перезагрузить компьютер. Прочитайте обо всех способах перезагрузки компьютера.
Проверьте клавиатуру в Диспетчере устройств
Диспетчер устройств отображает всю аппаратуру, подключенную к компьютеру, и информацию о ней (состояние, сведения о драйверах и т. д.). Чтобы зайти в эту программу, нажмите на кнопку “Пуск” на Панели задач левой кнопкой мыши. В появившемся меню нажмите на пункт “Диспетчер устройств”.
Найдите пункт “Клавиатуры”. Откройте его и найдите пункт клавиатуры ноутбука. Если на нем изображен значок стрелочки, нажмите на нем правой кнопкой мыши и нажмите “Свойства”.
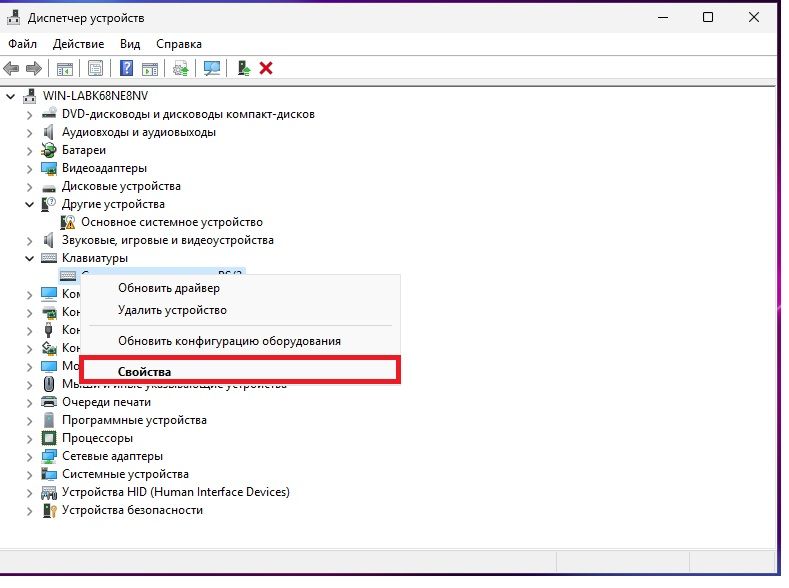
В окне свойств клавиатуры перейдите на вкладку “Драйвер”. Найдите кнопку “Включить устройство” и нажмите на нее.
Если напротив пункта клавиатуры нарисован значок желтого треугольника, а в окне “Свойства” написано, что для устройства нужно обновить драйвер, сделайте это. Нажмите в окне свойств кнопку “Обновить драйвер”. Откроется окно с двумя кнопками - автоматического и ручного поиска драйвера. Если вы хотите, чтобы система нашла ПО сама, выберите первый вариант. Для установки драйвера, найденного самостоятельно, нужно выбрать второй вариант.
Другой вариант действий при обнаружении желтого треугольника на пункте клавиатуры - удалить устройство, нажав соответствующий пункт в ниспадающем меню. После этого нужно будет перезагрузить ноутбук. Система при новом запуске увидит устройство заново и поставит все необходимые драйверы.
Проверьте ноутбук на вирусы
Откройте панель управления антивирусной программой и запустите полную проверку ноутбука на вредоносы. При обнаружении вредоносов антивирус выведет уведомления, а в отчет по окончании проверки внесет соответствующие записи. ПО предложит разрешить использование вредоносной программы, поместить в карантин или удалить ее. Для гарантированного возобновления клавиатуры рекомендуется удалить все подозрительные файлы и программы.
Для очищения ноутбука от вирусов могут понадобиться отдельные программы и утилиты. Если вирус блокирует собственное удаление, придется перевести портативный ПК в Безопасный режим.
Отключите стороннее ПО
Это нужно сделать, чтобы эти программы не оказывали влияния на работу клавиатуры. Выключите все брандмауэры и другие подобные программы, которые могут блокировать работу клавиатуры. Изучите список доступных и активированных функций. Найдите пункты о блокировке или отключении клавиатуры и деактивируйте их, сохраните изменения.
Восстановите прежнее состояние системы
Инструмент “Восстановление системы” сохраняет предыдущие конфигурации системы и может вернуть одну из них, если при использовании ПК возникнут проблемы. Этот инструмент, в частности, помогает убрать обновления, нарушившие работу системы.
1. С помощью экранной клавиатуры наберите в меню “Пуск” “Восстановление”. Нажмите пиктограмму этой программы мышью.
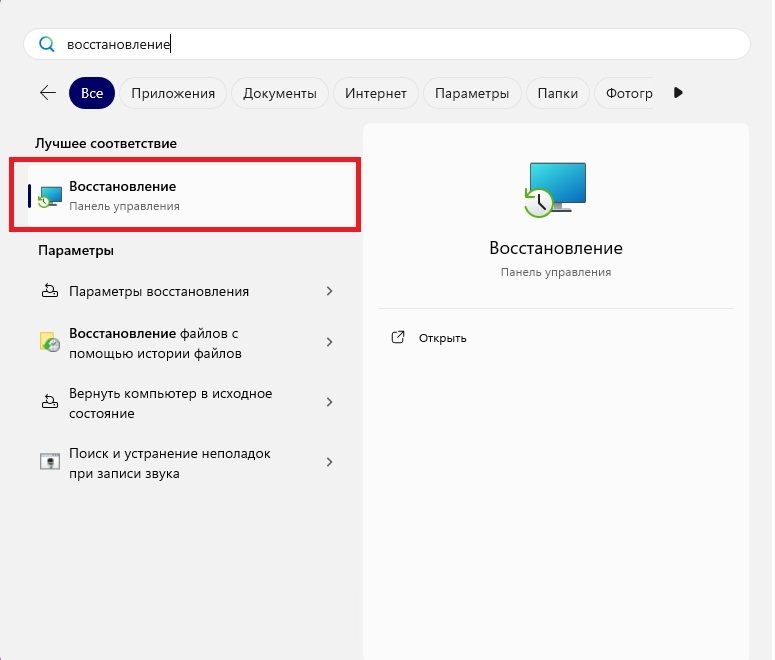
2. Кликните пункт “Запуск восстановления системы”.
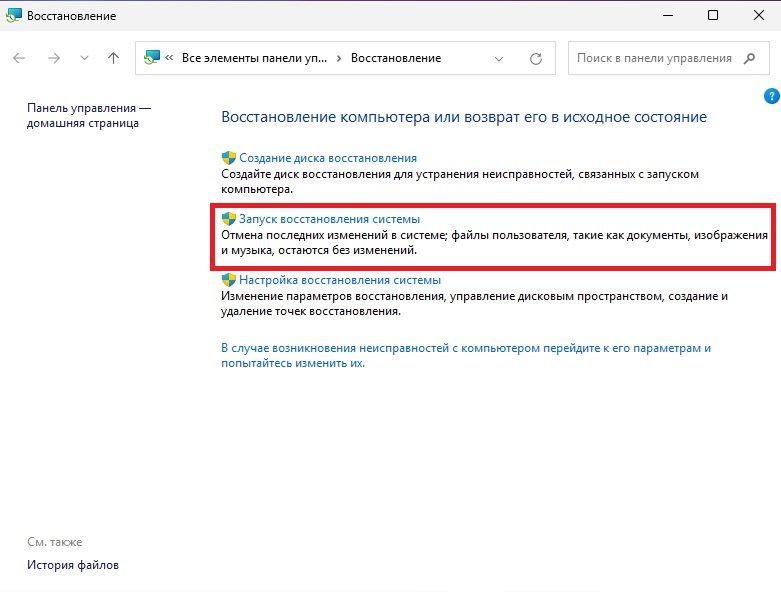
3. Откроется окно восстановления системы. Нажмите на первом окне “Далее”, затем выберите строку нужной точки в появившемся списке. Нажмите “Далее”.
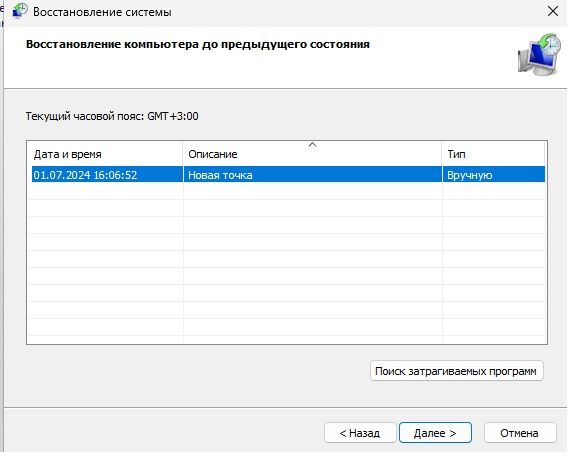
4. Система предупредит о предстоящей перезагрузке, потере несохраненных файлов и необходимости создать диск сброса пароля. Нажмите “Готово”.
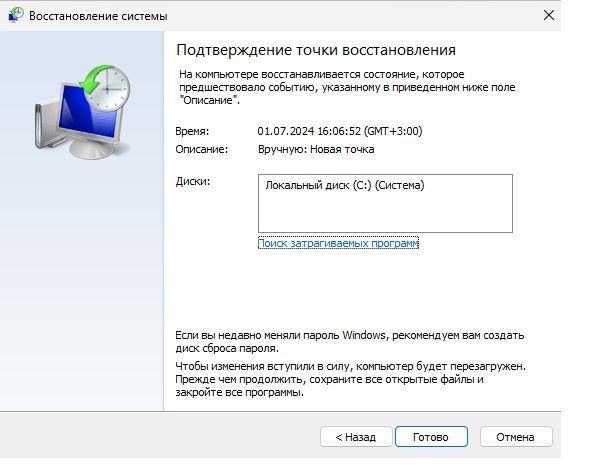
5. Система сообщит, что отменить восстановление можно только после его завершения. Нажмите “Да”.
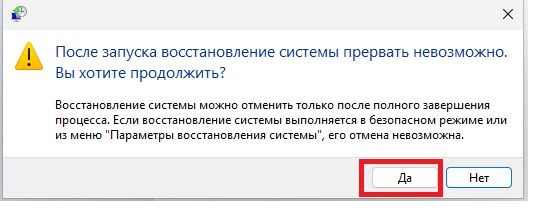
На восстановление системы потребуется время, которое нужно подождать. по ее завершении система начнет новый сеанс и сообщит об успешном ее окончании.
Что делать, если клавиатура так и не заработала?
Если вы перепробовали все способы восстановления работоспособности клавиатуры, но ни один из них не возымел успеха, обратитесь в сервисный центр. Ноутбук с гарантийным обслуживанием можно отнести в магазин или фирменную мастерскую для этой модели.
Вас не слышит собеседник или вы не можете записать звуковую запись? Скорее всего, не работает микрофон. Прочитайте нашу статью о том, как вернуть ему работоспособность.
Использованные источники: нейросеть Kandinsky









