Не включается телефон: почему и что делать Пять советов, как включить телефон самостоятельно

Если ваш смартфон не включается, не паникуйте. Это еще не означает, что надо бежать за новым (ну, разве что очень хочется). Если это не повод, чтобы обновить модель, то, прежде чем нести его в сервисный центр, вы можете попробовать выполнить несколько действий самостоятельно. Вполне возможно, что ваш телефон вернется к жизни и будет работать, как ни в чем не бывало.
Зарядите телефон

Самая распространенная причина отказа включаться – отсутствие питания. Чаще всего батарея полностью разряжена, но иногда аппарат просто «не видит» заряженную. Подключите телефон к заведомо исправному зарядному устройству и подождите несколько минут.
Каждый смартфон оснащен контроллером батареи – важнейшим компонентом, призванным защитить устройство от глубокого разряда. Этот защитный механизм обеспечивает долговечность и эффективность работы батареи. Со временем, если аккумулятор не используется и не заряжается, он может достичь состояния глубокого разряда. Также это может быть результатом программного сбоя, запускающего фоновые процессы, быстро разряжающие батарею. В этом случае контроллер больше не может обнаружить батарею, что приводит к проблемам при попытке включить устройство. Чтобы избежать проблем с восстановлением глубоко разряженного аккумулятора, рекомендуется регулярно заряжать смартфон, даже когда он не используется. Поддержание уровня заряда выше критического порога гарантирует, что батарея остается в пределах диапазона обнаружения контроллера.
Когда вы подключаете глубоко разряженный смартфон к источнику питания, он может включиться не сразу. Эта задержка связана с тем, что батарея требует минимального напряжения для обнаружения контроллером. Как только батарея достигнет этого напряжения, контроллер подаст сигнал на включение смартфона.
Шаги по восстановлению аккумулятора смартфона
1. Подключите смартфон к зарядному устройству. Важно использовать оригинальное или совместимое зарядное устройство, чтобы обеспечить безопасность и эффективность процесса зарядки.
2. Контролируйте процесс зарядки. Вы можете убедиться, что зарядка идет, если гаджет становится теплым или горячим на ощупь. Это нормальная реакция во время зарядки глубоко разряженного аккумулятора.
3. Наберитесь терпения. Время, необходимое для включения смартфона, может быть разным. Оно зависит от продолжительности отсутствия зарядки аккумулятора. Повторная активация может занять от нескольких минут до нескольких часов.
4. Проверьте состояние индикаторов. Найдите на телефоне индикаторы зарядки, например светодиодные индикаторы или символы батареи на экране, которые могут подтвердить, что процесс зарядки идет.
Что же делать, если зарядка не началась?
Проверьте зарядное устройство, кабель и разъем

Убедитесь, что зарядное устройство и кабель работают правильно. Чтобы убедиться в этом, можно проверить их с помощью другого устройства. Попробуйте другой источник питания, иногда проблема может заключаться в розетке или USB-порте, который вы используете для зарядки телефона.
Если окажется, что дело не в них, то попробуйте очистить порт зарядки.
Со временем в нем может скапливаться пыль, ворсинки и другие частицы, особенно если вы часто пользуетесь телефоном на открытом воздухе или находитесь в среде с большим количеством частиц в воздухе, например, во время ремонта дома. Эти частицы могут нарушить связь между зарядным устройством и телефоном, что приведет к неэффективной зарядке или даже к тому, что телефон вообще перестанет заряжаться. Регулярная чистка зарядного порта поможет сохранить функциональность смартфона и продлить срок его службы.
Вот несколько эффективных и безопасных способов очистки порта зарядки смартфона:
1. Использование бумаги:
– Сверните небольшой лист бумаги в конусообразную трубку.
– Аккуратно вставьте узкий конец бумажной трубки в порт для зарядки.
– Осторожно вращайте и перемещайте бумагу, чтобы выбить и удалить грязь и мусор.
2. Использование тонкой иглы с впитывающим хлопком:
– Намотайте небольшой кусок впитывающего хлопка на острый конец тонкой иглы (лучше использовать диэлектрическую, например, деревянную зубочистку).
– Слегка смочите хлопок спиртом. Это поможет очистить участок.
– Очень аккуратно очистите внутреннюю часть разъема, стараясь не повредить контакты.
3. Использование сжатого воздуха:
– Сжатый воздух часто используется для очистки труднодоступных частей устройств, например компьютерных клавиатур.
– Присоедините тонкую трубку-сопло к баллончику со сжатым воздухом.
– Держите сопло на расстоянии 2-3 см от порта зарядки.
– Кратковременно нажмите на кнопку, чтобы выпустить контролируемый поток воздуха, который вытеснит и удалит грязь из порта.
Будьте осторожны: чрезмерное усилие может повредить хрупкие компоненты внутри порта зарядки. Избегайте использования металлических предметов, они могут вызвать короткое замыкание или повредить контакты. Всегда выключайте смартфон перед очисткой порта зарядки.
Извлеките SD- и SIM-карты
Иногда поврежденные SD- или SIM-карты могут препятствовать загрузке телефона. Извлеките их и попробуйте включить телефон.
Выполните принудительную перезагрузку

Даже если телефон не включается, что делает недоступным перегрузку через меню, его можно попробовать перезагрузить вручную. Принудительная перезагрузка не стирает данные с вашего устройства, это просто способ перезагрузить систему, когда обычный метод не работает.
Как перезагрузить телефон Android
Определите правильную комбинацию кнопок
Большинство телефонов Android можно принудительно перезагрузить, нажав комбинацию физических кнопок на устройстве. Часто встречающиеся комбинации включают в себя одновременное нажатие кнопки Power и кнопки Volume Down, но на некоторых устройствах это могут быть кнопки Power и Volume Up, или только кнопка Power в течение более длительного времени. Если не хочется экспериментировать, информацию об это можно найти в интернете по номеру модели.
Нажмите и удерживайте кнопки
Нажмите и удерживайте указанную комбинацию кнопок. Обычно требуется 10−20 секунд, точная продолжительность может зависеть от модели вашего телефона.
Подождите, пока телефон ответит
Следите за экраном, вибрацией или светодиодными индикаторами. Если на экране загорается логотип, это обычно означает, что принудительная перезагрузка сработала.
Отпустите кнопки
Как только вы увидите логотип или любой признак того, что телефон перезагружается, отпустите кнопки. Продолжение удержания кнопок может привести к тому, что телефон перейдет в другой режим (например, режим восстановления).
Позвольте телефону перезагрузиться
Отпустив кнопки, дайте телефону несколько минут на перезагрузку. Этот процесс может занять больше времени, чем обычный запуск, поэтому наберитесь терпения. Если телефон успешно перезагрузился, он должен загружать операционную систему как обычно.
Если он включится, то проблема, скорее всего, решена.
Как перезагрузить iPhone
Перезагрузка iPhone, который не включается, может немного отличаться в зависимости от модели, которая у вас есть. Вот пошаговое руководство для различных моделей iPhone.
Для iPhone 8 и более поздних моделей (включая iPhone SE 2-го поколения и более свежие)
1. Нажмите кнопку увеличения громкости на боковой стороне iPhone и быстро отпустите ее.
2. Сразу же после этого нажмите кнопку уменьшения громкости и быстро отпустите ее.
3. Нажмите и удерживайте боковую кнопку (кнопка питания), пока не увидите логотип Apple.
4. Подождите, пока iPhone перезагрузится: как только появится логотип Apple, отпустите боковую кнопку и дождитесь, пока iPhone завершит процесс перезагрузки.
Для iPhone 7 и iPhone 7 Plus
1. Одновременно нажмите и удерживайте кнопку уменьшения громкости и боковую кнопку.
2. Продолжайте удерживать обе кнопки, пока на экране не появится логотип Apple, затем отпустите обе кнопки.
3. Позвольте iPhone перезагрузиться: теперь устройство должно загрузиться нормально.
Для iPhone 6s, iPhone 6s Plus и более ранних моделей
1. Нажмите и удерживайте кнопки Home и верхнюю (или боковую) кнопку.
2. Продолжайте удерживать обе кнопки до появления логотипа Apple, затем отпустите обе кнопки.
3. Теперь iPhone должен начать процесс перезагрузки.
Восстановите заводские настройки (последнее средство)

Если телефон входит в режим перезагрузки, но потом не загружается штатно, можно сделать сброс к заводским настройкам. Сброс настроек приведет к удалению всех данных на телефоне, включая приложения, настройки и личные файлы. По возможности сделайте резервную копию важных данных перед выполнением операции.
Как сбросить до заводских настроек телефон Android
Сброс настроек до заводских на телефоне Android, предполагает доступ к режиму восстановления устройства. Этот процесс может немного отличаться в зависимости от производителя и модели вашего телефона, но вот общие шаги:
1. Полностью зарядите телефон
Убедитесь, что ваш телефон полностью заряжен или имеет достаточный заряд батареи. Это очень важно, так как процесс сброса настроек не должен прерываться.
2. Загрузитесь в режим восстановления
Комбинация кнопок для входа в режим восстановления зависит от модели устройства. Обычно для этого необходимо одновременно удерживать кнопки «Выключение громкости» и «Питание». Обратитесь к руководству пользователя вашего устройства или к веб-сайту производителя для получения конкретных инструкций.
В отличие от обычной принудительной перезагрузки, не отпускайте кнопки до появления инженерного меню.
3. Перейдите к пункту «Сброс к заводским настройкам»
Когда на экране появится меню с различными опциями, используйте кнопки регулировки громкости для перемещения по меню. Выделите пункт «Стирание данных/сброс к заводским настройкам» или аналогичный по названию. Нажмите кнопку питания, чтобы выбрать выделенную опцию сброса к заводским настройкам.
Телефоны китайских производителей могут иметь инженерное меню на китайском, в этом случае вам понадобится инструкция, чтобы выбрать нужный пункт
Некоторые устройства могут запросить подтверждение. Перейдите к пункту «Да» и выберите его для подтверждения.
4. Дождитесь завершения процесса сброса
Начнется процесс восстановления заводских настроек. Это может занять несколько минут. После завершения вы вернетесь в главное меню режима восстановления.
5. Перезагрузите устройство
Выберите опцию перезагрузки устройства, обычно обозначенную как «Перезагрузить систему сейчас». Телефон перезагрузится, и его загрузка может занять больше времени, чем обычно, поскольку происходит восстановление заводских настроек.
Если телефон не загружается из-за проблем с программным обеспечением, сброс настроек часто помогает решить эту проблему. Однако если проблема связана с аппаратным обеспечением, сброс к заводским настройкам может оказаться неэффективным.
Как сбросить до заводских настроек iPhone
Выполнить сброс настроек на iPhone, который не включается, может быть непросто, поскольку стандартный метод сброса настроек через меню настроек невозможен. Однако вы можете попробовать использовать iTunes (или Finder в macOS Catalina и более поздних версиях) для восстановления устройства. Это позволит стереть все данные на iPhone и установить последнюю версию iOS. Сброс настроек до заводских значений приведет к удалению всех данных с вашего iPhone. Если вы не создали резервную копию данных, вы их потеряете.
Для этого потребуется компьютер с последней версией iTunes (для старых версий macOS или Windows) или Finder (для macOS Catalina и более поздних версий), а также соответствующий USB-кабель для подключения iPhone к компьютеру. Убедитесь, что ваш компьютер имеет активное подключение к Интернету, чтобы загрузить необходимое программное обеспечение.
Алгоритм следующий:
1. Установите или обновите iTunes/Finder
Убедитесь, что на вашем компьютере с Windows PC или старом Mac установлена последняя версия iTunes. На macOS Catalina или более поздних версиях обновления выполняются через «Системные настройки». На Mac с macOS Catalina или более поздней версией вместо iTunes вы будете использовать Finder.
2. Подключите iPhone к компьютеру
С помощью USB-кабеля подключите iPhone к компьютеру.
3. Войдите в режим восстановления
Процесс описан выше, в данном случае он такой же.
4. Найдите iPhone на компьютере
В iTunes ваше устройство появится в левом верхнем углу. В Finder вы найдете устройство в разделе «Местоположения».
5. Восстановите iPhone
Когда ваш iPhone перейдет в режим восстановления, на компьютере появится окно. Выберите «Восстановить». Это позволит загрузить программное обеспечение для вашего устройства от Apple и полностью стереть все данные на iPhone, а затем установить последнюю версию iOS.
6. Дождитесь завершения процесса
Процесс загрузки и восстановления может занять некоторое время. Не отключайте iPhone до завершения процесса. После восстановления iPhone перезагрузится. В процессе восстановления будет установлена последняя доступная версия iOS для вашего устройства. После этого вы можете настроить его как новый или восстановить из резервной копии.
Заключение
Если ни один из этих шагов не помог, это может быть более серьезной аппаратной или программной проблемой, и может потребоваться профессиональный ремонт. Не забывайте регулярно создавать резервные копии данных, чтобы избежать их потери в подобных ситуациях.
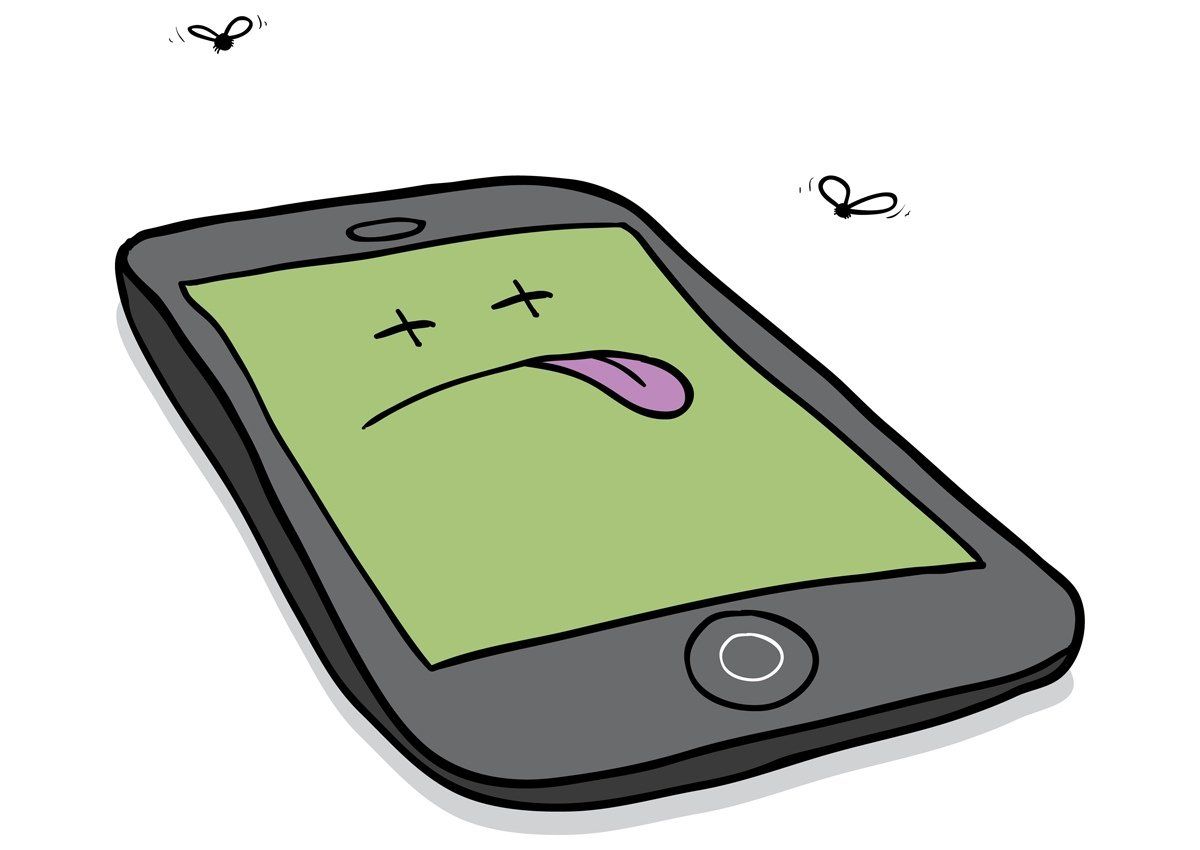
Использованные источники:









