Что такое SSH? Для чего нужен SSH-протокол и как он работает

Важность безопасного доступа к удаленным компьютерам трудно переоценить. Он предотвращает несанкционированный доступ к конфиденциальным данным, защищая их от кражи и утечек, обеспечивает стабильность сети. Безопасные методы аутентификации гарантируют, что доступ получают только авторизованные пользователи, снижая риск компрометации учетных записей. Использование защищенных протоколов, таких как SSH, позволяет шифровать данные, передаваемые между клиентом и сервером, защищая их от перехвата и чтения злоумышленниками.
Что такое SSH
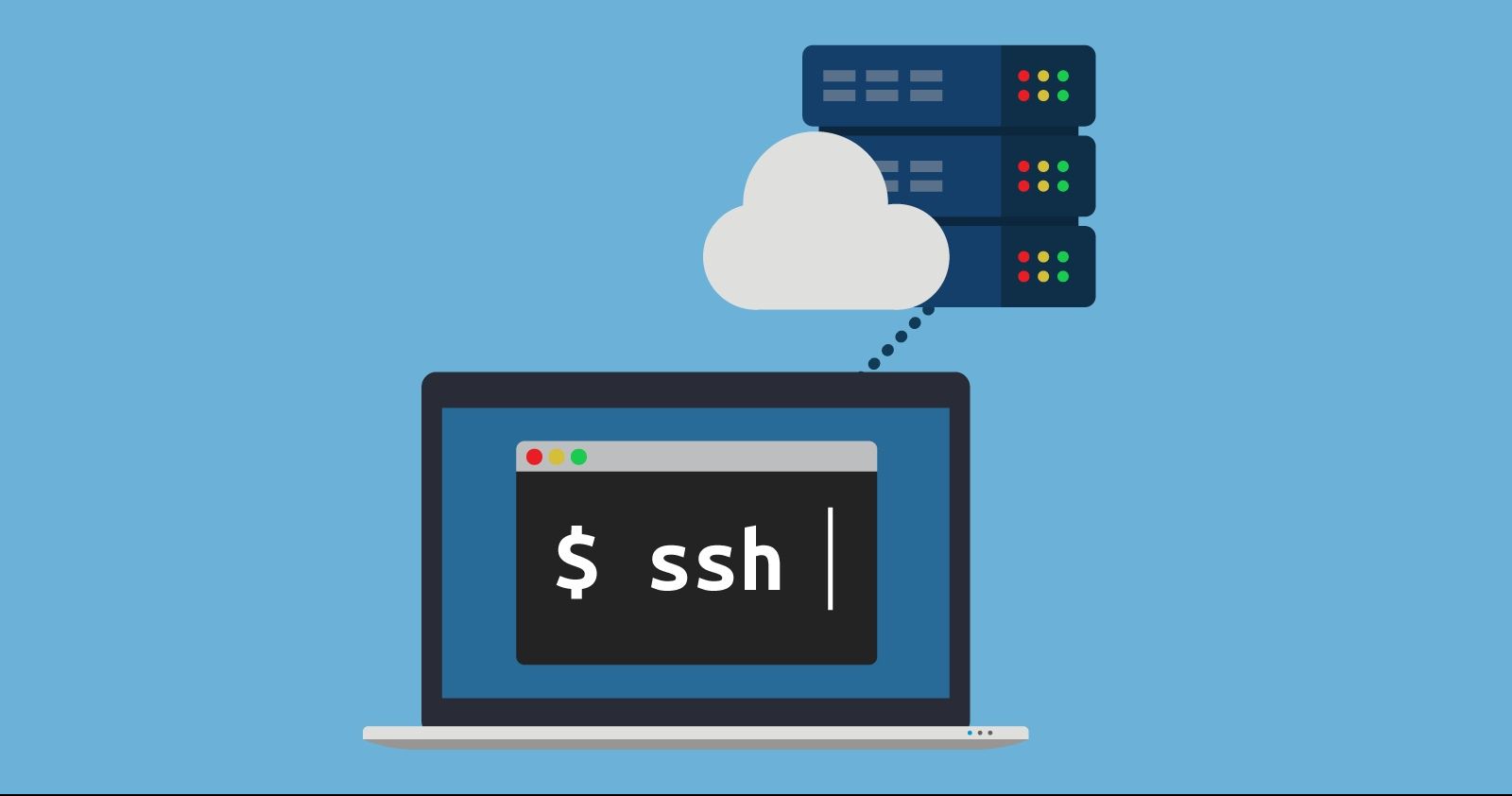
SSH (Secure Shell) — это сетевой протокол для безопасного доступа к удаленным компьютерам и серверам. Он обеспечивает шифрование данных и защищает их от перехвата и подделки. SSH используется для выполнения команд, управления сетевыми устройствами, передачи файлов и туннелирования трафика.
SSH является важным инструментом для обеспечения безопасного удаленного доступа и управления серверами. Он широко используется в ИТ-инфраструктуре для администрирования, передачи файлов и защиты сетевого трафика.
Как работает SSH
Безопасность
SSH использует шифрование для защиты данных, передаваемых по сети. Это предотвращает возможность их перехвата и чтения злоумышленниками. SSH поддерживает различные методы аутентификации, включая пароли, ключи и двухфакторную аутентификацию. Это гарантирует, что доступ к серверу получат только авторизованные пользователи. SSH обеспечивает целостность передаваемых данных с помощью криптографических хеш-функций, что позволяет обнаруживать любые изменения данных во время передачи.
Использование ключей
Для аутентификации SSH может использовать пару ключей (публичный и приватный ключ). Приватный ключ хранится на клиенте, а публичный ключ на сервере. Это позволяет выполнять аутентификацию без необходимости ввода пароля. Приватный ключ может быть защищен паролем для дополнительной безопасности.
Применение
SSH позволяет администраторам управлять удаленными серверами и выполнять команды на них, что делает его незаменимым инструментом для системных администраторов. SSH включает утилиты для безопасной передачи файлов, такие как SCP (Secure Copy) и SFTP (SSH File Transfer Protocol). SSH поддерживает создание туннелей для безопасной передачи данных между клиентом и сервером, что позволяет защищать другие виды трафика.
SSH команды
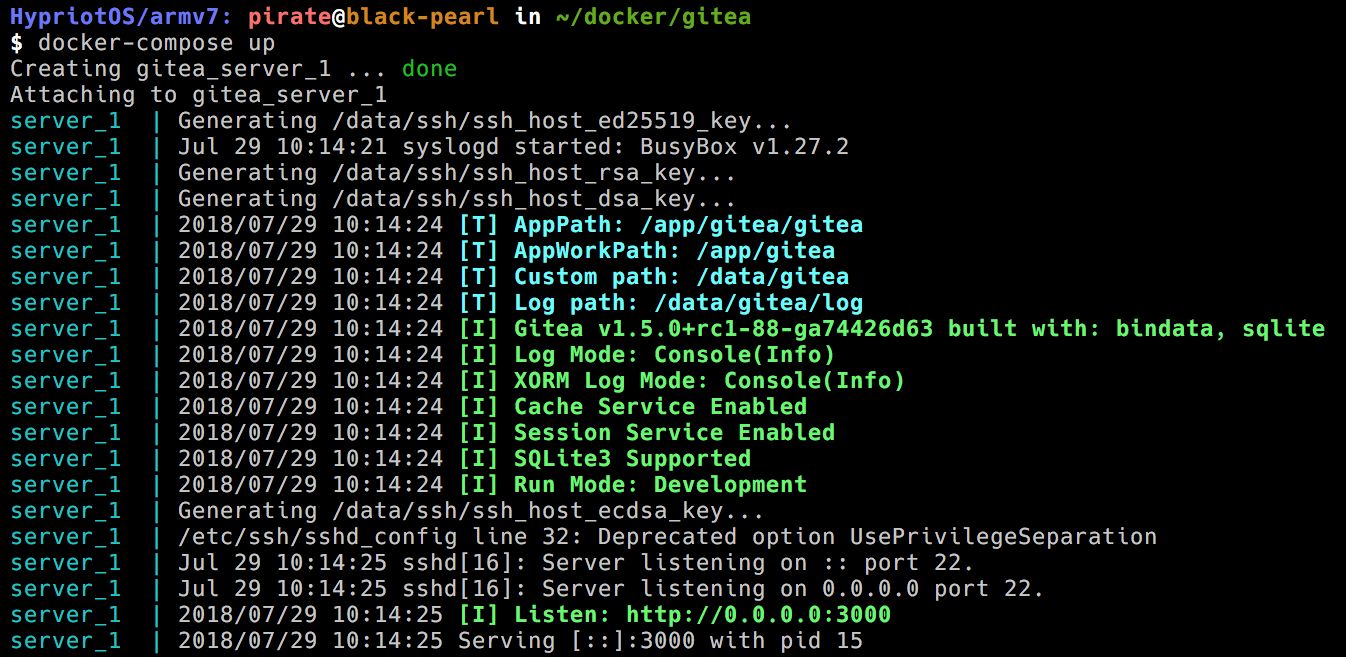
SSH (Secure Shell) предоставляет множество команд и утилит для управления удаленными серверами и безопасной передачи данных.
ssh
Подключение к удаленному серверу.
Пример: `ssh user@hostname`
Пример с использованием ключа: `ssh -i /path/to/private_key user@hostname`
scp (Secure Copy)
Копирование файлов между локальной и удаленной машинами.
Копирование файла с локальной машины на удаленный сервер:
```
scp /path/to/local_file user@hostname:/path/to/remote_directory
```
Копирование файла с удаленного сервера на локальную машину:
```
scp user@hostname:/path/to/remote_file /path/to/local_directory
```
sftp (SSH File Transfer Protocol)
Безопасная передача файлов между локальной и удаленной машинами.
Подключение к удаленному серверу:
```
sftp user@hostname
```
Основные команды в sftp-сессии:
`put local_file remote_directory` — загрузить файл на сервер.
`get remote_file local_directory` — скачать файл с сервера.
`ls` — список файлов на сервере.
`cd directory` — сменить директорию на сервере.
ssh-keygen
Генерация SSH-ключей.
Пример: `ssh-keygen -t rsa -b 4096 -C "your_email@example.com"`
Генерация ключей с именем файла:
```
ssh-keygen -t rsa -b 4096 -C "your_email@example.com" -f /path/to/keyfile
```
ssh-copy-id
Копирование публичного ключа на удаленный сервер для аутентификации.
Пример: `ssh-copy-id user@hostname`
ssh-agent
Управление приватными ключами и их кэшированием.
Запуск ssh-agent:
```
eval "$(ssh-agent -s)"
```
Добавление приватного ключа в ssh-agent:
```
ssh-add /path/to/private_key
```
ssh-add
Добавление приватных ключей в ssh-agent для их использования.
Пример: `ssh-add /path/to/private_key`
Дополнительные команды и параметры
ssh -L
Установка локального перенаправления портов (порт-форвардинг).
Пример: `ssh -L local_port:remote_host:remote_port user@hostname`
Использование: доступ к удаленному ресурсу через локальный порт.
ssh -R
Установка удаленного перенаправления портов.
Пример: `ssh -R remote_port:local_host:local_port user@hostname`
Использование: доступ к локальному ресурсу через удаленный порт.
ssh -D
Установка динамического перенаправления портов.
Пример: `ssh -D local_port user@hostname`
Использование: создание SOCKS-прокси для туннелирования трафика.
Эти команды и утилиты делают SSH мощным инструментом для безопасного управления серверами и передачи данных в сетевых средах.
SSH ключ: как сгенерировать

Для генерации SSH ключа используется утилита `ssh-keygen`, которая входит в стандартный набор инструментов OpenSSH.
Шаги для генерации SSH ключа:
1. Откройте терминал.
2. Запустите команду `ssh-keygen`:
```
ssh-keygen -t rsa -b 4096 -C "your_email@example.com"
```
— `-t rsa`: указывает тип ключа (в данном случае RSA);
— `-b 4096`: указывает длину ключа в битах (рекомендуется 4096 для повышенной безопасности);
— `-C "your_email@example.com"`: добавляет метку комментария, часто используется для указания email адреса.
3. Следуйте инструкциям в терминале
Укажите путь для сохранения ключа. По умолчанию ключи сохраняются в файле `~/.ssh/id_rsa`. Вы можете нажать Enter, чтобы принять путь по умолчанию, или ввести другой путь.
```
Enter file in which to save the key (/home/your_username/.ssh/id_rsa):
```
Введите парольную фразу (необязательно). Если вы хотите защитить ваш ключ парольной фразой, введите ее. Если нет, оставьте поле пустым и нажмите Enter. Парольная фраза добавляет дополнительный уровень безопасности, требуя ее ввода при использовании ключа.
```
Enter passphrase (empty for no passphrase):
Enter same passphrase again:
```
Ваши ключи будут сгенерированы, процесс генерации создаст два файла:
- Приватный ключ: `id_rsa` (или другой указанный вами файл).
- Публичный ключ: `id_rsa.pub`.
Пример процесса генерации ключа
```
$ ssh-keygen -t rsa -b 4096 -C "your_email@example.com"
Generating public/private rsa key pair.
Enter file in which to save the key (/home/your_username/.ssh/id_rsa): [Press Enter]
Enter passphrase (empty for no passphrase): [Enter passphrase]
Enter same passphrase again: [Repeat passphrase]
Your identification has been saved in /home/your_username/.ssh/id_rsa.
Your public key has been saved in /home/your_username/.ssh/id_rsa.pub.
The key fingerprint is:
SHA256:examplekeyfingerprint your_email@example.com
The key's randomart image is:
+---[RSA 4096]----+
| .oE=o |
| oB. |
| . o.= . |
| . .oo |
| S |
| |
| |
| |
| |
+----[SHA256]-----+
```
Добавление SSH ключа на удаленный сервер
После генерации ключей необходимо добавить ваш публичный ключ на удаленный сервер, чтобы использовать его для аутентификации.
1. Используйте команду `ssh-copy-id`:
```
ssh-copy-id user@hostname
```
Это добавит ваш публичный ключ в файл `~/.ssh/authorized_keys` на удаленном сервере.
2. Ручное копирование ключа:
— Скопируйте содержимое файла `id_rsa.pub`:
```
cat ~/.ssh/id_rsa.pub
```
— Вставьте содержимое в файл `~/.ssh/authorized_keys` на удаленном сервере.
Теперь вы можете использовать SSH для подключения к удаленному серверу без необходимости ввода пароля:
```
ssh user@hostname
```
Эти шаги обеспечат вам безопасный и удобный доступ к удаленным системам.
Как подключиться к серверу по SSH
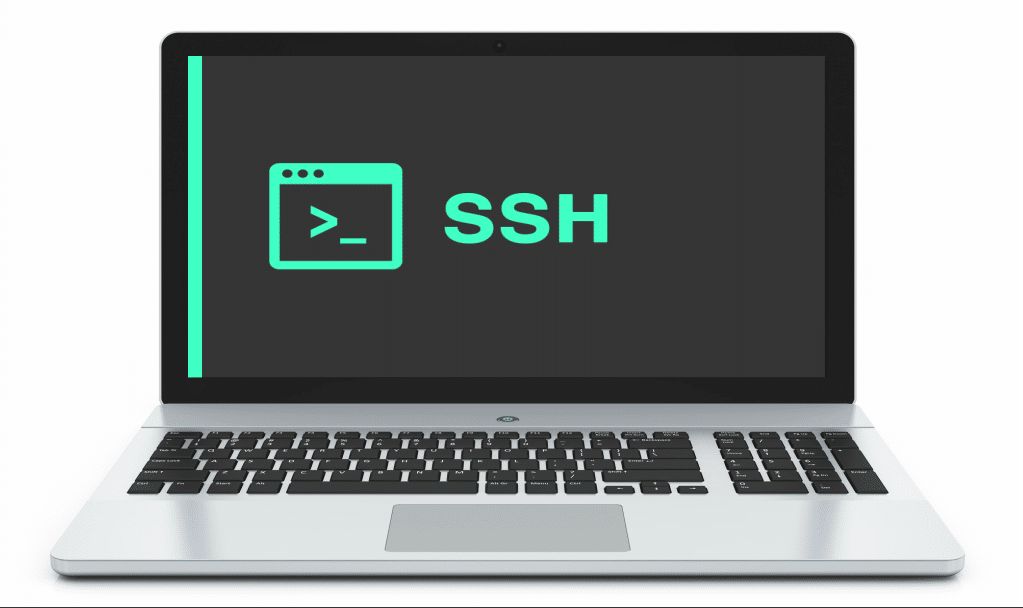
Для Linux
Для подключения к удаленному серверу по SSH в системе Linux используются несколько простых шагов. Прежде чем начать, убедитесь, что у вас есть доступ к серверу (IP-адрес или доменное имя) и учетные данные (имя пользователя и пароль или SSH-ключ).
Шаги для подключения к серверу по SSH
1. Откройте терминал.
2. Выполните команду подключения:
```
ssh user@hostname
```
— `user`: имя пользователя на удаленном сервере.
— `hostname`: IP-адрес или доменное имя удаленного сервера.
Если у вас есть имя пользователя и пароль для удаленного сервера, просто выполните:
```
ssh user@hostname
```
Пример:
```
ssh alice@192.168.1.100
```
После этого вас попросят ввести пароль.
Подключение с использованием SSH-ключа
Если вы настроили аутентификацию с помощью SSH-ключа, укажите путь к приватному ключу с помощью параметра `-i` (если ключ находится не в стандартном месте):
```
ssh -i /path/to/private_key user@hostname
```
Пример:
```
ssh -i ~/.ssh/id_rsa alice@192.168.1.100
```
Подключение с нестандартным портом
По умолчанию SSH использует порт 22. Если сервер настроен на использование другого порта, укажите его с помощью параметра `-p`:
```
ssh -p port user@hostname
```
Пример:
```
ssh -p 2222 alice@192.168.1.100
```
Дополнительные параметры SSH
- -v: включить подробный вывод (полезно для отладки):
```
ssh -v user@hostname
```
- -L: Настройка локального перенаправления портов:
```
ssh -L local_port:remote_host:remote_port user@hostname
```
- -R: Настройка удаленного перенаправления портов:
```
ssh -R remote_port:local_host:local_port user@hostname
```
Примеры использования SSH
Простое подключение:
```
ssh alice@192.168.1.100
```
Подключение с использованием ключа:
```
ssh -i ~/.ssh/id_rsa alice@192.168.1.100
```
Подключение к серверу с нестандартным портом:
```
ssh -p 2222 alice@192.168.1.100
```
Включение подробного вывода для отладки:
```
ssh -v alice@192.168.1.100
```
Завершение сеанса SSH
Для завершения сеанса SSH просто введите `exit` в терминале или нажмите `Ctrl + D`.
``
exit
```
Для Windows
Для подключения к серверу по SSH в системе Windows можно использовать несколько способов, включая встроенный клиент OpenSSH, сторонние программы, такие как PuTTY, и графические интерфейсы, такие как MobaXterm. Рассмотрим каждый из этих способов.
Встроенный клиент OpenSSH
С версии Windows 10 Fall Creators Update Microsoft включила встроенный клиент OpenSSH.
1. Откройте PowerShell или командную строку:
— Нажмите `Win + X` и выберите "Windows PowerShell" или "Командная строка".
2. Выполните команду подключения:
```
ssh user@hostname
```
— `user`: Имя пользователя на удаленном сервере.
— `hostname`: IP-адрес или доменное имя удаленного сервера.
Пример:
```
ssh alice@192.168.1.100
```
Если используется SSH-ключ, укажите путь к ключу:
```
ssh -i C:\path\to\private_key user@hostname
```
Использование PuTTY
PuTTY — это популярный SSH-клиент для Windows, который предоставляет графический интерфейс для подключения к серверам.
1. Скачайте и установите PuTTY:
— Перейдите на [официальный сайт PuTTY](https://www.putty.org/) и скачайте установочный файл.
2. Запустите PuTTY:
— Откройте программу PuTTY.
3. Настройте подключение:
— В поле "Host Name (or IP address)" введите адрес сервера (например, `192.168.1.100`).
— Убедитесь, что выбран порт `22` (если используется стандартный порт SSH).
— Нажмите "Open".
4. Вход в систему:
— В открывшемся окне введите имя пользователя и пароль для входа на сервер.
Использование MobaXterm
MobaXterm — это мощный инструмент с графическим интерфейсом для работы с удаленными серверами.
1. Скачайте и установите MobaXterm:
— Перейдите на [официальный сайт MobaXterm](https://mobaxterm.mobatek.net/) и скачайте бесплатную версию.
2. Запустите MobaXterm:
— Откройте программу MobaXterm.
3. Создайте новое SSH-подключение:
— Нажмите "Session" в левом верхнем углу.
— Выберите "SSH".
4. Настройте подключение:
— В поле "Remote host" введите адрес сервера (например, `192.168.1.100`).
— Введите имя пользователя в поле "Specify username" или оставьте пустым, чтобы ввести его позже.
— Нажмите "OK".
5. Вход в систему:
— В открывшемся окне введите пароль или используйте ключи SSH для аутентификации.
Эти способы позволяют легко подключиться к серверу по SSH в системе Windows, используя как встроенные инструменты, так и сторонние приложения.
Читайте также
Локальная сеть: что это, виды, компоненты, как создать
Модель OSI: что это, уровни и их функции, протоколы, как работает
Не отвечает DNS-сервер Почему и что делать
DNS: что это, как работает, основное назначение DNS-серверов
Использованные источники:









