Как поставить пароль на ПК С разными версиями Windows и не только

Основная причина поставить пароль на компьютер — это защита личной информации. На ваших устройствах может храниться множество приватных данных: фотографии, документы, записи и многое другое. Если ваш компьютер попадёт в руки злоумышленника, он может воспользоваться этими данными в своих интересах. А иногда даже близкие люди, например, члены семьи или друзья, могут случайно или из любопытства заглянуть в ваш компьютер. Возможно, они и не имеют злого умысла, но случайное удаление важных файлов или установка вредоносного ПО случается сплошь и рядом. Пароль значительно осложнит доступ к вашей информации посторонним. А еще он является первой линией обороны против взломов и атак, делает риск утечки информации минимальным.
Как поставить пароль на ПК с ОС Windows 10
Заходим в «Параметры»
Нажимаем на «Пуск» и выбираем «Параметры» (значок шестеренки).
Перейдите в раздел «Учетные записи»
В «Параметрах» нужно кликнуть на «Учетные записи».
Настройка параметров входа
Далее выбираем «Параметры входа». Здесь есть несколько вариантов для защиты вашего устройства. Задействуем функцию создания обычного пароля.
Установка пароля
В опции «Пароль» нужно нажать на «Добавить», после чего высветится окошко, которое позволит создать новый пароль. Для этого:
Придумываем и пишем его в окошке. Затем подтверждаем пароль. Кстати, подсказка к паролю – это фраза, которая поможет вспомнить пароль, если вдруг он вылетит у вас из головы. Убедитесь, что подсказка не делает пароль явно очевидным для других. После ввода всех данных нажмите «Далее», а затем «Готово».
Проверьте настройку
Выйдите из текущей учетной записи или перезагрузите устройство. При следующей попытке входа Windows 10 запросит введение установленного пароля.
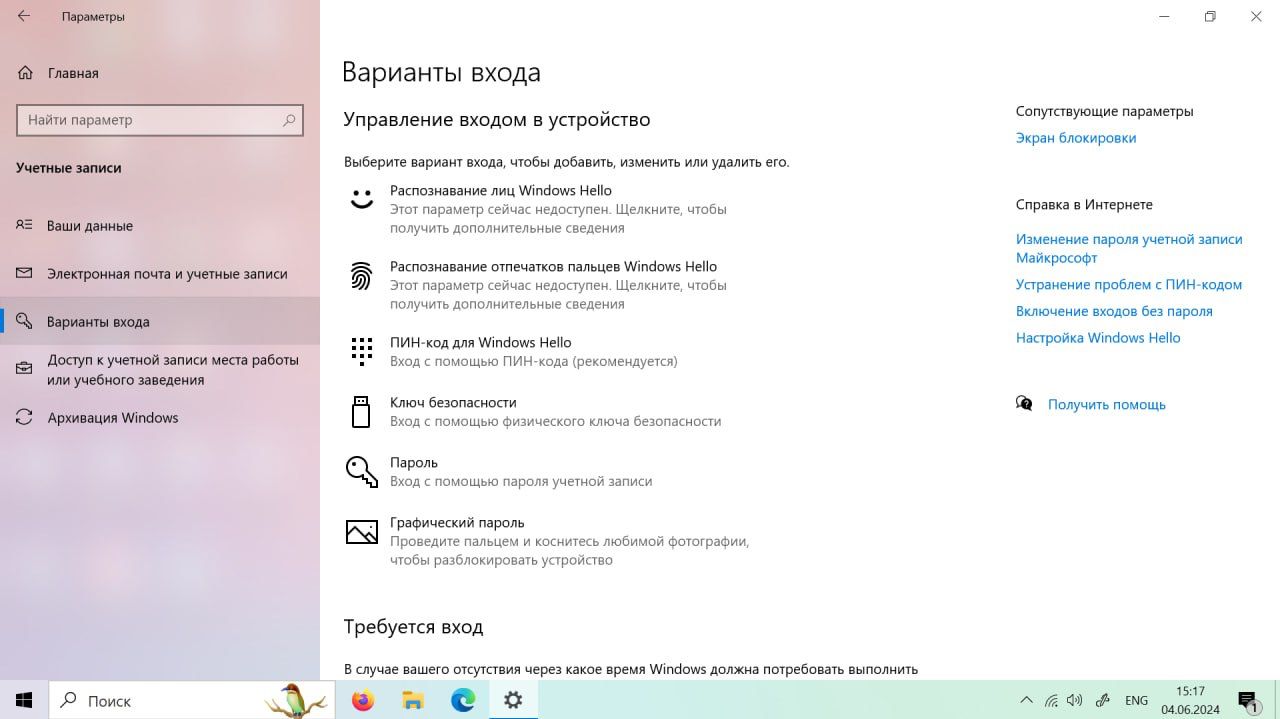
Как поставить пароль на ПК с Windows 11
Пароль на вашем компьютере с Windows 11 поможет защитить ваши личные данные и предотвратить несанкционированный доступ. Вот простая инструкция, как установить пароль:
Нажимаем на «Настройки»
Это кнопка «Пуск», затем жмакаем на шестеренку, чтобы запустить «Настройки».
Идем в «Учетные записи»
Они расположены в «Настройках».
Добавьте пароль
Нужно кликнуть на функцию «Вход без пароля», после чего — «Добавить», пишем существующий пароль, если он есть, или придумываем новый.
Настройте параметры пароля
Новый пароль потребуется ввести дважды, чтобы активироватьего. Можно также добавить подсказку, которая позволит вспомнить пароль в будущем. Готово!
Как поставить пароль на компьютер с Windows 7
Если вы пользуетесь Windows 7 и хотите установить пароль на свою учетную запись, следуйте этой простой инструкции:
Заходим в Панель управления
Жмем «Пуск» — далее пункт «Панель управления». Кликаем на него.
Перейдите к учетным записям пользователей
Это в «Панели управления», выбираем свою учетную запись. Далее кликаем на «Создание пароля своей учетной записи». Если этого пункта нет, значит пароль уже установлен, и можете перейти к изменению пароля.
Создайте пароль
Введите придуманный пароль — это надо сделать в графе «Новый пароль». После повторения его в соответствующем поле можно ввести подсказку для воспроизведения пароля в памяти.
Убедитесь, что пароль работает
Перезагрузите компьютер. При следующем запуске Windows 7 запросит у вас ввод нового пароля. Введите его и убедитесь, что вы можете войти в систему.
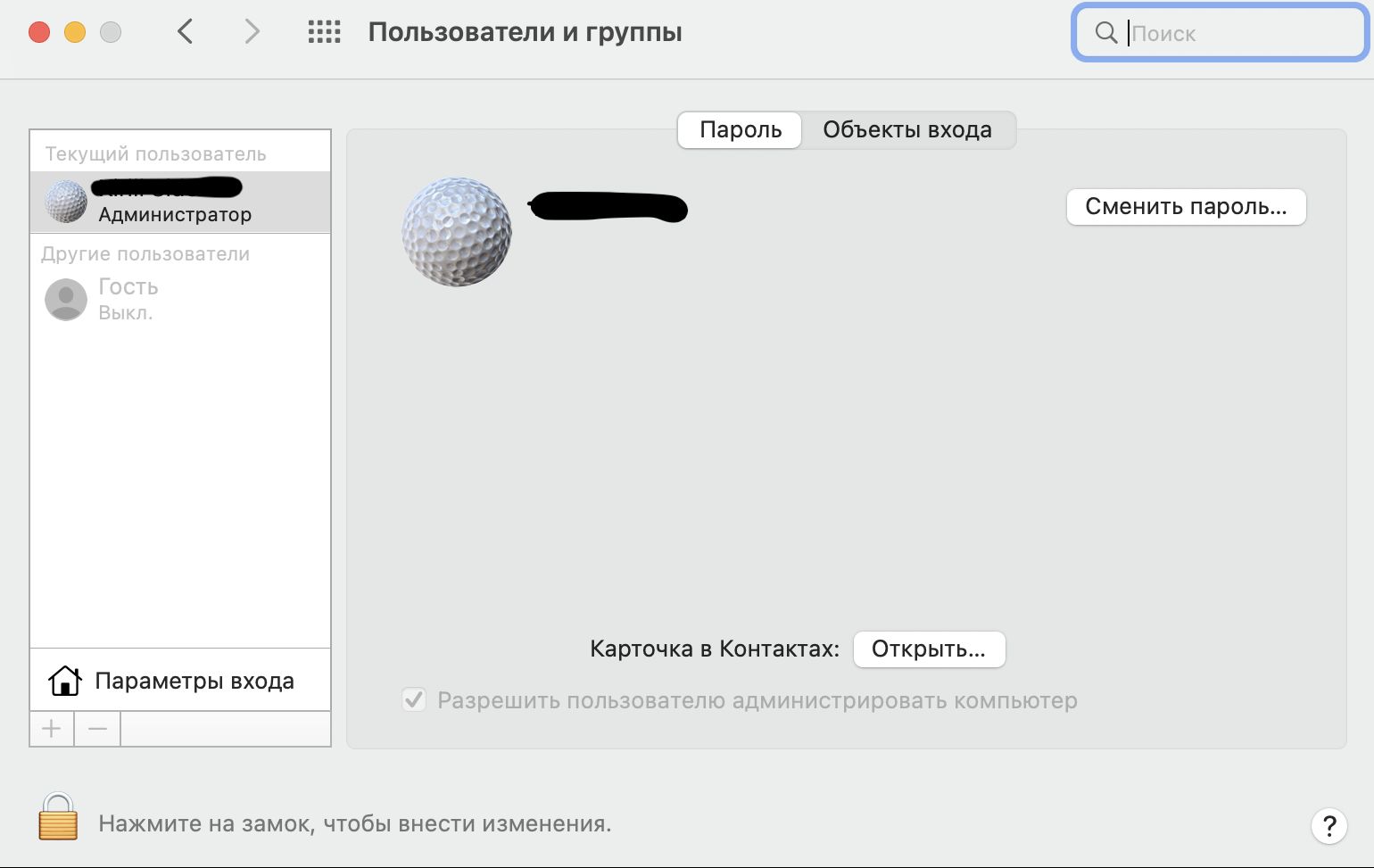
Как поставить пароль на MacBook
Защита вашего MacBook паролем поможет обеспечить безопасность вашей информации. Вот как это сделать:
Входим в «Настройки системы»
Для этого надо найти яблочный значок и нажать на него. Далее выбираем «Настройки системы», а потом жмем на «Пользователи и группы».
Заблокируйте настройки
Для этого кликаем на замочек. Скорей всего система попросит ввести пароль от учетной записи для продолжения.
Добавьте пароль
Нажав на «Изменить пароль», придумайте и напечатайте новый. Вы также можете добавить подсказку, чтобы помнить пароль.
Убедитесь, что пароль работает
Закройте «Настройки системы» и перезагрузите MacBook. После загрузки система запросит вас ввести новый пароль. Введите его, чтобы войти.
Как поставить пароль на компьютер с Linux
Защита вашего компьютера под управлением Linux паролем – важный шаг для обеспечения безопасности информации. В большинстве дистрибутивов Linux этот процесс достаточно прост. Рассмотрим это на примере Ubuntu, одного из самых популярных дистрибутивов.
Заходим в «Настройки»
Жмем на «Приложения» или на значок Super (обычно с логотипом Windows). Далее заходим в «Настройки».
Направляемся в «Пользователи»
Нажав на «Пользователи», возможно, вам придется разблокировать настройки, кликнув на значок замка и напечатав ваш текущий пароль.
Измените пароль пользователя
Выбираем свою учетную запись, жмем что есть сил на «Изменить пароль».
Закройте настройки
После смены пароля закройте окно «Настройки». Вы можете выйти из своей учетной записи или перезагрузить компьютер, чтобы убедиться, что новый пароль работает.
Дополнительные меры безопасности
Включите пароль при выходе из спящего режима
1. В «Настройках» перейдите в раздел «Конфиденциальность».
2. Найдите и выберите «Экран блокировки».
3. Включите опцию «Запрашивать пароль при выходе из спящего режима» и укажите время бездействия, после которого система запросит пароль.
Используйте командную строку
Альтернативный способ установить или изменить пароль – использовать терминал.
1. Откройте терминал (можете найти его в списке приложений или нажать Ctrl+Alt+T).
2. Введите команду:
passwd
3. Терминал попросит ввести текущий пароль, затем новый пароль и снова подтвердить его.
Читайте также, как поставить пароль на приложение:
Использованные источники:










