Как правильно отформатировать флешку Инструкция для MacOS и Windows

Форматирование флешки — это важная и полезная операция, которая позволяет поддерживать ваш USB-накопитель в хорошем рабочем состоянии. Понимание, что такое форматирование и для чего оно нужно, поможет вам правильно использовать эту функцию для решения различных задач.
Что значит форматировать флешки
Форматирование – это процесс подготовки флешки (USB-накопителя) к использованию. Когда мы форматируем флешку, мы очищаем ее от всех данных и подготавливаем для записи новых файлов. Иногда на флешке могут возникать ошибки или повреждения файлов. Форматирование помогает избавиться от таких проблем и вернуть устройству прежнюю работоспособность. Для чего нужно форматирование флешки?
Очистка данных
Одной из основных причин форматирования флешки является полное удаление всех данных с устройства. Это позволяет избавиться от ненужных или устаревших файлов, освобождая место для новых данных.
Исправление ошибок
Иногда файлы на флешке могут быть повреждены из-за неправильного извлечения устройства, вирусов или других проблем. Форматирование может помочь исправить эти ошибки, восстановив нормальную работу флешки.
Смена файловой системы
Форматирование также используется для изменения файловой системы на флешке. Например, вы можете захотеть сменить файловую систему FAT32 на exFAT или NTFS (об этом ниже), чтобы иметь возможность хранить более крупные файлы или обеспечить совместимость с различными операционными системами.
Подготовка к использованию с разными устройствами
Разные устройства могут требовать определённых типов файловых систем. Например, флешка, используемая для загрузки операционной системы, может требовать специфической файловой системы. Форматирование позволяет подготовить флешку для конкретной задачи.
Удаление вирусов и вредоносных программ
Форматирование эффективно удаляет вирусы и вредоносные программы, которые могут находиться на флешке, делая её безопасной для использования.
Файловые системы для форматирования
Когда мы говорим о форматировании флешек, жестких дисков или других носителей информации, важно выбрать правильную файловую систему. Файловая система – это метод организации данных на устройстве. Разные файловые системы имеют свои плюсы и минусы. Давайте разберем основные из них.
FAT32
Совместимость
FAT32 работает практически везде. Ее поддерживают не только компьютеры с Windows, но и устройства с macOS, Linux, игровые консоли, телевизоры, фотоаппараты и т.д.
Ограничения
Максимальный размер файла – 4 ГБ. Максимальный размер одного раздела (тома) – 2 ТБ.
Когда использовать
- Если нужна максимальная совместимость с различными устройствами.
- Когда файлы не превышают 4 ГБ.
exFAT
Совместимость
Разработана, чтобы заменить FAT32, поэтому совместимость также хорошая, но немного уже, чем у FAT32.
Ограничения
Практически нет ограничений на размер файлов и разделов. Можно хранить файлы размером более 4 ГБ.
Когда использовать
- Если планируете хранить на устройстве файлы больше 4 ГБ.
- Если нужно использовать устройство на различных платформах (Windows, macOS и т.д.).
NTFS
Совместимость
В первую очередь используется в Windows. macOS и Linux могут читать NTFS, но запись на такие диски без дополнительного ПО часто невозможна.
Ограничения
Нет ограничений на размер файла или раздела. Поддерживает дополнительные функции безопасности и сжатия данных.
Когда использовать
- Если устройство будет использоваться в основном с Windows.
- Если важны функции безопасности и производительности.
HFS+ и APFS
Совместимость
Используются главным образом на устройствах Apple. HFS+ (Hierarchical File System Plus) использовался на старых версиях macOS, а APFS (Apple File System) – на новых.
Ограничения
Не поддерживаются в Windows (без дополнительного ПО).
Когда использовать
Если флешка или диск будет использоваться только с устройствами Apple.
ext3 и ext4
Совместимость
Распространены в Linux. ext4 – это улучшенная версия ext3, предлагающая более высокую производительность и большую надежность.
Ограничения
Не поддерживаются в Windows и macOS (без дополнительного ПО).
Когда использовать
Если устройство будет использоваться в Linux.
Как выбрать правильно
- Для максимальной совместимости выбирайте FAT32 или exFAT.
- Для хранения больших файлов (более 4 ГБ) — exFAT или NTFS, если используется Windows.
- Для устройств Apple — APFS или HFS+.
- Для Linux — ext4.
Как отформатировать флешку на компьютере (Windows)
1. Вставьте флешку в USB-порт на компьютере
Убедитесь, что компьютер ее распознал.
2. Откройте «Проводник»
Можно использовать сочетание клавиш Win + E. Найдите свою флешку в списке устройств и дисков.
3. Найдите свою флешку в «Проводнике»
Щелкните правой кнопкой мыши по значку флешки и выберите пункт «Форматировать…».
4. Настройка параметров форматирования
— Файловая система:
FAT32: Подходит для большинства случаев, если файлы меньше 4 ГБ.
exFAT: Если планируешь хранить файлы, размером более 4 ГБ.
NTFS: Если флешка будет использоваться в основном с Windows и требуются дополнительные функции безопасности.
— Размер кластера:
Оставьте значение по умолчанию, если не знаете, что это такое.
— Метка тома:
Введите имя для своей флешки. Это имя, которое будет отображаться в проводнике.
— Быстрое форматирование:
Если флажок установлен, форматирование будет выполнено быстрее, но старые данные могут быть частично доступны. Если флажок убрать, все данные будут перезаписаны, что займёт больше времени.
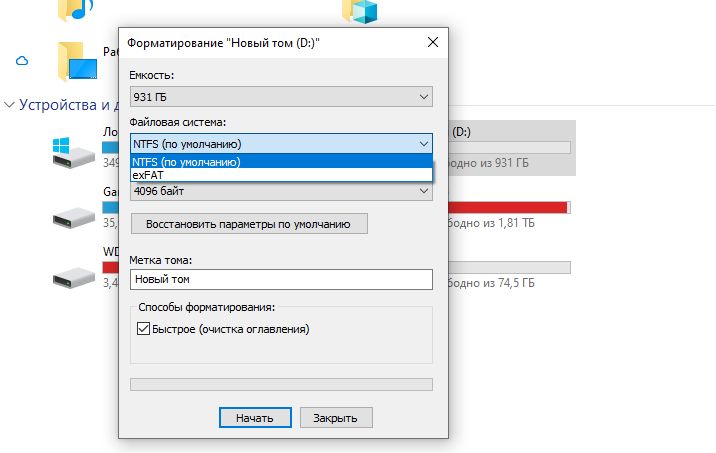
5. После настройки параметров нажмите кнопку «Начать»
Появится предупреждение о том, что все данные на флешке будут уничтожены. Подтвердите действие, нажав «ОК».
6. Дождитесь завершения процесса
Это может занять от нескольких секунд до нескольких минут, в зависимости от размера флешки и выбранных параметров. После завершения появится сообщение. Нажмите «ОК» для его закрытия.
7. Откройте «Проводник» и найди свою флешку
Убедитесь, что она отображается с новой меткой и пуста.
Как отформатировать флешку на макбуке (MacOS)
Вставьте флешку в один из USB-портов вашего MacBook
Убедитесь, что флешка распознана системой. В Finder внешние накопители обычно появляются в левой панели.
1. Откройте приложение «Дисковая утилита»
Для этого выберите приложения в доке или используйте Spotlight, нажав клавишу Command + Пробел и введите «Дисковая утилита». Флешка будет отображаться в левой панели под заголовком «Внешние».
2. В левой панели выберите свою флешку
Убедитесь, что выбрана именно флешка, а не другой накопитель, чтобы случайно не отформатировать важные данные.
3. Нажмите кнопку «Стереть» в верхней части окна «Дисковой утилиты»
В открывшемся диалоговом окне настройте параметры форматирования:
Имя тома
Введите имя для своей флешки. Это имя будет отображаться в Finder.
Формат
- APFS: если флешка будет использоваться только на современной системе macOS.
- Mac OS Extended (Journaled): если флешка будет использоваться только на macOS, включая более старые версии.
ExFAT: если флешка будет использоваться как на macOS, так и на Windows, и потребуется хранить файлы больших размеров.
MS-DOS (FAT): если флешка будет использоваться на разных операционных системах с файлами размером до 4 ГБ.
Выберите «GUID Partition Map», если хотите, чтобы флешка была совместима с компьютерами Mac и Windows.
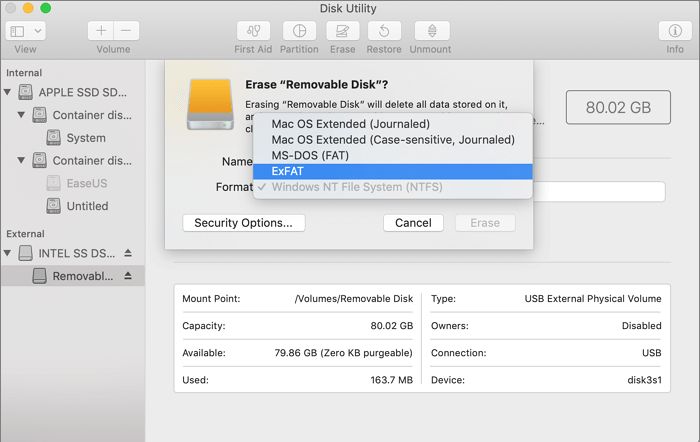
4. После настройки параметров нажмите кнопку «Стереть»
Появится предупреждение, что все данные на флешке будут удалены. Подтвердите действие, нажав «Стереть» снова.
5. Дождитесь завершения процесса
Это может занять несколько секунд или минут, в зависимости от размера флешки и выбранных параметров. После завершения процесса появится сообщение о том, что форматирование прошло успешно.
6. Закройте «Дисковую утилиту» и откройте Finder
Найдите свою флешку с новой меткой тома и убедитесь, что она пуста и готова к использованию. Теперь ваша флешка отформатирована и готова к записи новых данных.
Помните, что форматирование удаляет все данные на флешке, поэтому перед началом убедитесь, что у вас есть резервные копии всех важных файлов. Убедитесь, что ваш MacBook или ПК имеет стабильное питание во время форматирования. Отключение питания во время форматирования может привести к повреждению данных.
Читайте также, почему не форматируется флешка и как это исправить:
Использованные источники: Custom USB (cc by), Custom USB (cc by), Mike Lau (cc by-nc-sa),











