Почему не форматируется флешка? Основные причины и как это исправить

Форматирование USB- и других накопителей может понадобится в разных ситуациях. Иногда нужно сменить файловую систему, чтобы сделать флешку совместимой с устройством на другой платформе. Эта процедура поможет очистить диск от данных или исправить ошибки, возникших во время его использования. Процедуру также используют для разделения флешки на тома, чтобы можно было эффективно использовать ее пространство. А иногда нужно просто оптимизировать работу накопителя.
Не всегда форматирование диска проходит успешно. Иногда система выдает сообщение, что процедуру провести не удалось. В этой статье мы расскажем, почему это случается и как добиться успешного форматирования USB-накопителя.
В зависимости от типа контента, открытого на устройстве, может потребоваться горизонтальная или вертикальная ориентация экрана. Прочитайте нашу статью, чтобы узнать, как повернуть экран на разных типах ПК.
Почему не форматируется флешка
1. Повреждение корпуса и запчастей
Первая причина, по которой невозможно отформатировать USB-накопитель - нарушение целостности ее компонентов. Это может быть:
1. Повреждение USB-коннектора и контактов внутри него.
2. Трещины, разломы и другие деформации платы флешки.
3. Дефекты ячеек флеш-памяти. Именно они хранят записываемую информацию.
4. Прохождение слишком сильного электрического заряда сквозь накопитель.
5. Сгорание элементов из-за воздействия высокой температуры или огня.
2. Защита от записи
Диск не получится отформатировать, если механическими или программными средствами на него установлен запрет на изменение данных. Первый способ - это рычажок на корпусе накопителя, который может принять два положения - активное или выключенное. Защиту от записи второго способа можно поставить с помощью специальных программ.
Еще одно препятствие к форматированию флешек - настройки системного реестра. Его директория HKEY_LOCAL_MACHINE\SYSTEM\CurrentControlSet\Control\StorageDevicePolicies может содержать параметр, который запрещает компьютеру запись на съемные накопители.
3. Заражение вредоносным ПО
Форматирование USB-накопителя может быть заблокировано вирусными программами. Это ПО может действовать самостоятельно или управляться дистанционно хакером.
4. Нарушение файловой системы
Ошибки в работе файловой системы накопителя приводят к тому, что компьютер не может распознать хранилище и произвести на ней операции записи, изменения и удаления файлов.
5. Неправильное соединение с устройством
Работать с накопителем (и форматировать его) не получится, если он неправильно (или не до конца) вставлен в разъем ПК.
6. Нарушение работы контроллера
Эта часть флеш-накопителя управляет его работой. После длительного использования съемного диска работа прошивки контроллера может нарушиться. Один из признаков некорректной работы контроллера - проблемы с форматированием.
7. Проблемы с компьютером
Возможно, с накопителем все в порядке, но есть проблемы с аппаратным и программным обеспечением в компьютере. Проблемы с форматированием могут вызвать неполадки в разъеме USB, с которым соединяется флешка, или другими компонентами компьютера. Также процедуру могут нарушить сбои в работе ОС или вредоносное ПО на ПК.
Прочитайте нашу статью о том, как узнать модель материнской платы на ПК.
Что делать, если не форматируется флешка
1. Проверьте компьютер
Убедитесь, что у ПК, на котором вы пытаетесь отформатировать флеш-накопитель, нет проблем, способных повлиять на работу с дисками. Проверьте устройство на вирусы, удостоверьтесь в исправности USB-разъемов, используемых для работы с флешкой. Если на ПК нет соответствующих драйверов, установите их. Если у вас есть другой ПК, вставьте флешку в него и попытайтесь провести форматирование на нем.
Если не удается форматировать флешку из-за нарушений работы ПК, то после манипуляций с его ПО и комплектующими или установки накопителя в другой компьютер форматирование станет возможным.
2. Проверьте физическое состояние накопителя
Убедитесь, что все компоненты флешки позволяют ей исправно работать. Сначала осмотрите ее снаружи и удостоверьтесь в приемлемом состоянии внешних компонентов: корпуса и USB-коннектора. Если вы владеете соответствующими навыками, разберите накопитель и осмотрите его внутренние части. Если какой-то из компонентов изношен, а у вас есть запасной, замените его. Флешку с поврежденным USB-коннектором можно подключить к компьютеру через USB-адаптер.
За ремонтом накопителя лучше обратиться в сервисный центр. Если повреждения флешки слишком сильные, отремонтировать ее не получится.
3. Посмотрите, правильно ли соединена флешка с компьютером
Удостоверьтесь, что флешка надежно соединена с ПК. Коннектор должен быть полностью помещен в разъем USB.
4. Снять защиту от записи
Если запрет на изменение данных на флешке установлен в системном реестре, то снять его нужно в этой программе. Для этого нужно выполнить действия:
1. Откройте программу “Выполнить”, нажав кнопку Win+R.
2. Наберите в поле ввода этой программы regedit. Нажмите Enter.
3. Перейдите по пути HKEY_LOCAL_MACHINE\SYSTEM\CurrentControlSet\Control\StorageDevicePolicies
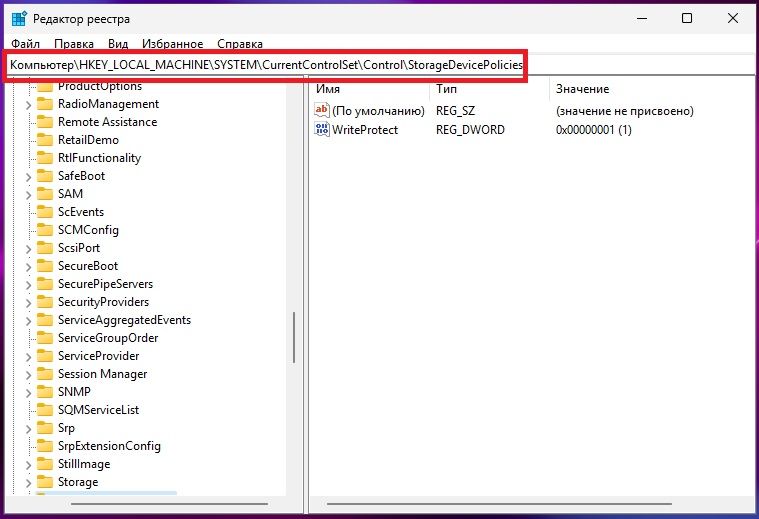
4. Выберите параметр WriteProtect. Нажмите на нем правой кнопкой мыши и выберите в появившемся меню “Изменить”.
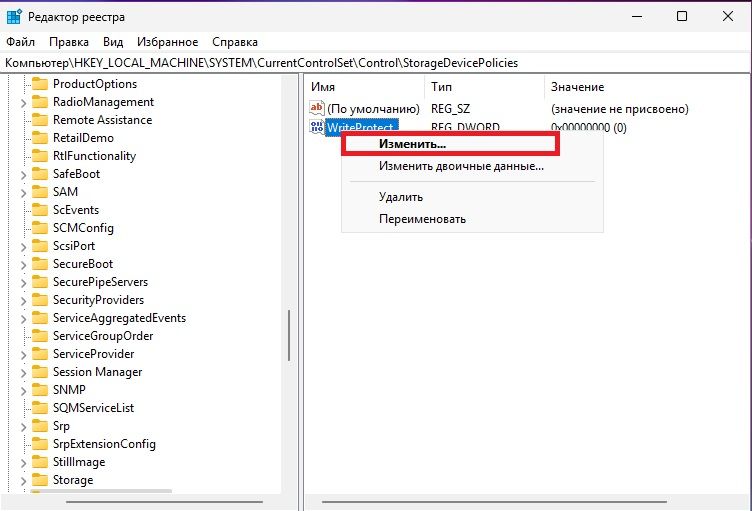
5. В открывшемся окне установите значение 1. Нажмите “ОК”.
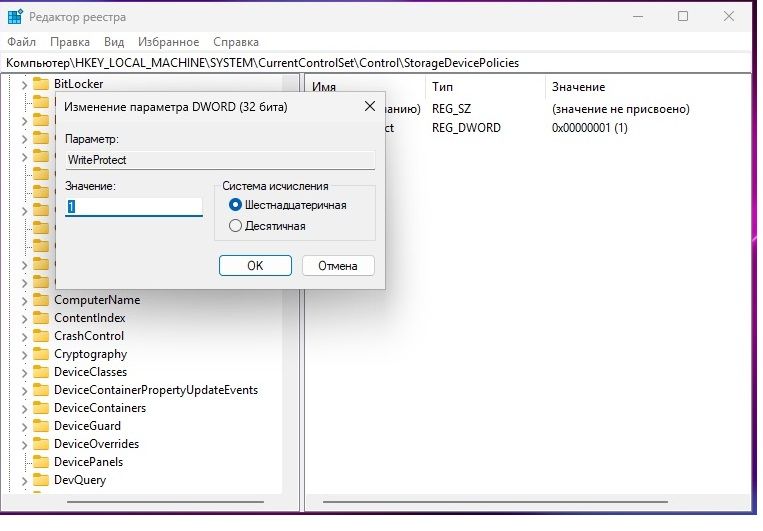
6. Закройте программу реестра и перезагрузите компьютер. Если все сделано правильно, возможность форматирования съемного накопителя станет доступной.
Посмотрите, оснащен ли съемный диск переключателем защиты от записи. Если он есть, передвиньте рычажок в выключенное положение. При отсутствии других препятствующих причин форматирование можно будет начать без проблем.
5. Очистите накопитель от вредоносов
Проведите проверку диска на вирусное ПО с помощью антивирусной программы, установленной на компьютере. Если на флешке есть вредоносы, антивирус выведет соответствующее сообщение с предложением разрешить использование, поместить в карантин или удалить. Чтобы гарантированно исключить наличие вируса, нужно выбрать третий вариант.
Ранее мы рассказывали, как приостановить работу антивирусной программы.
6. Проверьте диск на ошибки
У Windows есть встроенный механизм проверки и исправления ошибок хранилищ (в том числе съемных дисков). Для проверки нужно выполнить действия:
1. Откройте программу “Проводник” в директории “Мой компьютер”.
2. Нажмите правой кнопкой мыши на пиктограмме установленного флеш-накопителя. Выберите в ниспадающем меню пункт “Свойства”.
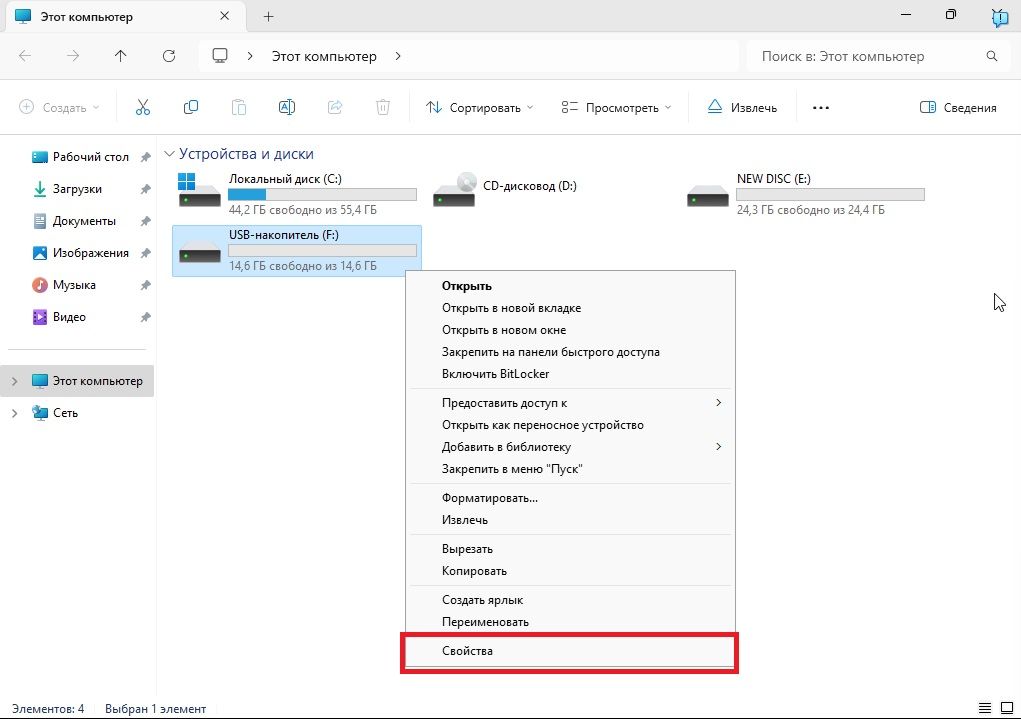
3. Перейдите в открывшемся окне свойств диска в раздел “Сервис”. В верхней части окна появится раздел “Проверка на наличие ошибок”. Нажмите на кнопку “Проверить”.
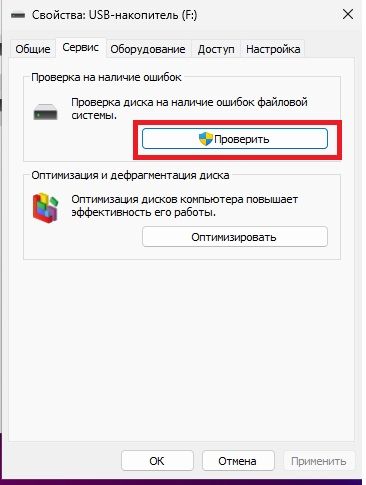
4. Подтвердите необходимость проверки. Если система не видит ошибок в накопителе, она выведет соответствующее сообщение.
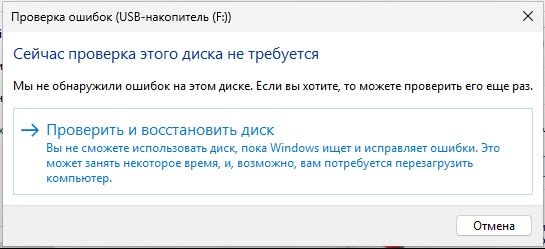
5. Дождитесь окончания проверки. По ее окончании система выведет сообщение.
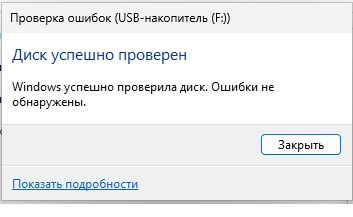
Альтернативный способ проверки диска на ошибки — Командная строка. Запустите эту программу от имени администратора, затем наберите chkdsk <имя диска>: /f и нажмите Enter. CMD запустит проверку диска и по ее окончании выведет сообщение о результатах.
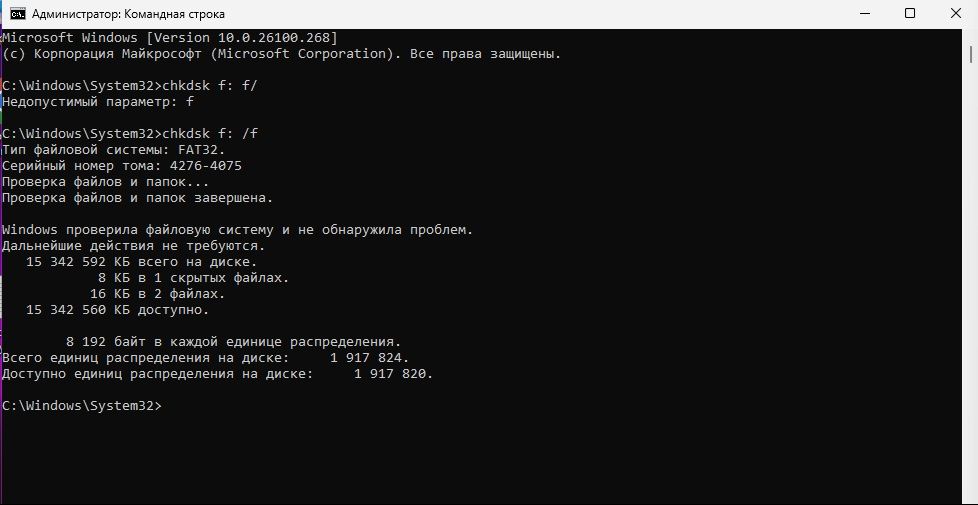
7. Воспользуйтесь программой “Управление дисками”
Проводник - не единственная программа, в которой можно отформатировать диск или том. Эту же функцию предлагает “Управление дисками”. Чтобы запустить эту программу, в приложении “Выполнить” нужно активировать команду diskmgmt.msc.
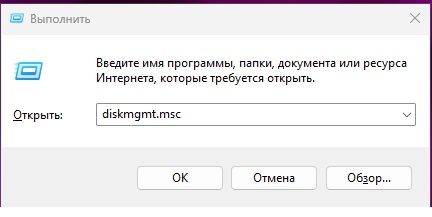
Другой способ открытия программы — нажать правой кнопкой мыши на кнопке “Пуск” и выбрать в контекстном меню пункт “Управление дисками”.
Окно этой программы содержит список дисков в верхней части и графическую таблицу их томов — в нижней. Найдите строку в списке интересующего диска или графической таблице внизу, нажмите правой кнопкой мыши. Появится контекстное меню, в котором нужно выбрать “Форматировать…”
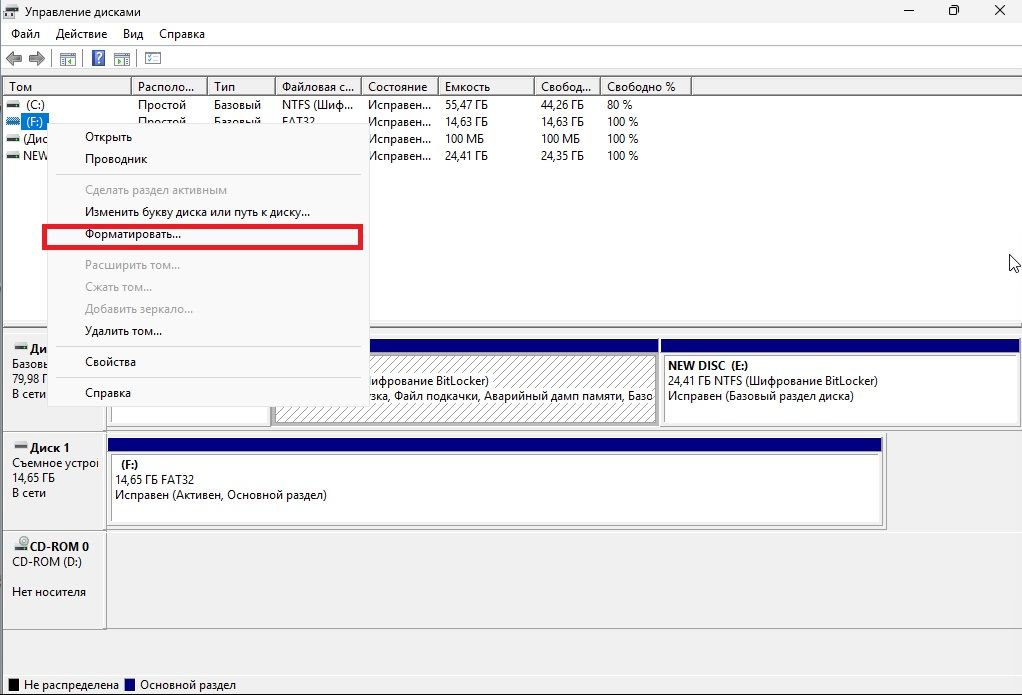
Выберите нужные параметры диска и нажмите ОК.
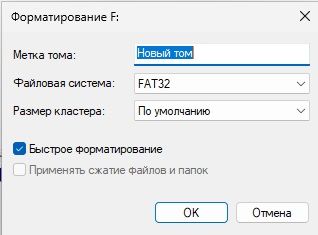
Еще одна функция, которая должна облегчить форматирование накопителя — изменение буквы и пути к диску. Чтобы получить к ней доступ, нажмите правой кнопкой мыши на строке флешки и в появившемся ниспадающем меню выберите “Изменить букву и путь к диску”.
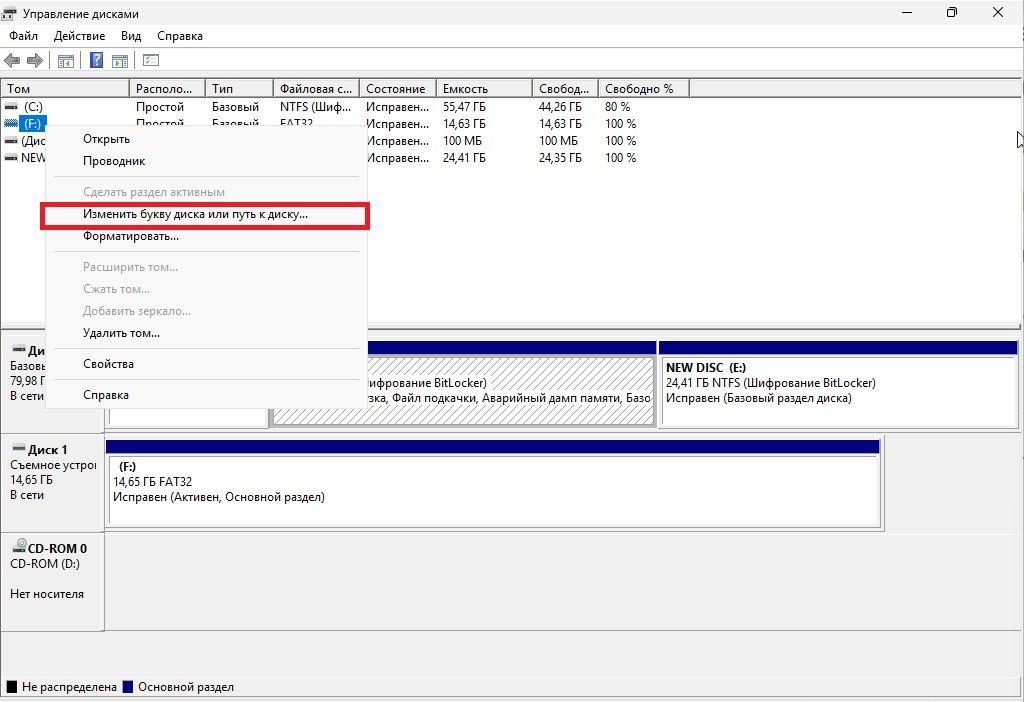
Нажмите в диалоговом окне кнопку “Изменить”.
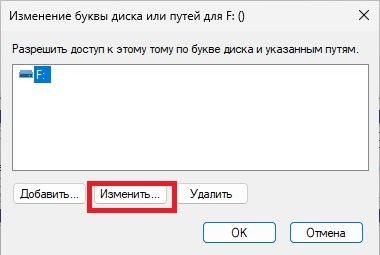
Выберите любую букву для обозначения съемного диска и нажмите “ОК”. Система предупредит о возможном прекращении работы программ, работающих с текущей буквой флешки.
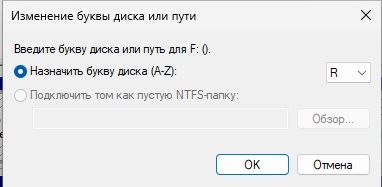
После изменения содержимое накопителя с новой буквой откроется в Проводнике.
Системное ПО дает возможность посмотреть конфигурацию компьютера. Чтобы узнать, как это сделать, прочитайте нашу статью.
8. Используйте дополнительное ПО
Форматировать диск также можно в специализированном стороннем ПО. Примеры форматирующих программ - HP USB Disk Storage Format Tool, Format USB Or Flash Drive Software, JetFlash Recovery Tool. Эти утилиты должны помочь, если с форматированием не справляются штатные средства Windows.
Еще один способ форматирования диска - через программу Diskpart, запускаемую в Командной строке. Расскажем, как с ней работать:
1. Наберите в CMD через Enter команды diskpart и list volume.
2. Появится таблица дисков и томов, в том числе подключенного USB-накопителя. Введите format /FS:<нужная файловая система> <буква флешки>.
Начнется форматирование флешки. По ее завершении Diskpart выведет сообщение. Если программа справится с задачей, сообщение будет об успешном завершении форматирования. О неуспехе процедуры Diskpart также даст знать.
9. Поменяйте прошивку флешки
Эту процедуру сделает специальная утилита. Ее нужно подобрать в строгом соответствии с идентификационными номерами накопителя. Если попытаться прошить контроллер программой, не предназначенной для работы с ним, то съемный диск необратимо выйдет из строя.
У каждой флешки есть два идентификационных номера:
1. VID - для производителя контроллера.
2. PID - для устройства.
Узнать эти данные можно с помощью стороннего специального ПО или программы “Диспетчер устройств”. Еще один способ - разобрать накопитель и посмотреть эти номера на поверхности контроллера.
Открыть Диспетчер устройств можно через команду devmgmt.msc. После запуска Диспетчера в нем нужно открыть путь “Контроллеры USB” - “Запоминающие устройства USB”. Нажмите на соответствующей строке пути правой кнопкой мыши. В контекстном меню кликните “Свойства”.
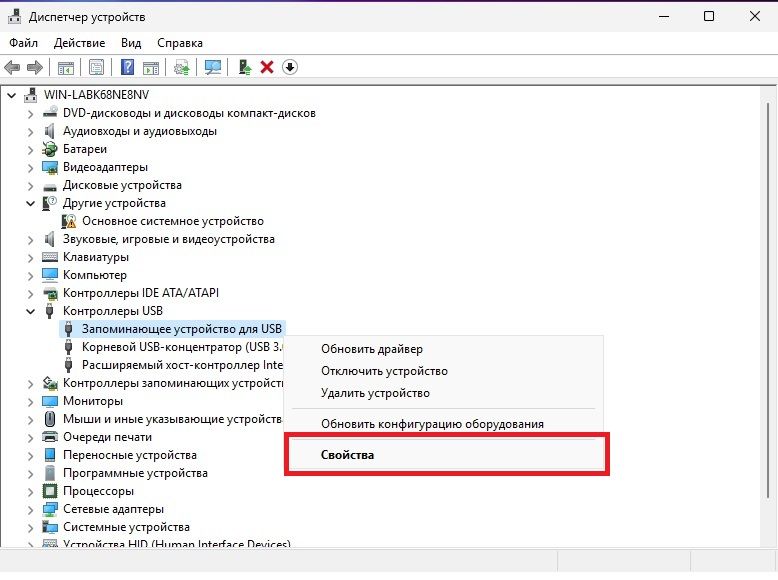
Кликните в окне свойств вкладку “Сведения”, затем откройте ниспадающий список и выберите атрибут “ИД оборудования”.
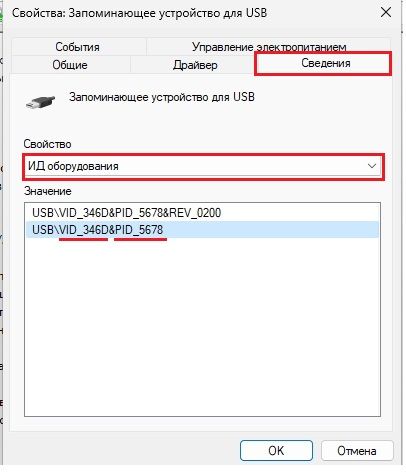
Искомые нами идентификаторы расположены на первой и второй строках через знак &. По ним мы и найдем нужную нам утилиту для прошивки. Наберите эти идентификаторы, марку USB-накопителя и его объем в поисковике. Изучите результаты, прочитайте отзывы о каждой утилите.
Загрузите нужную программу, когда ее найдете. Вставьте накопитель в компьютер и запустите утилиту восстановления, после чего следуйте ее инструкциям. Во время прошивки контроллера не извлекайте флешку и не выключайте компьютер. В противном случае работоспособность накопителя может быть окончательно потеряна.
Когда прошивка закончится, утилита сообщит об этом. После прошивки, скорее всего, нужно будет установить драйвер для работы с флешкой. Извлеките накопитель и вставьте его снова в компьютер. Когда драйвер будет установлен и накопитель будет готов к работе, его пиктограмма и сведения о нем появятся в программе “Проводник”. Также система выведет уведомление о подключении нового устройства.
10. Обратитесь в сервисный центр
Если ни одно из этих действий не помогло отформатировать USB-накопитель, есть смысл обратиться в сервисный центр. Специалисты проверят работоспособность и оставшийся ресурс флешки на специализированном оборудовании. После этого они решат, можно ли отремонтировать накопитель или стоит приобрести новый.
Заключение
Форматирование USB-накопителя может стать невозможным из-за физических повреждений, ограничений на запись, работы вредоносного ПО. Также на форматирование могут повлиять проблемы с работой файловой системы, неправильное соединение с ПК, некорректная работа контроллера флешки, проблемы в самом компьютере.
При сообщении о неудачном форматировании нужно удостовериться, что в самом ПК нет неполадок работы. Затем нужно осмотреть съемный диск и его компоненты на физические повреждения, снять запрет на изменение данных в системном реестре. Пользователь должен убедиться, что накопитель правильно соединен с ПК, и исправить ошибки на флешке с помощью встроенных инструментов Windows. Можно отформатировать диск еще раз с помощью программы “Управление дисками”, стороннего ПО, а также освежить его прошивку с помощью специальной утилиты.
Если ни один из способов не помог отформатировать накопитель, нужно обратиться в сервисный центр.
Прочитайте статью о файлах с расширением SIG.
Использованные источники: нейросеть Kandinsky, Pickpik.com









