Как сделать длинный скриншот Ha iPhone, Android и компьютере
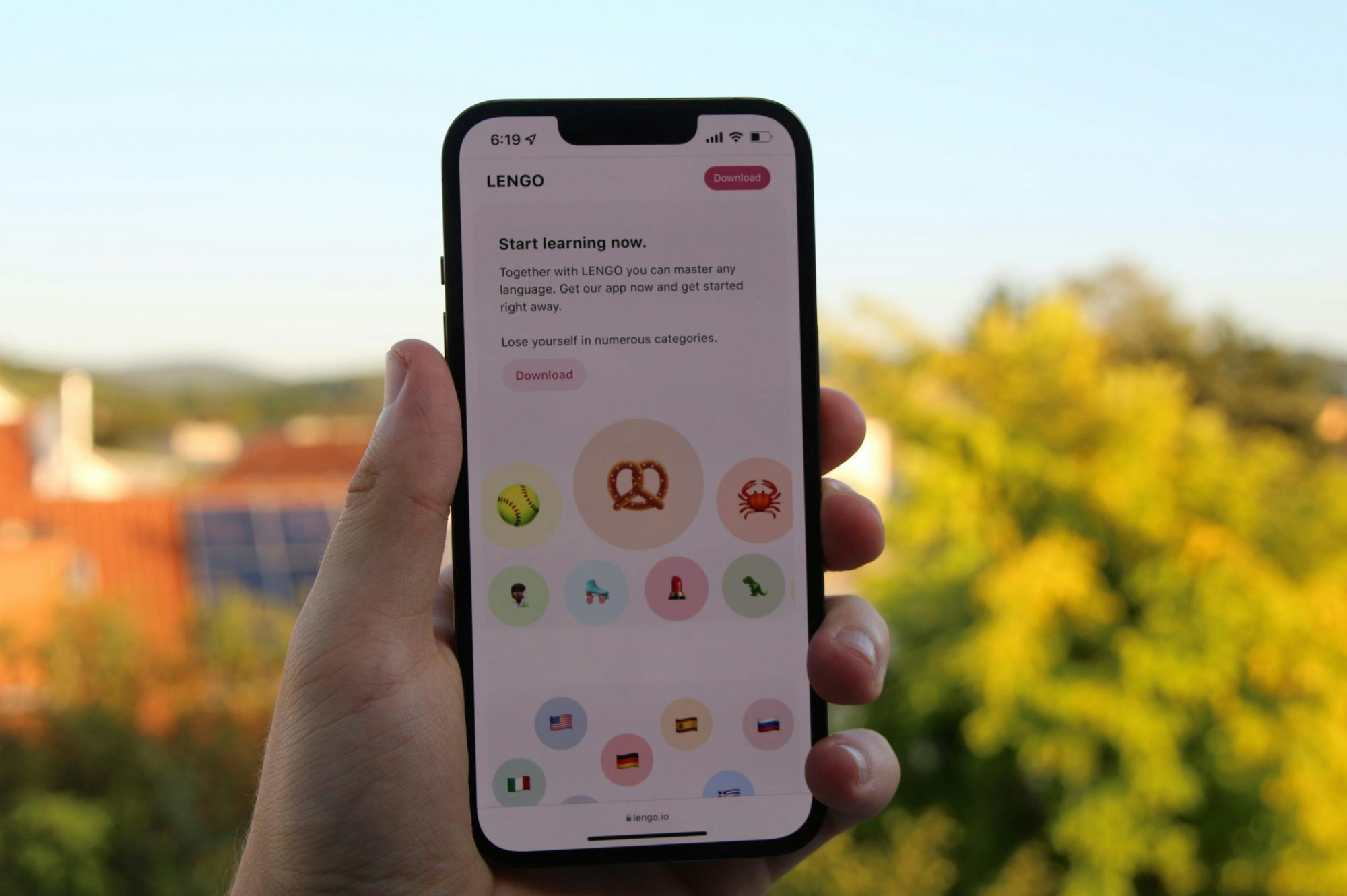
Функция снимка экрана, или скриншота, доступна как на обычном компьютере, так и на мобильном устройстве. Скриншоты помогут запечатлеть переписку в мессенджере, страницу сайта или другой веб-страницы, кадр видеосъемки или прямой трансляции, интерфейс программы или приложения и др. Если внешний вид страницы изменится, а переписка будет потеряна, их прежнее содержимое будет зафиксировано на скриншотах. Фотографии большой интернет-страницы или переписки одного снимка экрана будет недостаточно. Для их запечатления предусмотрена функция длинного скриншота.
Онлайн-видео можно смотреть без подключения к Интернету, если загрузить их на компьютер. В нашей статье мы рассказали о 5 способах загрузки видео из Youtube:
Как сделать длинный скриншот на Android
Встроенные средства
У современных устройств с платформой от Google есть штатный инструмент создания длинного скриншота. Но появился он недавно. Первой версией Android, поддерживающей создание длинных снимков, стала MIUI 8.0 от Xiaomi. Вслед за этим китайским производителем внедрили эту возможность другие производители — Samsung, Huawei, LG и другие.
Для создания длинного скриншота на устройстве Samsung нужно выполнить следующие действия:
1. Найти нужный вид для создания скриншота: открыть переписку в мессенджере, интернет-страницу в браузере, документ в редакторе (Word, PowerPoint и др.)
2. Нажать одновременно клавиши уменьшения громкости и выключения. Так мы запустим средство создания снимков экрана и сохраним в буфер обмена изображение обычного скриншота.
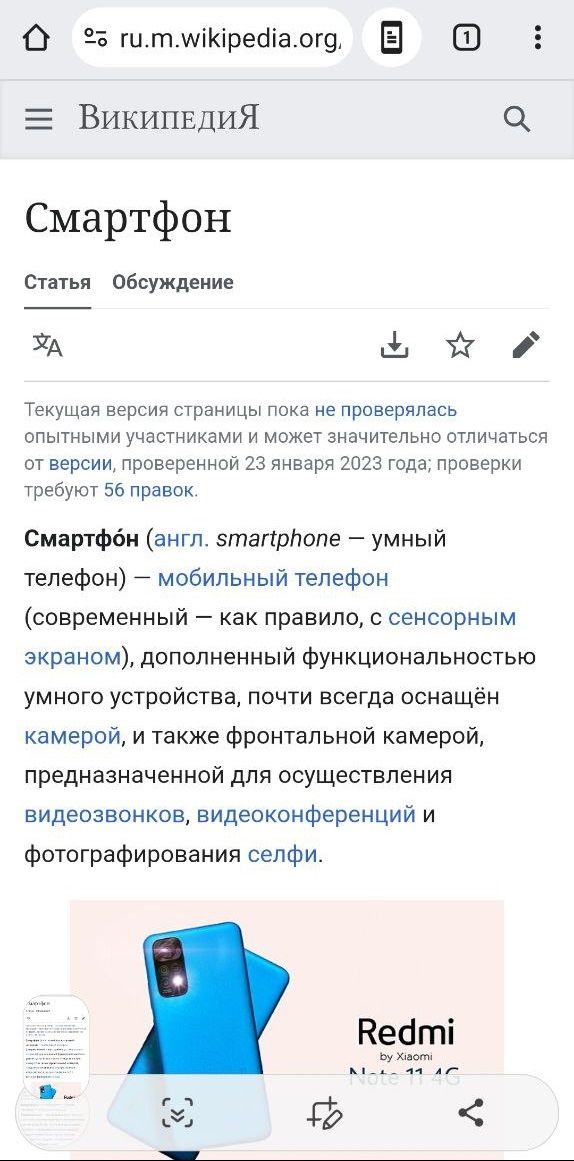
3. В течение нескольких секунд после нажатия кнопок из шага 2 будут доступны функции продления снимка, редактирования и передачи в другие приложения. Чтобы воспользоваться первой опцией, нажмите на кнопку с двумя стрелочками.

4. Нажмите эту кнопку еще раз, чтобы сделать скриншот длиннее. Чем больше вы нажмете на кнопку со стрелками, тем больше площади страницы войдет в скриншот.

5. Создание длинного скриншота закончится, когда панель инструмента создания снимка исчезнет. Посмотреть получившийся снимок можно в приложении «Галерея».

На устройствах Huawei и Honor для начала создания длинного скриншота также нужно одновременно нажать кнопки уменьшения громкости и выключения. Но после этого на экране нужно будет нажать «Длинный скриншот». Страница начнет медленно прокручиваться, ее область, попавшая на скриншот, будет фиксироваться на скриншоте. Создание скриншота будет закончено, когда владелец смартфона коснется экрана.
По окончании создания скриншота станет доступно его редактирование.
Интересный способ создания скриншота (как длинного, так и обычного) предлагает Realme. Для этого на смартфоне от этой фирмы нужно провести тремя пальцами по экрану. На экране появится сделанный снимок с кнопками «Прокрутка» и «Отправить», нажать из который нужно первую.
Устройство покажет снимок максимально возможной длины. Нам нужно прокрутить до нужного места и нажать «Готово». Сохранена будет часть снимка до нижнего края прокрутки.
Приложения
Средства создания длинных скриншотов из магазина приложений Google помогут сделать снимок веб-страниц пользователям любых мобильных устройств.
Приложение Weblong делает длинные снимки веб-страниц из поиска Google. Пользователю нужно ввести поисковый запрос и перейти по одному из результатов.

Создание длинного снимка начинается нажатием кнопки со значком нескольких фотографий.

Приложение сделает несколько снимков открытой страницы и сообщит об этом пользователю. Для доступа к фото нужно нажать «Open».
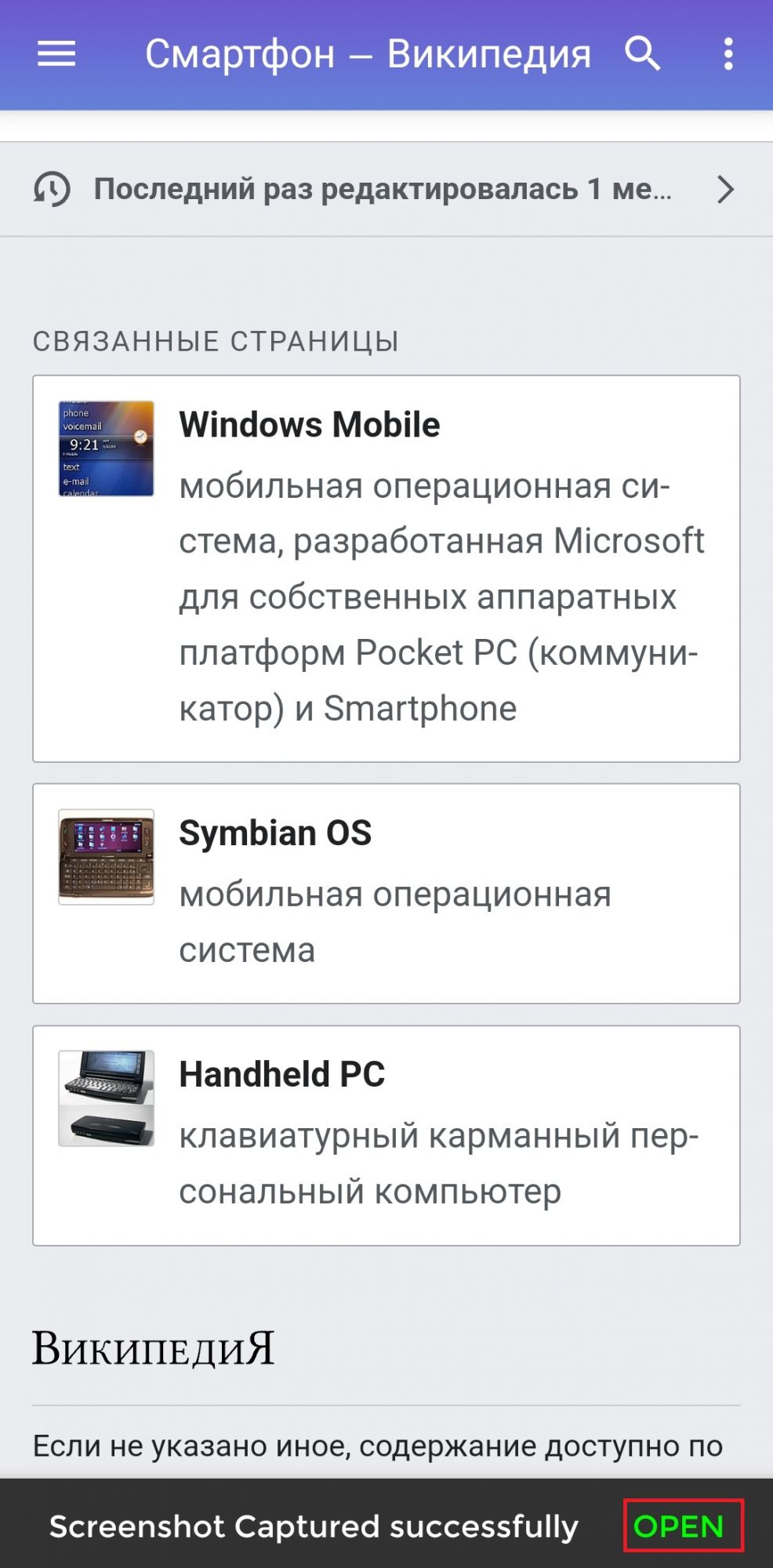
Чтобы сделать из этих снимков длинный скриншот, нажмите на кнопку со значком двух стрелок, направленных друг к другу.

Сохраните этот снимок в PDF-формате. Большие скриншоты в формате JPG приложение делает с низким качеством.

Как сделать длинный скриншот на iPhone и iPad
Устройства от Apple с iOS 14 и новее могут сделать фотокопии веб-страниц, электронной почты и документов с помощью штатного средства.
1. Откройте веб- или оффлайн-документ с нужным содержанием.
2. Нажмите одновременно кнопки понижения громкости и выключения устройства.
3. Тапните на изображение сделанной фотокопии, появившемся в левом нижнем углу.

4. Выберите на верхней панели режим «Вся страница». Для сохранения скриншота нажмите «Выгрузить» в правой верхней части экрана.

6. Нажмите «Сохранить PDF в Файлы». Выберите директорию для размещения копии.
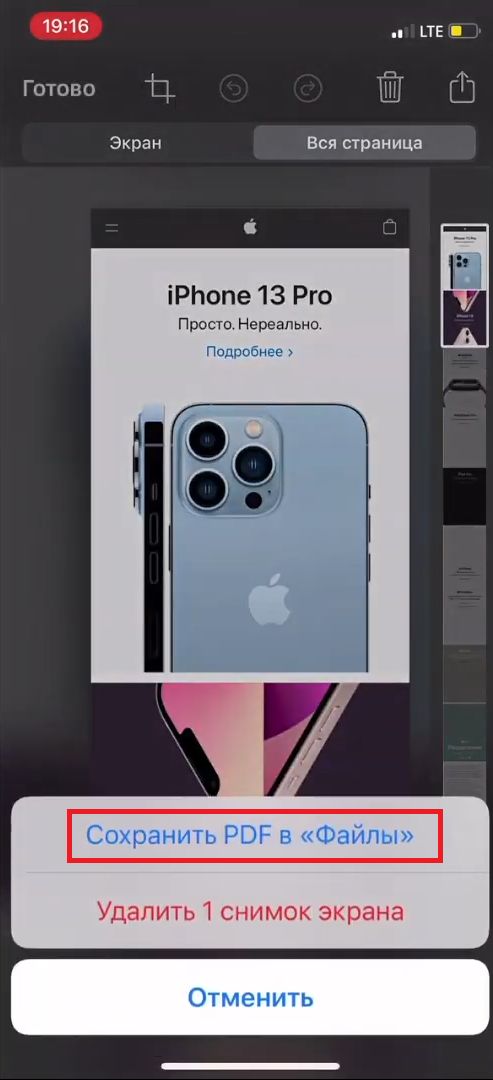
Сделать длинный фотоснимок меню смартфона, интерфейса приложений и других источников поможет приложение Tailor.
1. Создайте несколько обычных скриншотов нужного содержимого. Каждый следующий снимок должен перекрывать предыдущий примерно наполовину.
2. Загрузите Tailor из AppStore. Разрешите ему пользоваться фото на устройстве.
3. После первого открытия приложение автоматически сложит сделанные снимки.
В AppStore есть и другие приложения, которые помогут сшить несколько фотокопий экрана.
Кроме названных iOS предоставляет другие способы создания длинных фотокопий содержимого экрана. Это приложение Shortcuts (добавление ненадежной команды из галереи ярлыков Siri Routinehub) и функция AssistiveTouch (создание фото экрана с помощью жестов).
Как сделать длинный скриншот на Mac
Общие шаги по созданию скриншотов на компьютере от Apple мы рассматривали в отдельной статье. Там же — о создании длинных скриншотов с помощью Grab и macOS Mojave.
Здесь мы поговорим о создании фотокопий с помощью программы Shorttr. Загрузить ее можно на сайте shottr.cc.
После установки программы ее значок появится на верхней панели. Чтобы начать создание фото, нажмите на значке Shottr. Появится контекстное меню, в котором нужно выбрать «Scrolling Capture».
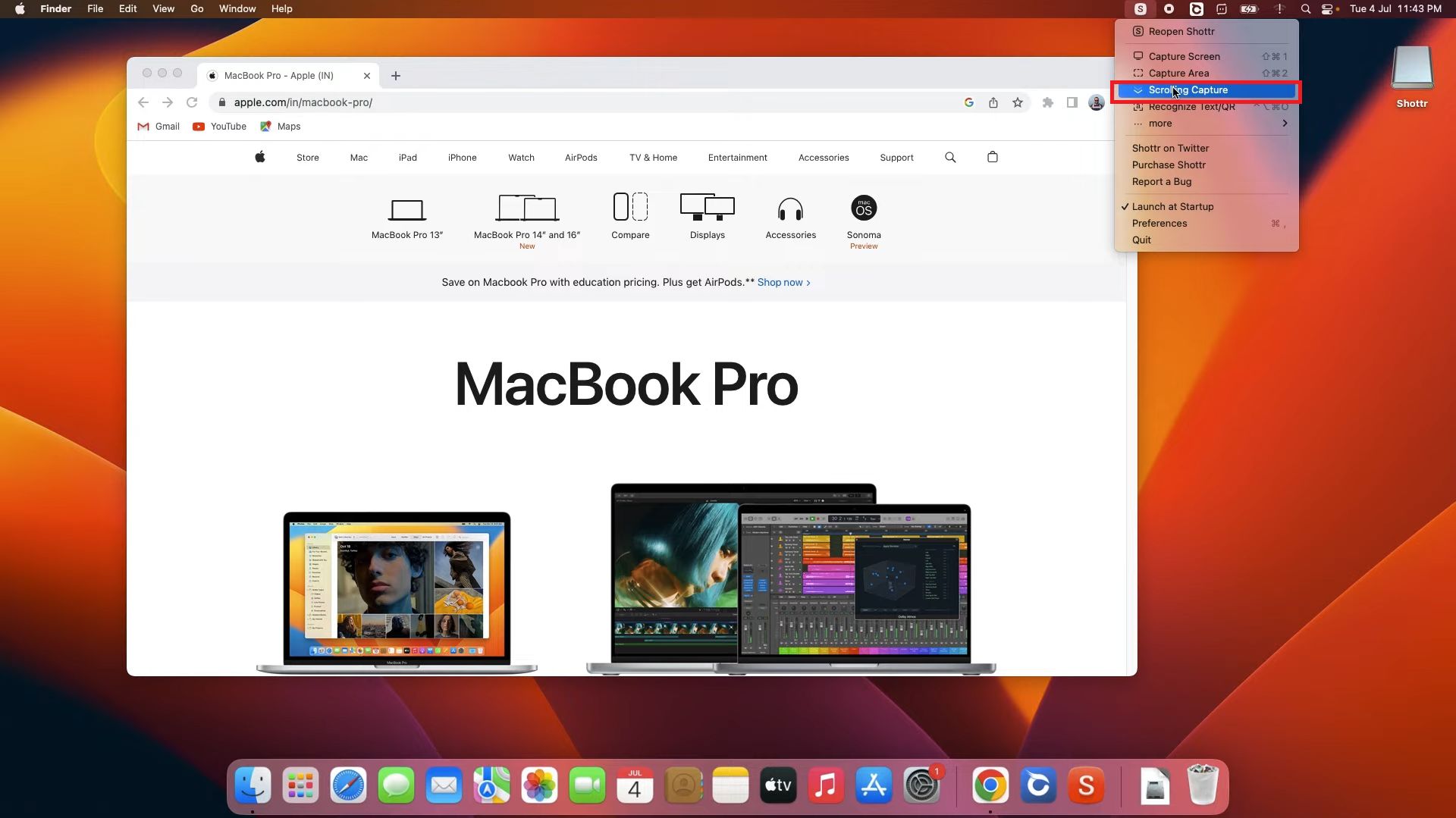
Выделите рабочую область программы, содержимое которой нужно запечатлеть.
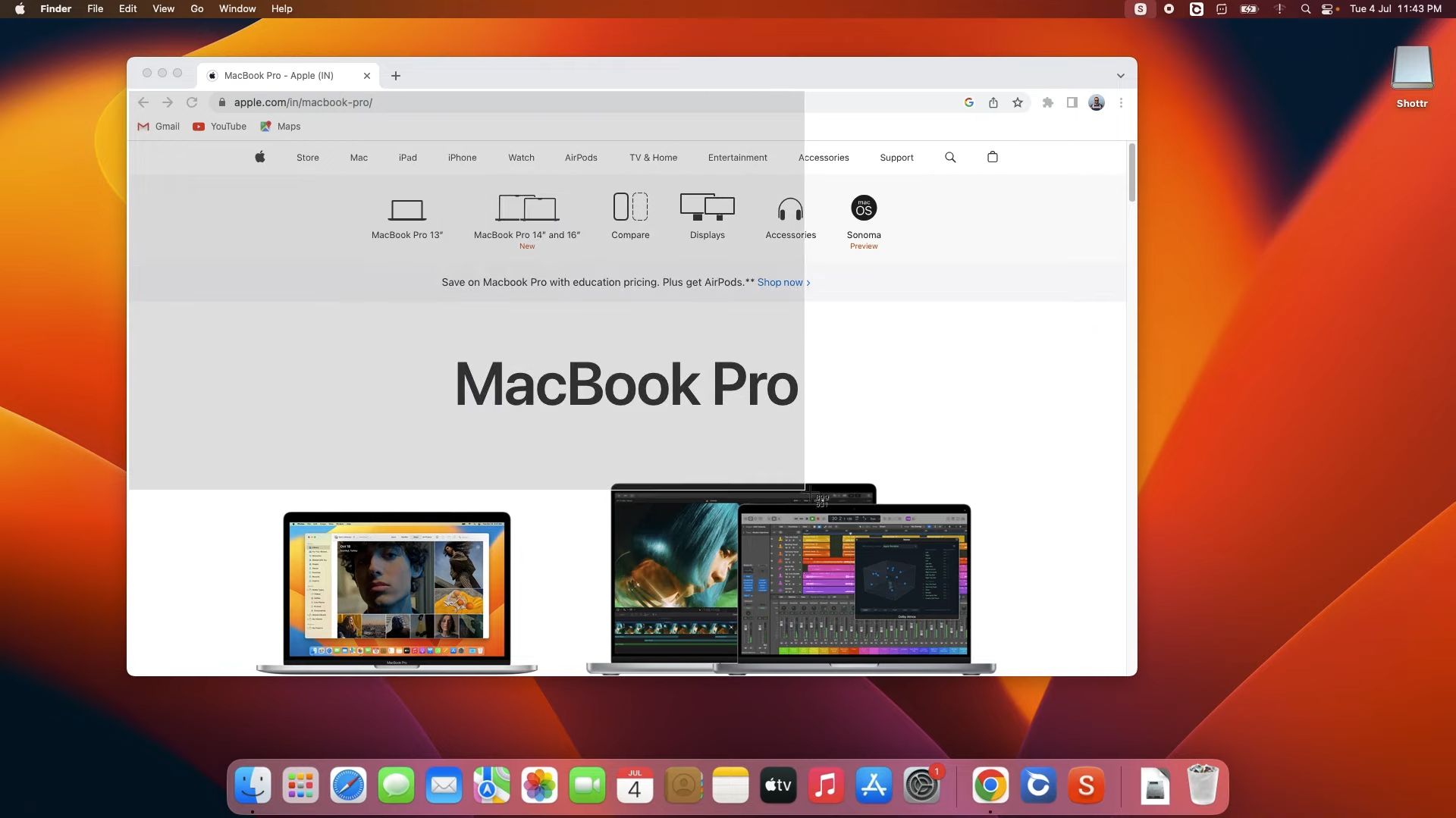
Программа начнет прокручивать ее до нижнего края, после чего покажет получившийся скриншот, который можно редактировать, копировать или сохранить в память компьютера.

Создание большого снимка на компьютере Windows
Новая ОС Windows 11 расширила возможности по созданию снимка экрана. Теперь после нажатия клавиши PrintScreen можно выбрать съемку всего экрана или только его части. Но штатные инструменты операционной системы от Microsoft по-прежнему не позволяют сделать расширенную фотокопию содержимого экрана. Поэтому пользователям компьютеров, если они хотят сделать длинный скриншот, нужно будет воспользоваться программами, предназначенными для создания длинных фото, и специальными возможностями программ, работающих с «длинным» контентом.
Программы для создания прокручивающегося снимка
Изучим некоторые из приложений, которые создают фотоснимки содержимого окон, запущенных на компьютере.
PicPick. Редактор изображений от NGWIN, который может создавать фотокопии содержимого экрана в 7 режимах. Один из них - создание скриншота в режиме прокрутки окна (Scrolling Window). Чтобы начать создание длинной фотокопии с помощью PicPick, откройте программу и нажмите на кнопку Scrolling Window.
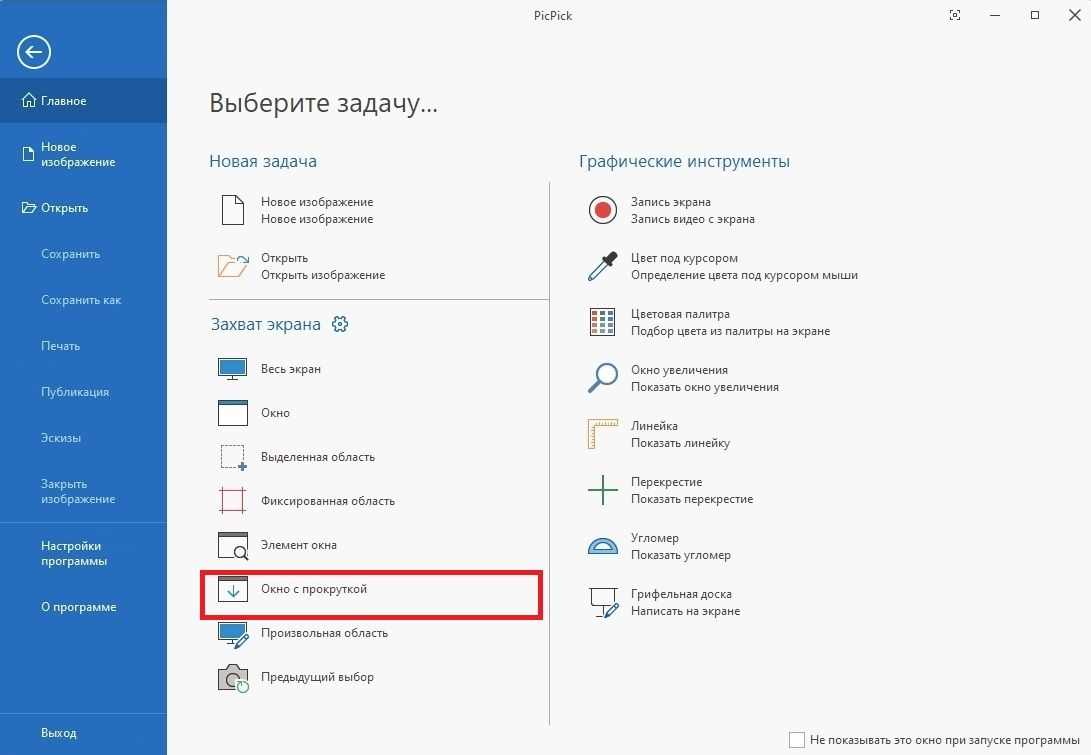
Другой способ — нажать Ctrl+Alt+PrtScrn. Эта комбинация клавиш работает после установки PicPick, если программа не открыта в панели задач. Вверху экрана появится панель, на которой нужно будет нажать кнопку со значком окна со стрелочкой.
Нажмите левой кнопкой мыши на окне программы, захват которой нужно сделать.
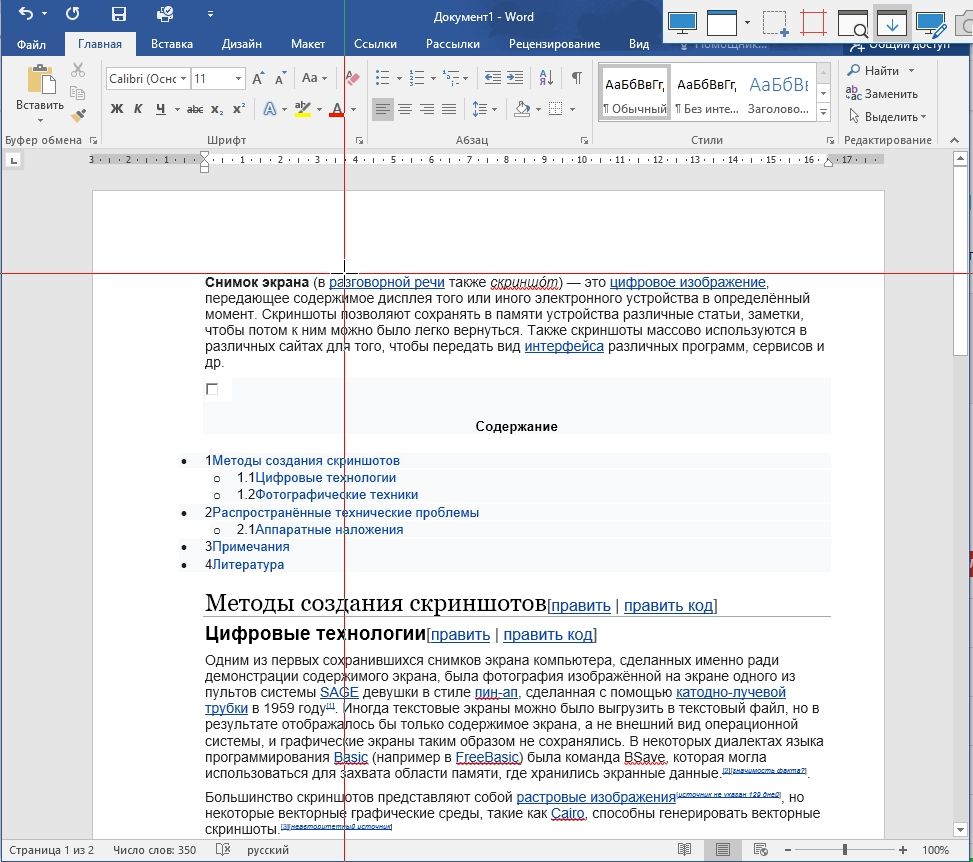
PicPick начнет медленную прокрутку содержимого до нижнего края с его зарисовкой. После этого скриншот появится в отдельном окне, его можно будет редактировать или сохранить. Созданная фотокопия появится в папке «Документы».
ShareX. Бесплатная программа для создания фотокопий содержимого экрана. Чтобы сделать длинный скриншот, в окне программы нужно выбрать «Захват» — «Захват с прокруткой».
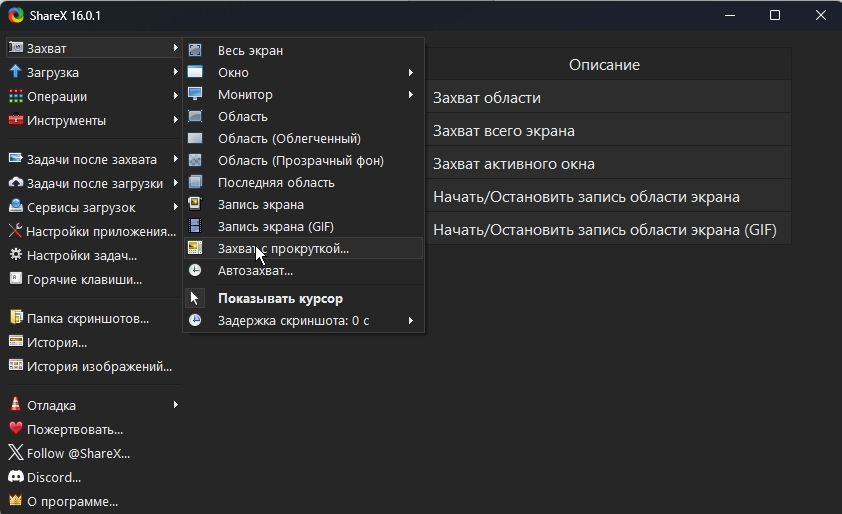
Наведите курсор на окно программы или участок, который нужно запечатлеть, и нажмите на левую кнопку мыши. ShareX автоматически прокрутит участок окна, затем покажет получившийся скриншот.
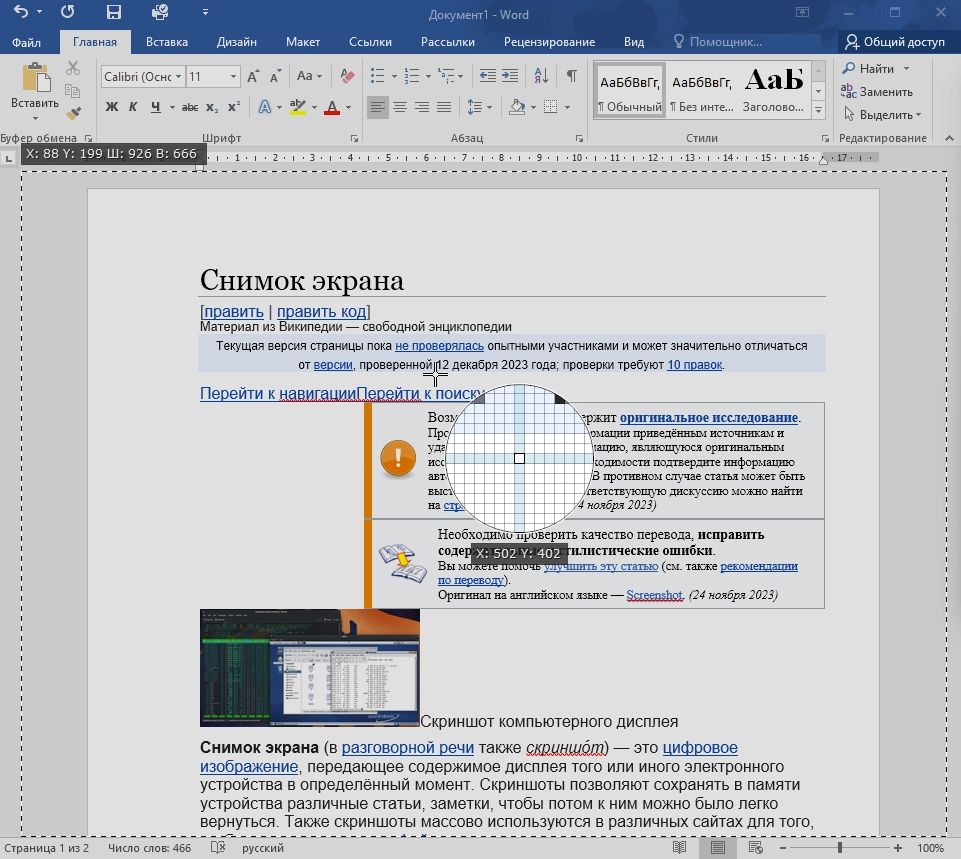
Чтобы сохранить документ, нажмите «Upload/Save». Копия содержимого программы будет сохранена в папке приложения в директории «Документы».
Еще одна программа — Aiseesoft Screen Recorder, предназначенная для записи экрана в видео- и фотоформате. Чтобы начать создание фотокопии экрана, нажмите на пиктограмму фотоаппарата в правом верхнем углу экрана. Откроется ниспадающее меню, в котором нужно выбрать «Окно прокрутки».
Затем щелчком левой кнопки мыши нужно выбрать окно, захват которого должна сделать программа. После выбора нужно прокрутить содержимое окна до конца или желаемого места конца скриншота. Сделать это нужно не колесиком мыши, а клавишей пробела, иначе на фото попадут темные горизонтальные полосы.
Завершается создание скриншота нажатием клавиши Esc. В нижнем углу экрана появится панель, на которой нужно нажать на значок дискеты (Сохранить) и выбрать директорию записи получившегося фото.
Как сделать длинный скриншот в браузерах
Чаще всего необходимость создания больших снимков экрана возникает при открытии веб-страниц с помощью браузеров. Редко HTML-файлы умещаются на площади одного экрана компьютера или мобильного устройства. С помощью интернет-обозревателей также можно сделать снимок страницы.
Chrome Dev Tools
Инструмент создания скриншотов страниц Google Chrome находится в панели разработчика этого браузера. Чтобы его запустить, нужно нажать комбинацию клавиш Ctrl+Shift+I. Другой способ — открыть меню браузера нажатием трех точек в правом верхнем углу экрана. Откроется ниспадающее меню, в котором нужно выбрать «Дополнительные инструменты» — «Инструменты разработчика».
В правом верхнем углу окна инструментов нужно будет нажать на три вертикальные точки. В появившемся меню нужно будет выбрать «Выполнить команду». Другой способ открыть окно команды — нажать Ctrl+Shift+P.

Если интерфейс браузера использует русский язык, в поле нужно ввести «Сделать полноразмерный скриншот» и выбрать соответствующую команду. Она появится в результатах поиска.
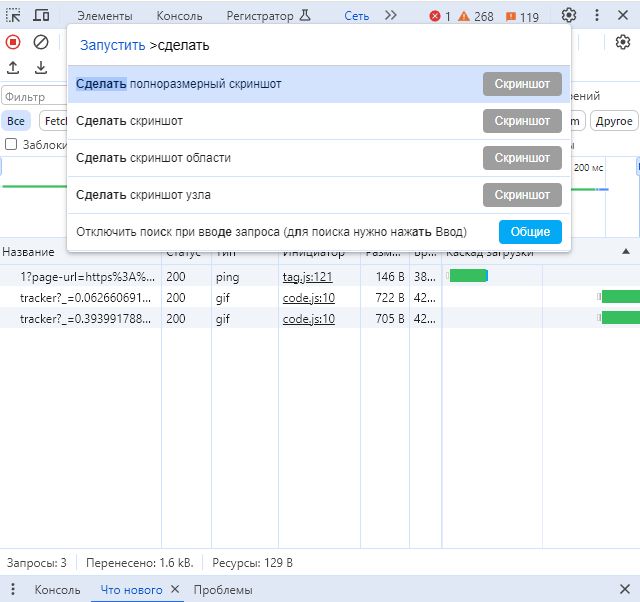
После выбора команды браузер сделает снимок веб-страницы. PNG-файл загрузится в папку «Загрузки».
Похожим образом делается фотокопия веб-страницы в браузере Opera.
Расширения для Chrome обладают разными полезными и интересными функциями. В их числе — создание длинных скриншотов. Мы подробно рассказывали о расширениях в нашей статье:
FIrefox
Создание фото веб-страницы в этом браузере проще, чем в Google Chrome. Здесь нужно нажать правой кнопкой мыши в поле открытой страницы и выбрать в появившемся меню «Сделать снимок экрана».

Программа предложит обрезать фото, сохранить видимую часть экрана или страницу целиком. Для получения снимка всей страницы нужно выбрать «Сохранить видимую область». А чтобы сделать скрин части страницы, нужно просто выделить интересующую часть.
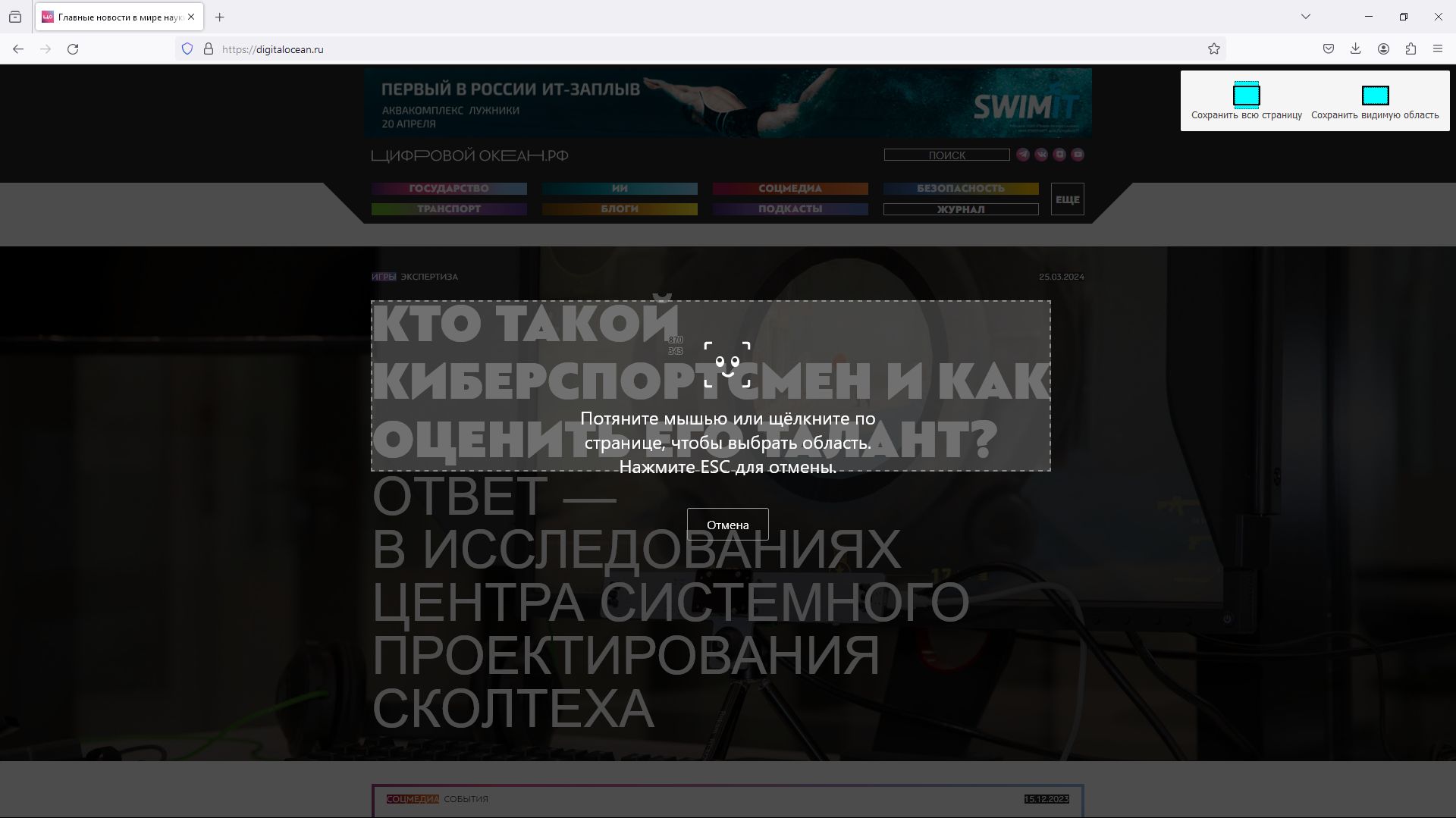
После выбора области страницы Firefox покажет превью скриншота и предложит скопировать или сохранить скриншот. В первом случае фото будет отправлено в буфер обмена, во втором — сохранено в папку «Загрузки» в формате PNG.
Яндекс.Браузер
Чтобы сделать снимок веб-страницы в российском браузере, нужно нажать на значок фотоаппарата на боковой панели. В появившемся контекстном меню нужно будет выбрать «Веб-страница».
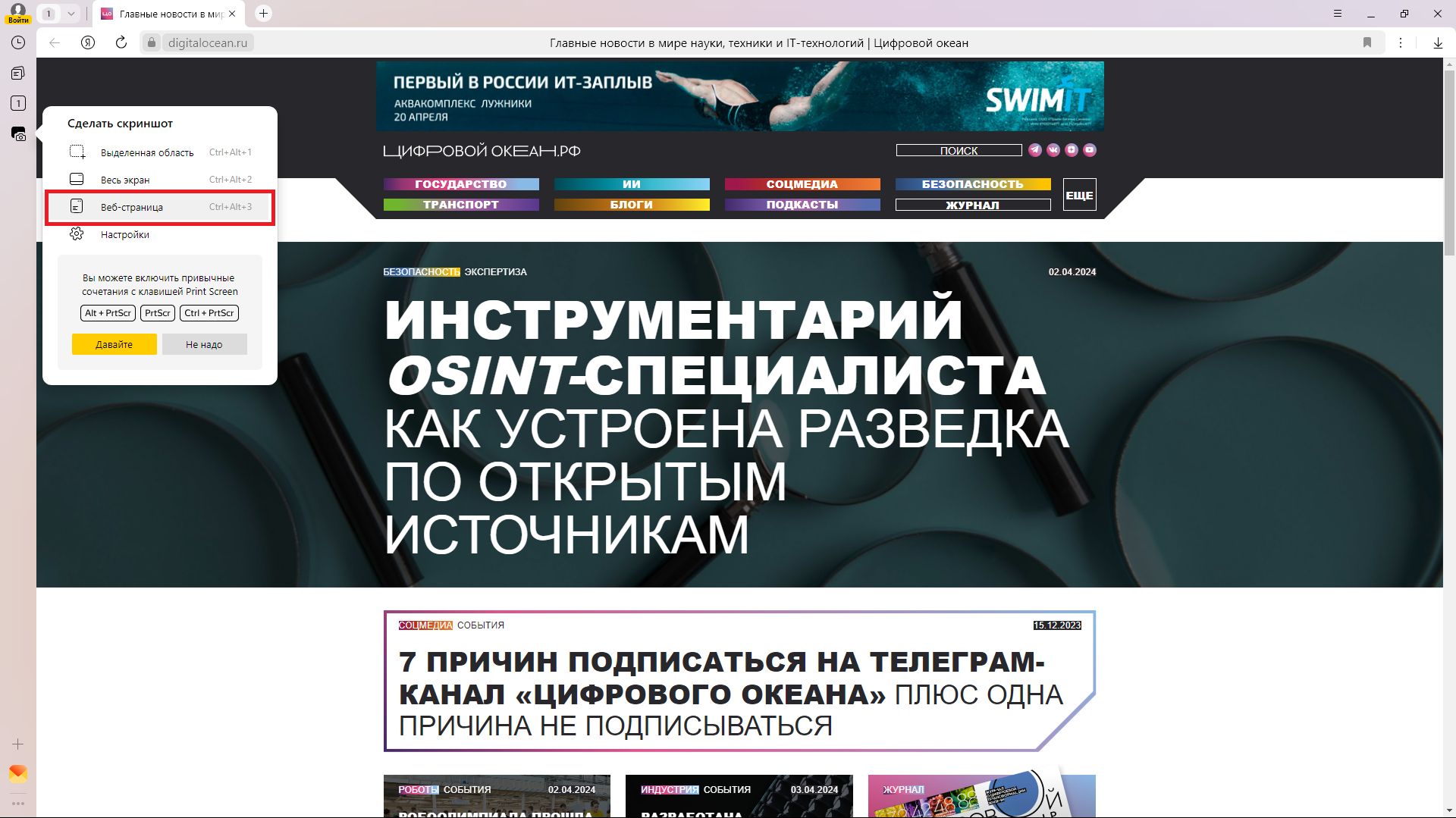
Откроется окно с созданной копией в формате PNG. Ее можно копировать в буфер обмена или сохранить в папку «Загрузки».
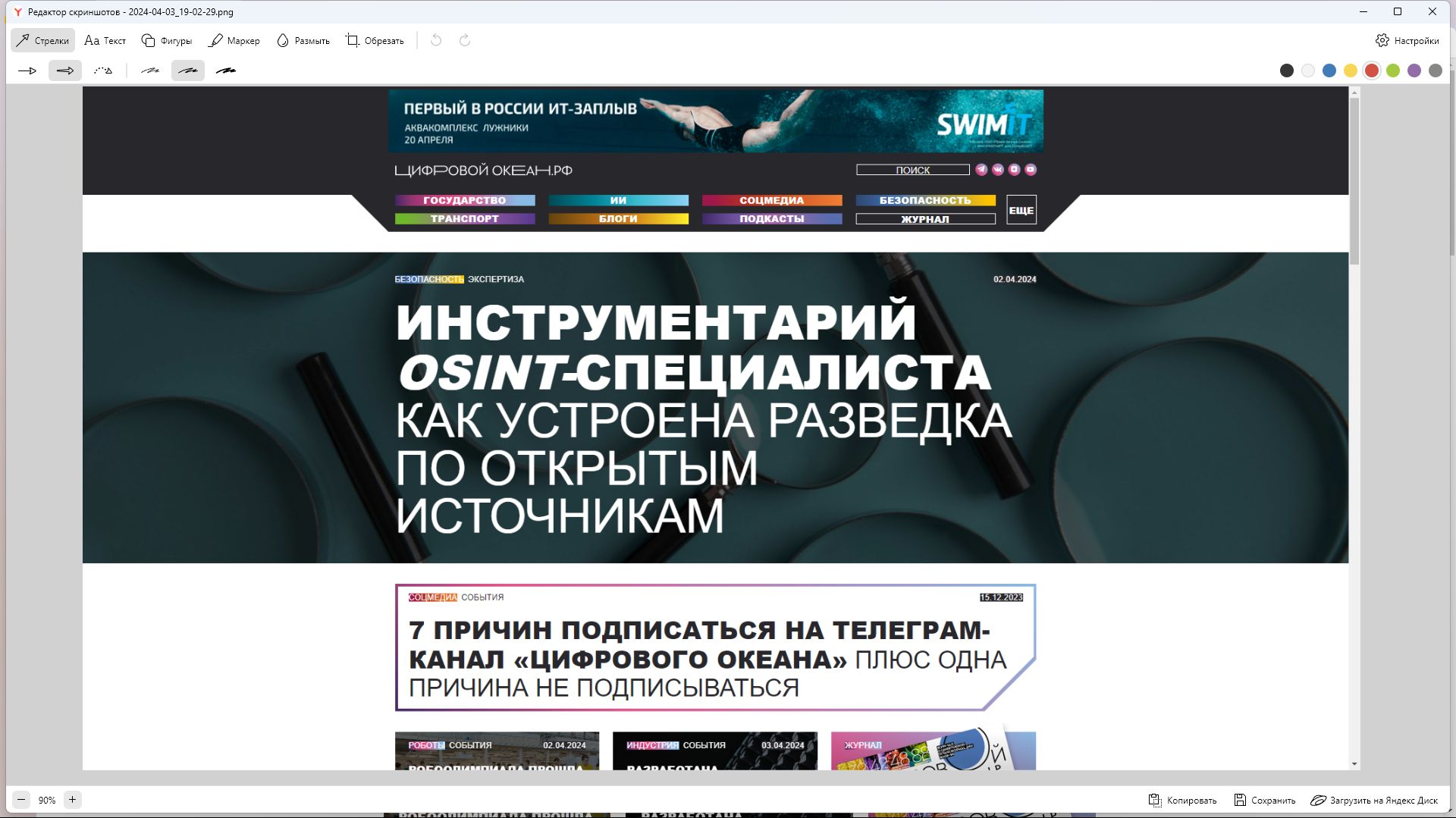
Изначально боковая панель не показывается в окне браузера. Поэтому ее нужно будет включить в настройках.
Поскольку Яндекс.Браузер сделан на движке Chromium, фотокопию страницы можно сделать посредством инструментов разработчика, о которых мы рассказывали в пункте Chrome Dev Tools.
У браузеров есть куча полезных функций. Прочитайте нашу статью и узнайте, как восстановить закрытые вкладки, если случайно их закрыли:
Заключение
Расширенное фото содержимого экрана можно сделать на всех основных моделях Android-смартфонов. А вот iPhone и iPad разочаровал ограниченностью программ, где может быть сделан длинный скриншот. Владельцам «яблочных» устройств придется ставить дополнительное ПО, если они хотят сделать длинные скриншоты.
Чтобы сделать длинный скриншот на компьютере с Windows, нужно установить стороннее ПО, как платное, так и бесплатное. Пользователи Mac могут воспользоваться штатными инструментами или загруженными программами. Веб-страницу можно захватить штатными инструментами браузера, инструментами разработчика или с помощью отдельного пункта в меню.
Стикеры для Telegram помогут передать всю глубину эмоций в переписке. Сделать их уникальный набор под силу каждому:
Использованные источники: Фото на превью: Unsplash, автор Mika Baumeister. Фото на фоне: Unsplash, автор John Appleseed. Фото в разделе "Как сделать длинный скриншот на iPhone и iPad": Youtube, пользователь Лайфхаки для Iphone. Фото в разделе "Как сделать скриншот на Mac": Youtube, пользователь - Techy Druid.









