Как узнать модель своего ноутбука Через командную строку, в настройках и другие способы
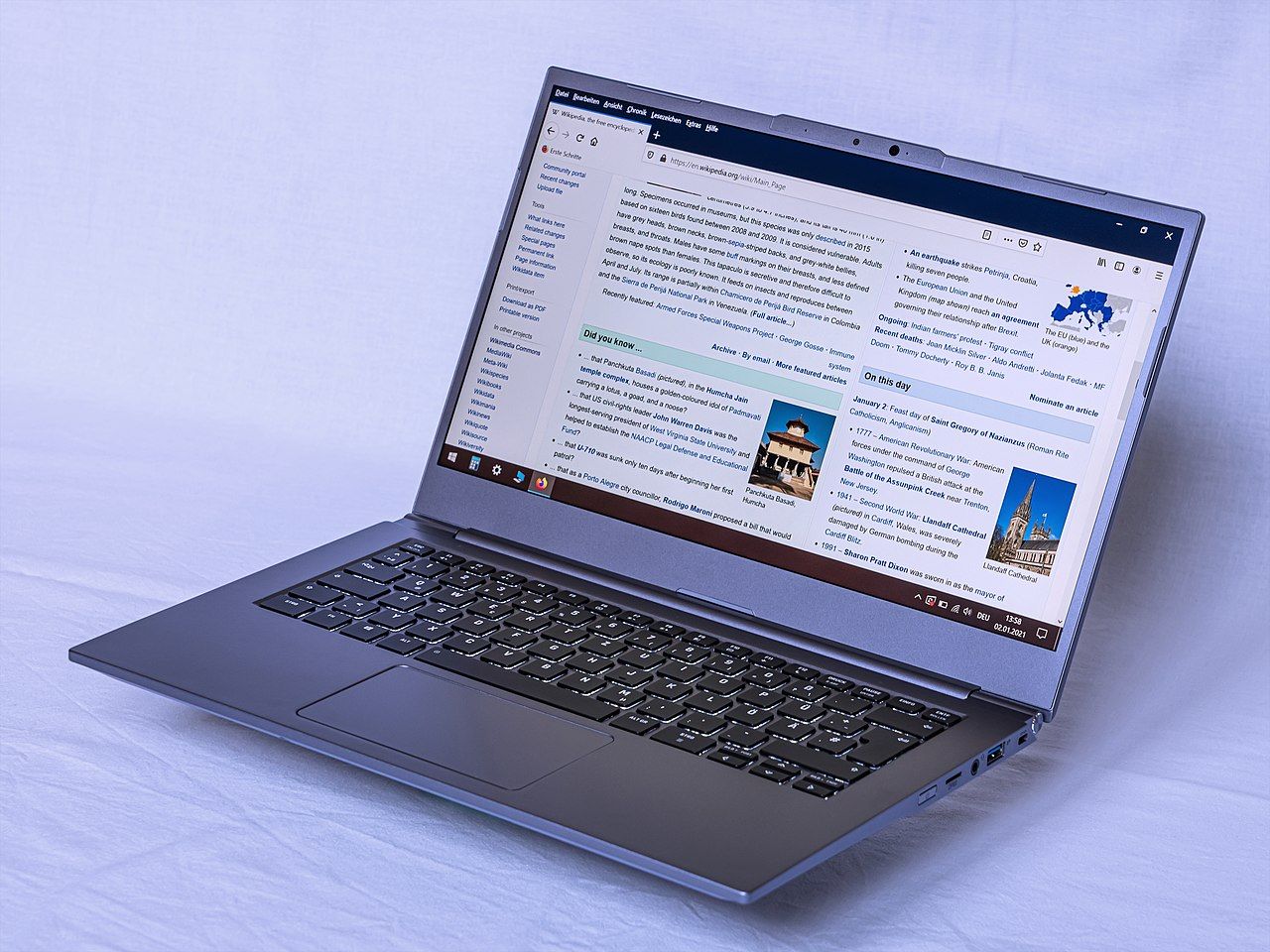
Кстати, а вы знаете, какой у вас ноутбук? Ответы: «черный», «розовый» и «белый» в принципе до определенного момента устраивают. Равно как и «маленький», «тяжелый», «удобный» и «за сто сорок тысяч». Я не смеюсь, потому что о своем через две недели после покупки помнил примерно столько же. А ответ: «ну, такой, как айфон» — может быть очень даже информативным, но только до момента, когда нужно его апгрейдить, придать в связи с покупкой нового, заменить часть деталей или загрузить драйвера.
Где посмотреть модель ноутбука
Прочитать в техническом паспорте
Никогда не выкидывайте техпаспорта для компьютерной техники! Значительно облегчает жизнь, а если на ваш ноутбук при покупке даётся гарантия, то и сокращает в случае чего расходы.
Увы, если гарантийный срок вышел, а места в доме больше не становится, все бумажные носители информации периодически оказываются в мусорном контейнере. Компьютерная документация не исключение, особенно если ноутбук дожил до почтенного возраста и нуждается в апгрейде. Данные о модели компьютера могут сохраниться на коробке, в гарантийном талоне точно, в товарном чеке (прилагается к гарантийному талону).

Прочитать на самом ноутбуке
К счастью, производители компьютерной техники об этом знают, а потому модель вашего любимца и помощника часто нанесена на корпус – или непосредственно на пластик, или на специальную наклейку.
Часто достаточно перевернуть ноутбук, чтобы увидеть нужные данные. Конечно, разные производители помещают их в разных местах, но об этом беспокоиться не стоит. Acer печатает их прямо на корпусе белой краской, стоит перевернуть ноутбук и не ошибетесь. Apple – ближе к месту раскладки корпуса, Asus, Compaq, Dell, Gateway, Hewlet Packard – в стикерах (наклейках) на дне корпуса. Иногда «фамилия» ноутбука может быть напечатана справа под монитором. Словом, найти не так сложно. Как правило, точные данные о модели – это название производителя (бренд), название модельного ряда и цифровой индекс, например Lenovo IdeaPad 1 15IGL7. Модели Apple традиционно начинаются на букву A, далее следует цифровой код. У некоторых производителей серия моделей обозначается двумя латинскими буквами, а затем следуют неизбежные цифры.
Как найти данные о модели на аккумуляторе
Увы, стикер на дне корпуса вашего ноутбука может стереться, отмокнуть, оторваться и прочее. Тогда все данные о нем можно поискать в более защищенном месте. Их часто дублируют на аккумуляторной батарее.
Но чтобы извлечь аккумулятор сначала остановите работу компьютера, желательно сделать это с уважением, через «пуск», «управление питанием» и далее со всем положенным политесом. Когда ноутбук потухнет и полностью смолкнет, выключите его из сети (очень желательно, 220V это вам не шутки). Открываете батарею, аккуратно вынимаете и смотрите, нет ли на ней полезных для вас цифр и букв. Переписываете все, что покажется вам возможной моделью вашего электронного друга и затем, вставив батарею на место и запустив компьютер заново, входите в сеть и проверяете, то ли вы нашли — через поисковик.
Определить модель ноутбука через BIOS
Ну и наконец есть место, где все, что вам нужно знать имеется сто стопроцентной гарантией – это BIOS. Что это такое? Расшифровывается просто. Basic Input/Output System, то есть базовая система ввода-вывода, встроенное ПО, доступное компьютеру без обращения к накопителю информации. BIOS управляет клавиатурой, видеокартой, дисками, портами и другими устройствами и их настройкой на материнской плате, и расположен он в микросхеме этой платы.
Проблема с этим способом в том, что без определенной практики вы будете долго мучиться при попытках в BIOS попасть. Сперва ноутбук придется выключить. Затем снова включить, и не дожидаясь пока он загрузится полностью, едва он покажет какие-то признаки жизни начать нажимать: F2, или Esc, или F12, или F10, или F11, или Fn+F2 на Lenovo, или Del+F10 на ASUS – но не на всех, или Ctrl + Alt + Ins, Ctrl + Alt + F3, Ctrl + Alt +S, или нажать, не отпуская правый SHIFT + правый CTRL + левый ALT, а затем удерживая эти клавиши нажать F2… Неплохо бы все это проделывать стоя на голове для полноты ощущений. А чтобы знать точно, какую из этих кнопок или комбинаций вам следует применить, нужно знать именно то, зачем вы собственно и пытаетесь войти в BIOS. Когда навеселитесь вволю, вам (может быть) явится меню, или возникнет перед вами надпись Press DEL to Enter Setup, Press DEL to run Setup, или другая надпись, или… никакой.

Словом, покупая компьютер, имеет смысл сразу научиться заходить в этот самый биос, это умение может пригодиться не только для того, чтобы узнать, как ваш ноутбук называется.
Чудо! Вы вошли в него! И вот – паспортные данные, прописка, банковские реквизиты и сведения о семейном поло… то есть вся информация о модели вашего ноутбука – перед вами! Иногда. А иногда нужно войти в раздел Advanced, Devoce Info, Info… но это неточно. Кажется, вы загрустили. Поищем другой способ. Хотя если уж вы влезли в BIOS – то «Main», а затем «Product Name» — и грусти как не бывало. Вся информация перед вами.
Как узнать модель ноутбука при помощи средств Windows
Через командную строку
Если вы читали у нас статью, как определить данные о материнской плате вашего ноута, то как вызвать к жизни командную строку вы уже знаете. Повторим для верности.
1. Нажимаем «Win + R».
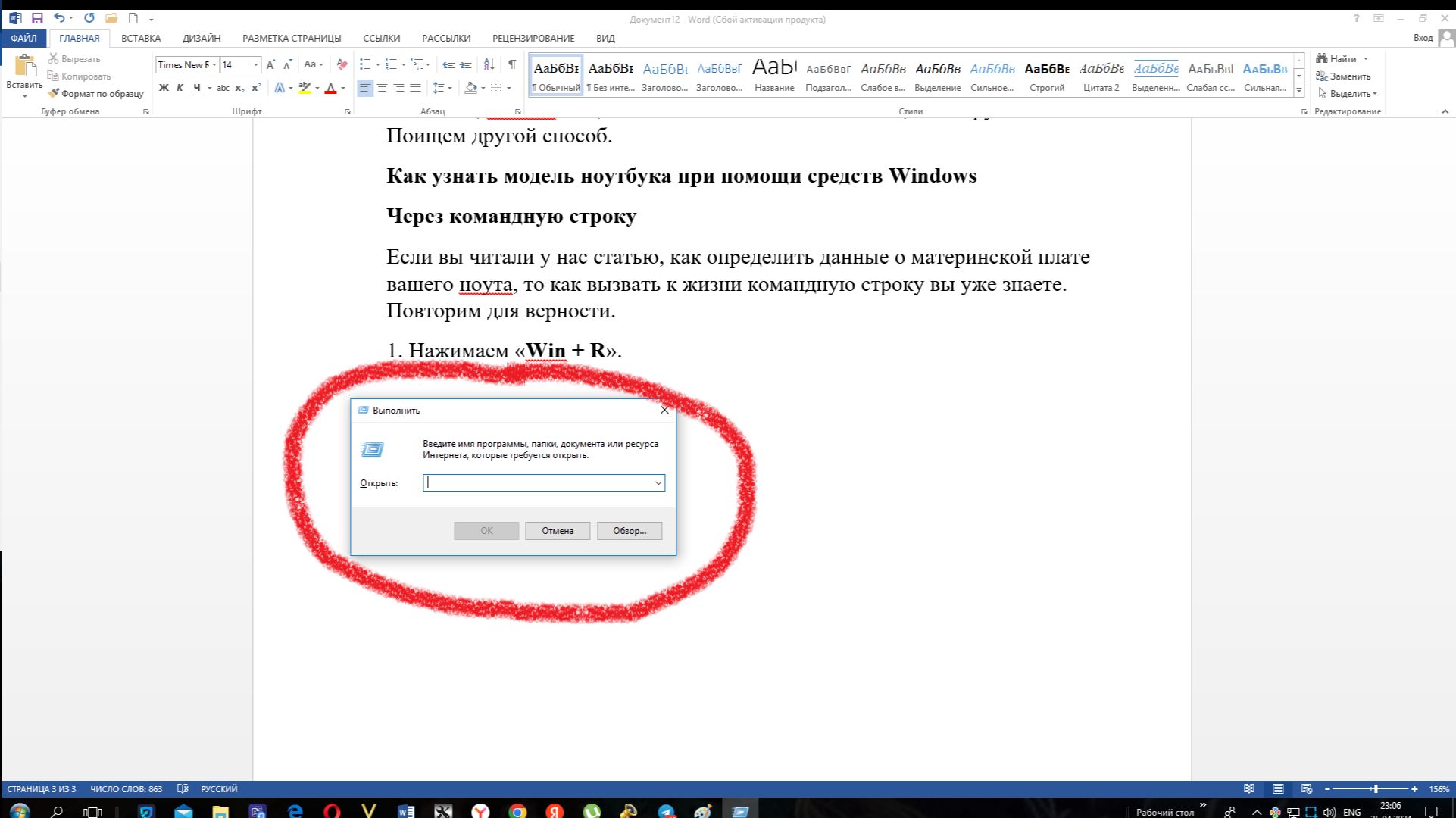
2. В появившемся окошке набираем слово из трех букв: cmd, а затем жмем кнопку Enter.
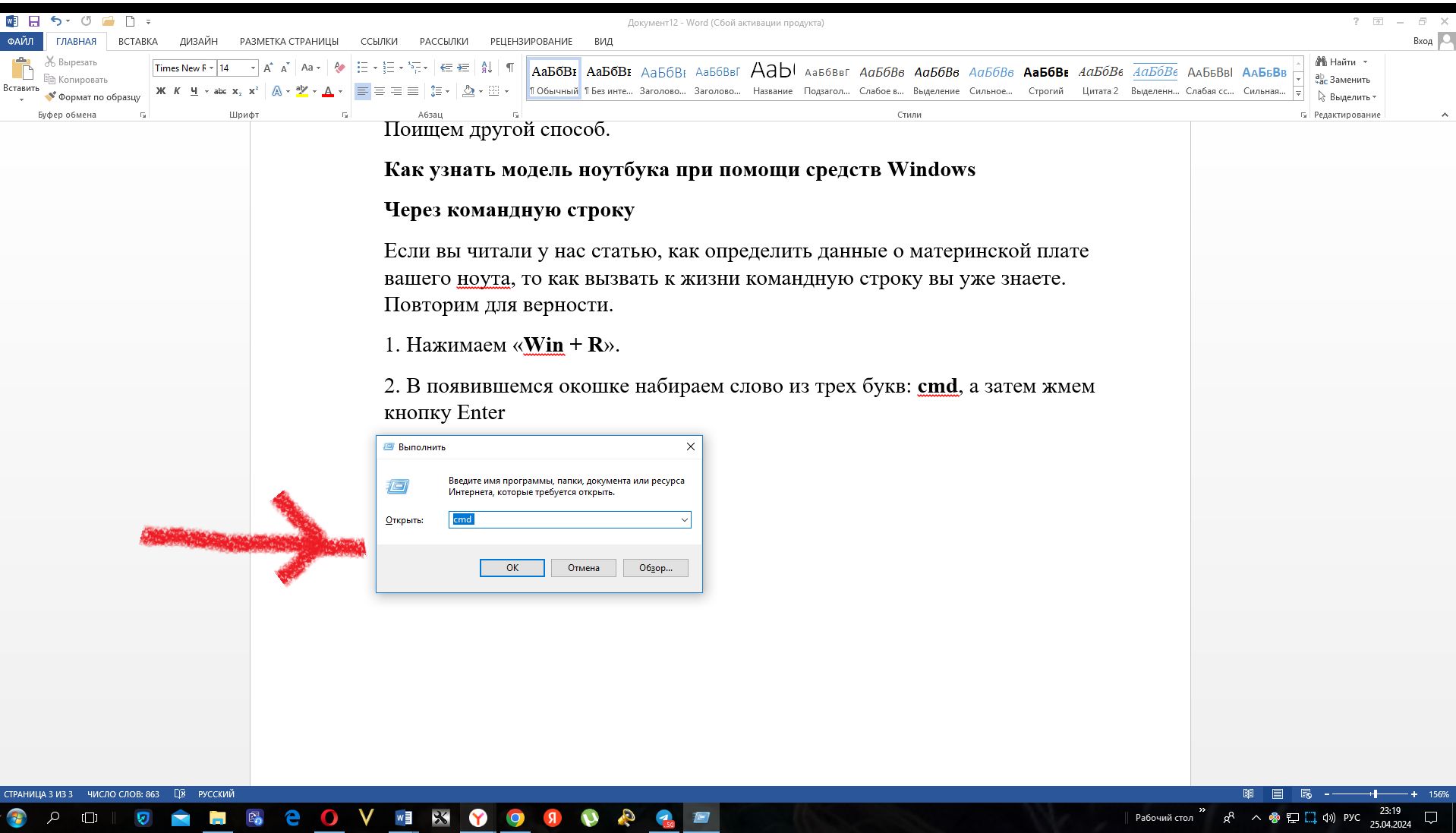
Получится вот что:
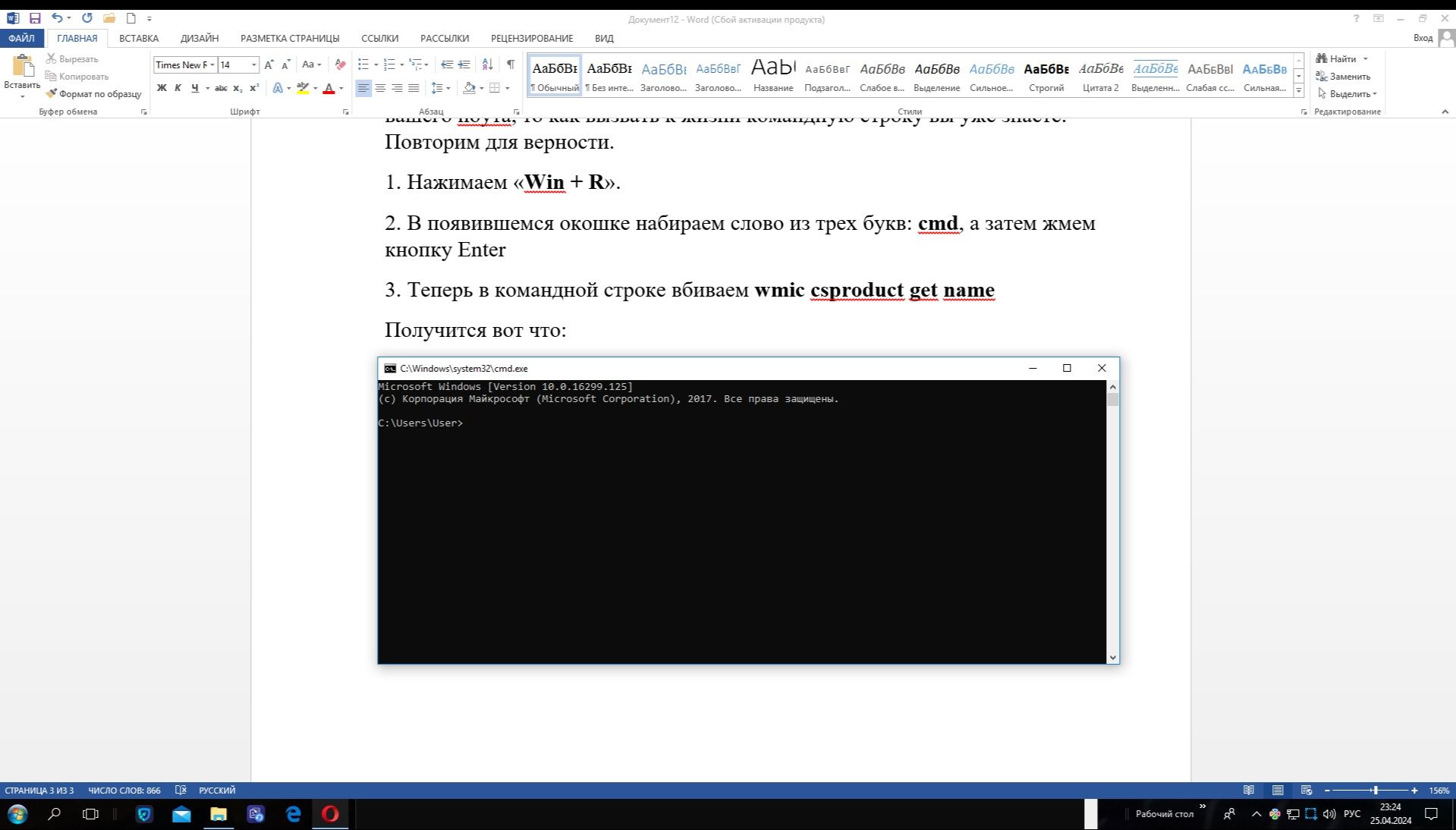
4. Теперь набираем в командной строке wmic csproduct get name и нажимаем Enter
5. Читаем и наслаждаемся.
Через системную утилиту
Также можно вызвать командную строку как описано и показано на картинках выше, но вместо заклинания wmic csproduct get name вписываем msinfo32. Является нам дивная картинка под названием «Сведения о системе». Там написано все.
Можно скачать и стороннюю программу – утилиту. Утилита, сиречь небольшая вспомогательная программа для настройки, оптимизации, улучшения работы оборудования и программ, а также выяснения того, что нам неизвестно, как в данном случае.
Через сторонние утилиты
Можно скачать AIDA64, HWiNFO, CPU-Z. Интерфейс предельно дружественный, упражнений вроде вызова BIOS’а не предвидится ни в коем случае. Просто и аккуратно. Но скачивайте утилиты только из проверенных и надежных источников!
Как узнать модель ноутбука на других ОС
Linux
Операционная система Linux предусматривает легкий способ выяснения модели ноутбука. Сначала открываете Папку «Системные утилиты» либо «Администрирование», можно нажать Ctrl + Alt + T. В командной строке вводите sudo dmidecode | grep -A 9 "System Information"
Подтвердите, что вы администратор. В пункте Product Name читайте искомое.
macOS
Яблочный продукт тоже проявляет гуманизм. Даже слегка неожиданно. Если мышкой побеспокоить яблочко слева и сверху в углу, останется выбрать пункт «Об этом Mac». Ноутбук запираться не станет, увидите все и сразу.
Читайте также, как узнать модель материнской платы:
Использованные источники: A.Savin на wikimedia, Kristoferb, freepik master1305 на Freepik









