Не удается получить доступ к сайту Причины, почему сайт не открывается и как их решить
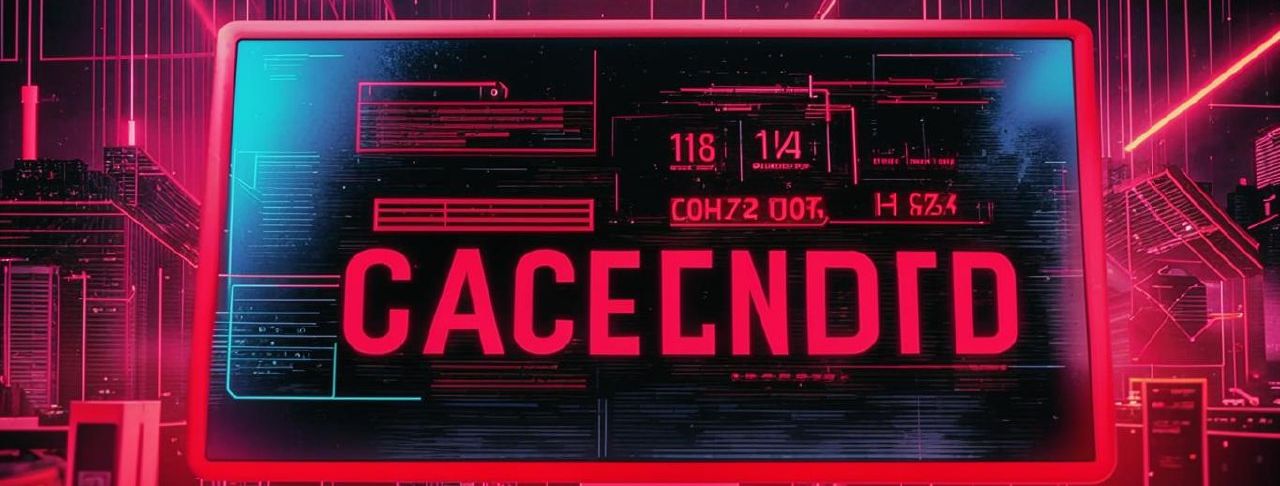
Когда не удается получить доступ к сайту — довольно досадная ошибка, которую может выдать браузер, если у него не получается открыть страницу, адрес которой ввел пользователь. Она указывает на проблемы с подключением к серверу, на котором расположен файл страницы HTML или другого формата. Иногда страница о невозможности доступа возникает с несколькими адресами. Также случаются ситуации, когда браузер выдает ошибку при попытке посещения любого сайта. Факторов, которые могут затруднить или сделать доступ к сайту невозможным, множество. Поговорим об основных причинах, которые могут привести к этому сообщению, и путях восстановления доступа.
Типы сообщений об ошибке доступа
Страница “Не удается получить доступ к сайту” - не единственная, которую может вывести браузер при отсутствии ответа от интернет-страницы. Какие еще типы страниц - сообщений об ошибке выводит интернет-обозреватель?
Сайт не отправил данных
Код ошибки в браузере - ERR_EMPTY_RESPONSE. Чуть выше на странице приводится сообщение: “сайт … не отправил данных”. Эта страница указывает на пустой ответ, полученный от сервера.
Превышено время ожидания запроса
Сообщение, свидетельствующее об отсутствии ответа от сервера по истечении отведенного времени. Код ошибки - ERR_CONNECTION_TIMEOUT. Чтобы получить данные, необходимые для воспроизведения страницы в браузере, нужно получить ответ от сервера, где она размещена. На соединение с сервером отводится фиксированное время, и по его истечении программа перестает ожидать ответ.
Соединение сброшено
Эта ошибка имеет код ERR_CONNECTION_RESET. Возникает она, когда соединение внезапно теряется со стороны клиента или сервера.
Соединение прервано
Вторая строка браузера при возникновении этой ошибки будет выглядеть так: “Похоже, вы подключились к другой сети”. На третьей строке будет располагаться код ERR_CONNECTION_CHANGED. Эта ошибка появляется, если во время загрузки страницы компьютер сменил локальную сеть (к примеру, с проводной на сеть мобильного модема или Wi-Fi).
Не удается получить доступ к сайту. Варианты ошибок
Собственно, под этим сообщением может быть написана фраза “Проверьте, нет ли ошибок в имени хоста …” Под ней будет код DNS_PROBE_FINISHED_NXDOMAIN. Эта ошибка появится, если страницы с набранным адресом в сети не существует.
Еще один вариант страницы - с надписью о том, что страница временно недоступна или перемещена на другой адрес. Он указывает на недействительность IP-адреса, связанного с сайтом. Код ошибки - ERR_ADDRESS_INVALID.
Иногда компьютеру не удается найти DNS-адрес сервера. В этом случае появляется страница с кодом DNS_PROBE_FINISHED_NOINTERNET.
Подробнее о действиях, когда DNS-сервер не отвечает, прочитайте в нашей статье.
Почему может возникнуть ошибка открытия сайта?
Проблемы подключения к Интернету
Чаще всего нарушения доступа к сайту возникают по причине нестабильного соединения с Интернетом. Причины этого:
1. Слабый сигнал Wi-Fi или мобильной сети 3G/4G. Сила его может упасть, если устройство находится далеко от роутера или вышки сотовой связи, или на маршрутизаторе поставлена низкая мощность.
2. Неплотная фиксация провода Ethernet к соответствующему разъему или отсутствие их соединения.
3. Повреждение провода Ethernet, внутри жилища пользователя или вне его.
4. Отсутствие соединения со стороны провайдера. Это может произойти по причине технических неисправностей или работ, а также из-за неуплаты абонентом стоимости тарифа.
5. Неполадки в работе Wi-Fi-роутера. Сюда относятся сбои в работе местного ПО, неисправность “железа”.
6. Неисправности 3G/4G-модема или мобильного ПК, который может быть как подключен к компьютеру как модем, так и сам быть конечным устройством открытия интернет-страниц.
Нарушения работы DNS-сервера
Одна из частей цепочки соединения с Интернетом - DNS-сервер с DNS-адресом. Этот элемент хранит информацию о соответствии доменов и IP-адресов. Проблемы с доступом к странице могут вызвать DNS-сервера хостинга сайта, провайдера или аппаратуры пользователя (роутера или ПК-клиента).
Заражение вирусами
Вредоносное ПО может вызвать разные нарушения работы ПК. В их числе - блокировка доступа к сайтам.
Работа программного обеспечения ПК
Доступ может быть блокирован самим ПК, а именно его софтом. Это могут быть:
1. Антивирусные программы, брандмауэры, сетевые экраны. Это ПО содержит список неблагоприятных страниц, и при попытке их посещения блокирует соединение. Если страница блокируется антивирусом, то страница недоступности сайта будет от этой программы, а не от браузера.
2. Кэш браузера. За время работы программы накапливаются временные или мусорные файлы, которые могут нарушить ее работу.
3. Сетевые настройки Windows. Чтобы соединиться с локальной и всемирной сетью, ОС применяет определенную конфигурацию.
4. Файл hosts. Доступ к сайтам может быть нарушен, если там появились посторонние IP-адреса.
Ошибки соединения могут быть вызваны и другими программами.
Неправильно набран адрес или он не работает
Чтобы зайти на сайт, нужно правильно набрать его адрес, без ошибок и опечаток. Если набран несуществующий URL, браузеру будет неоткуда получать ответ.
Еще одна причина отсутствия доступа к сайту - технические работы или чрезвычайные происшествия на сервере.
Как восстановить доступ к сайту?
Первое, что нужно сделать - проверить доступ к странице со всех имеющихся устройств. Если не получается зайти на сайт только с одного из них, скорее всего, проблема кроется в устройстве или его интернет-соединении. В случае отсутствия доступа на всех ПК причина отсутствия доступа, вероятнее всего, на сервере или у провайдеров. Теоретически возможны случаи, когда доступа нет на всех устройствах, и проблема есть на всех этих клиентах. Также вероятна ситуация, в которой не получилось зайти на одном из клиентов, а причина в работе провайдера этих клиентов или сервера сайта.
Восстановите доступ в Интернет
Убедитесь, что у вас стабильный доступ в Интернет. Проверьте скорость соединения, работу других сайтов, силу сигнала мобильной сети или Wi-Fi. Если вы соединены с Интернетом через проводную сеть, убедитесь, что на штекере нет повреждений и он правильно вставлен в соответствующий разъем. Позвоните на горячую линию оператора или зайдите в личный кабинет, чтобы узнать причину нарушения доступа. Если обнаружена задолженность, оплатите ее.
Если доступ в Интернет поставляется через Wi-Fi-роутер, попробуйте сбросить его до заводских настроек. Зайдите в меню его настроек через браузер по специальному IP-адресу (192.168.0.1 или 192.168.1.1). Найдите пункт сброса до заводских настроек и активируйте его. После этого нужно будет немного подождать, пока маршрутизатор не пройдет процедуру запуска. Другой вариант сброса роутера - путем нажатия кнопки Reset на тыльной стороне прибора.
В случае использования 3G/4G-модема или мобильного ПК как модема проверьте качество сигнала и исследуйте настройки. Если нужно, сделайте сброс до заводских настроек.
Поработайте с DNS-серверами
Настройки DNS-серверов позволяют как поставить произвольный адрес, так и установить его автоматическое определение. Для доступа в соответствующее меню на ПК нужно выполнить следующие действия:
1. Нажать Win+R. Набрать в форме программы “Выполнить” ncpa.cpl и нажать “ОК”.
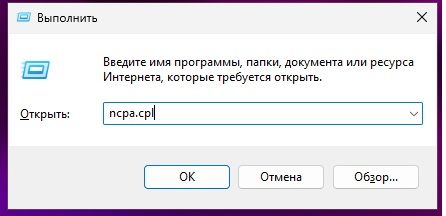
2. Кликнуть правой кнопкой мыши на пиктограмме действующего интернет-соединения. Выбрать в ниспадающем меню пункт “Свойства”.
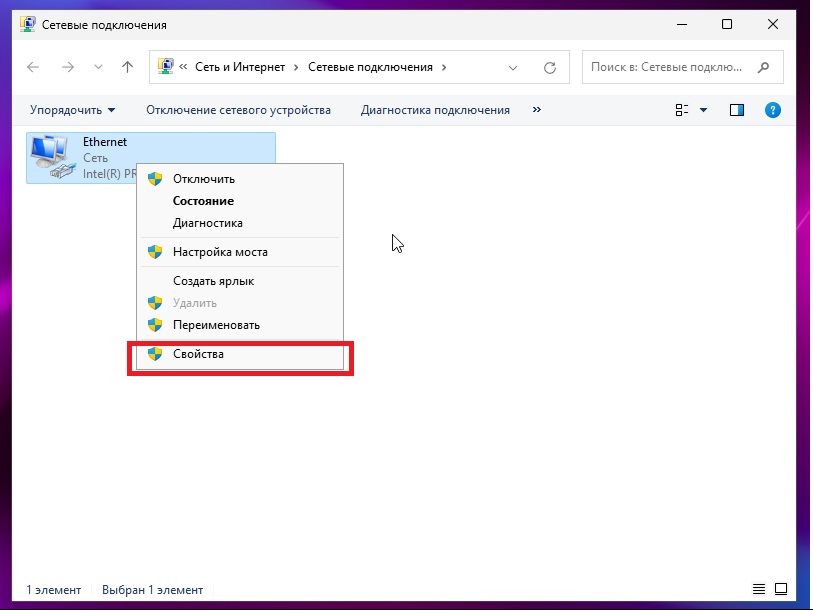
3. В открывшемся окне выбрать пункт IP-версии 4 (TCP/IPv4). Нажать кнопку “Свойства”.
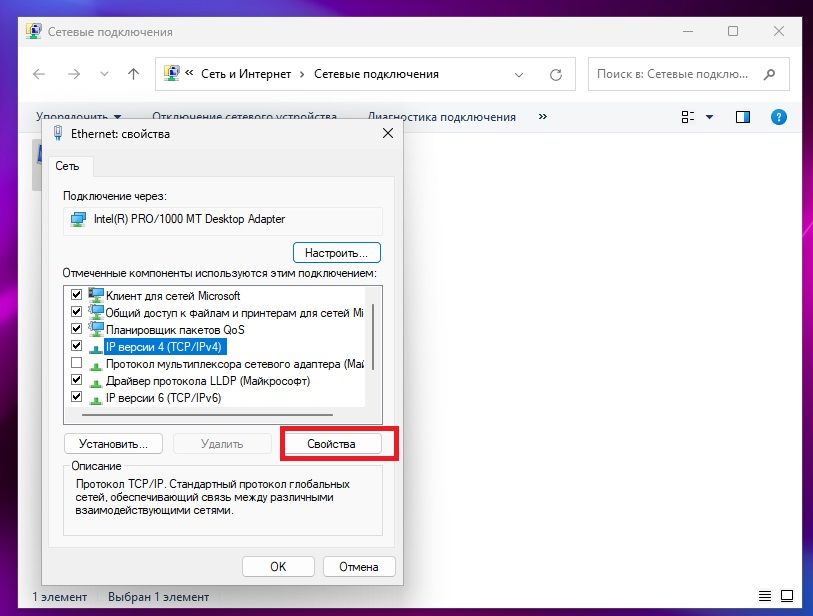
4. Установить автоматический выбор IP-адреса DNS-сервера или задать собственный. Нажать “ОК”.
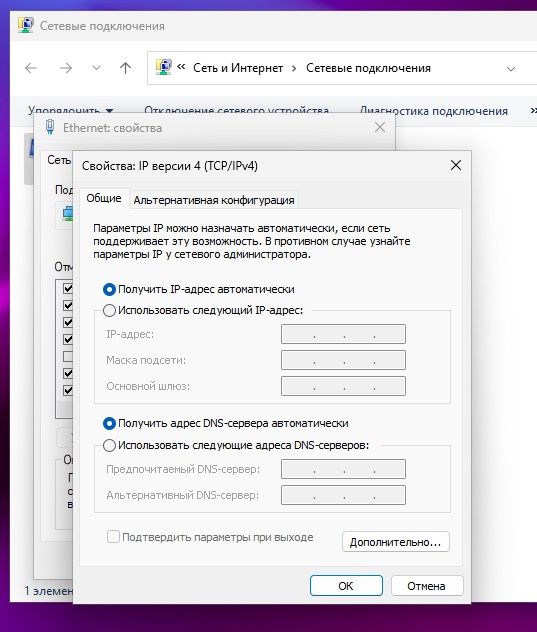
Изменение DNS-адреса на Wi-Fi-роутере делается в меню настроек этого устройства, доступном через браузер по специальному IP-адресу.
Если вам интересно, что такое DNS-сервер и как он работает, прочитайте нашу статью.
Очистите ПК от вирусов
Сделайте полную проверку компьютера на вредоносы с помощью антивирусной программы. Если вирусы будут найдены, программа оповестит вас и предложит действия по их нейтрализации или разрешению к пребыванию на ПК. Лучшим действием будет удаление подозрительных файлов.
Если компьютер заражен вирусами, то, скорее всего, полезное ПО будет повреждено. Восстановить его нужно будет с помощью утилит.
Отключите Брандмауэр Windows
Частой причиной отсутствия доступа в Интернет является Брандмауэр Windows. Эта программа предназначена для защиты ПК от несанкционированного доступа к компьютеру внутри сети и вирусных атак, фиксирует сетевую активность приложений.
В Windows есть много способов по отключению Брандмауэра. Мы рассмотрим отключение через программы Безопасность Windows и CMD.
Действия по деактивации Брандмауэра в приложении “Безопасность Windows”:
1. Открыть меню “Пуск”. Ввести в поисковой строке “Безопасность Windows”. Нажмите на пиктограмму появившейся программы.
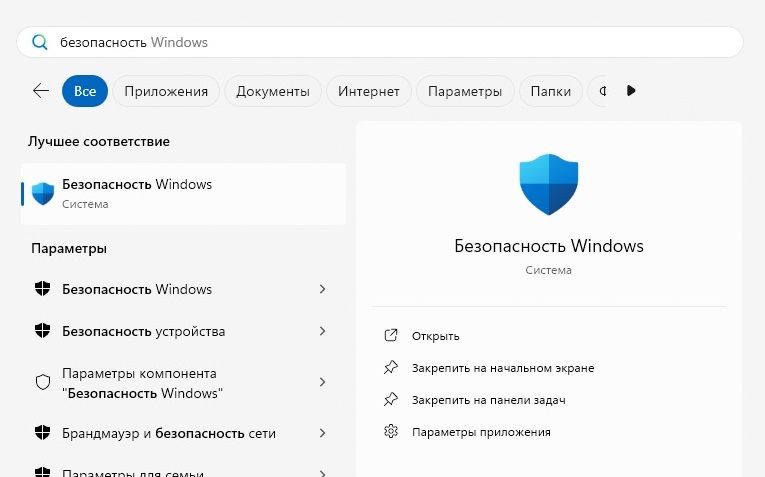
2. Выберите пункт “Брандмауэр и безопасность сети”.
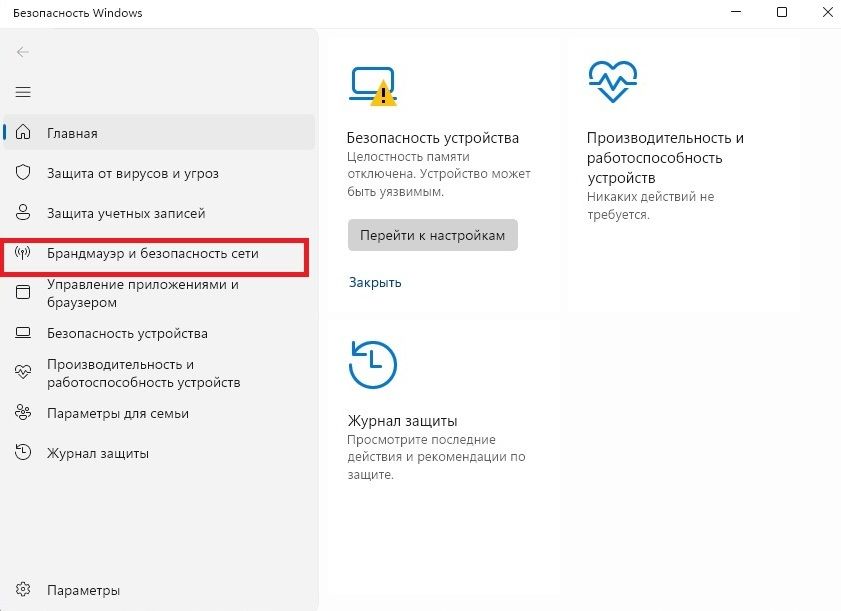
3. Кликните на пункте сети, используемой в данный момент.
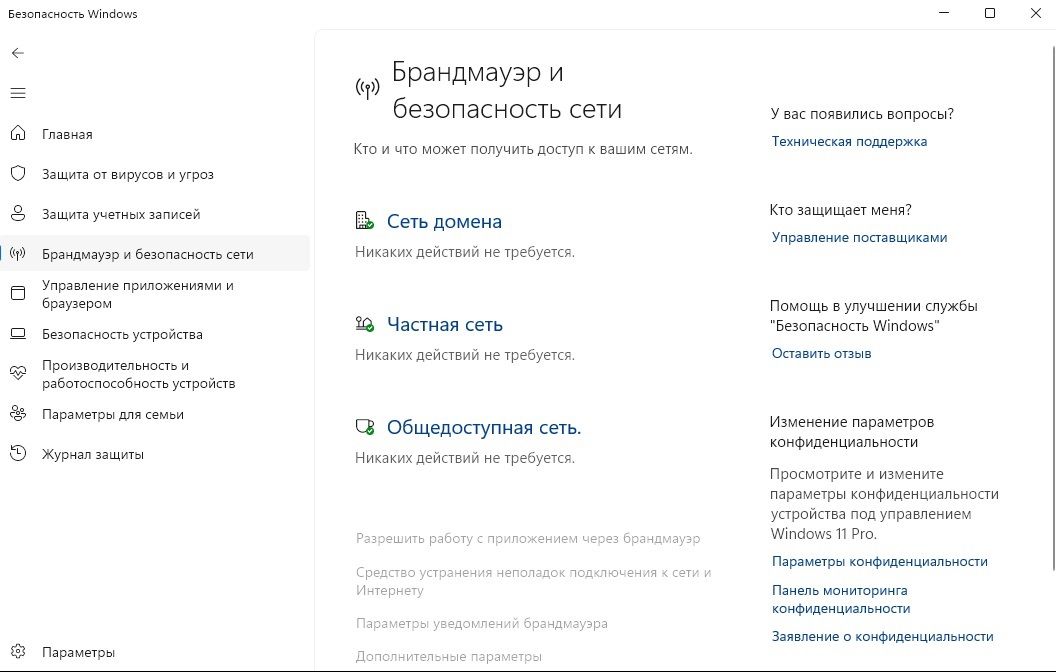
4. Переведите переключатель брандмауэра в неактивное состояние.
Если роль брандмауэра выполняет антивирус или другая сторонняя программа, “Безопасность Windows” переключатель не покажет. В этом случае нужно будет зайти в настройки программы, выполняющей роль брандмауэра и найти там пункт “Брандмауэр”, “Файрвол” или другой похожий.
Чтобы отключить Брандмауэр в CMD нужно использовать команду netsh advfirewall set N state off. Вместо N следует вставить:
1. allprofiles для отключения на всех сетях;
2. domainprofile, если нужно отключить в сети домена;
3. privateprofile, для деактивации брандмауэра в частной сети;
4. publicprofile для отключения брандмауэра на общедоступной сети.
Командная строка должна быть запущена от имени администратора.
Проверьте браузер
Для очистки кэша в браузере Chrome нужно перейти в меню “Настройки” - “Конфиденциальность и безопасность”, где выбрать пункт “Очистить историю”. В открывшемся окне нужно будет отметить пункт “Изображения и другие файлы, сохраненные в кэше”. и нажать ОК.
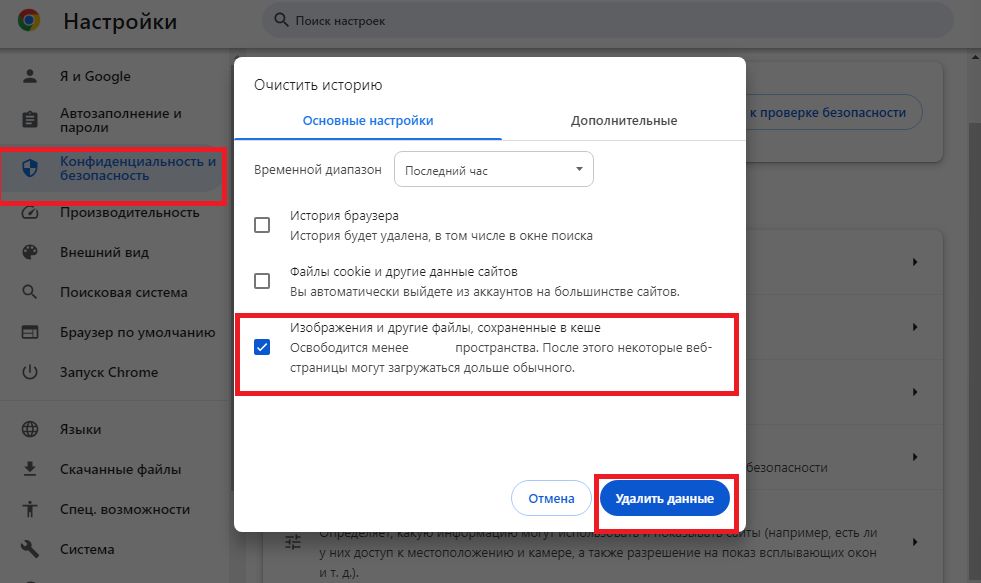
Вызывать ошибки в открытии сайтов могут расширения. Чтобы посмотреть список установленных расширений, перейдите по адресу chrome://extensions. Удалите все или некоторые из них, а затем снова проверьте доступ к сайтам.
Сбросьте сетевые настройки
Еще один способ восстановить доступ к сайту - сбросить сетевые настройки Windows. Это можно сделать с помощью программы “Параметры” и командной строки.
Действия по сбросу сети с помощью программы “Параметры”:
1. Нажмите кнопку “Пуск”. Откроется меню, в котором нужно будет нажать пиктограмму “Параметров” с шестеренкой.
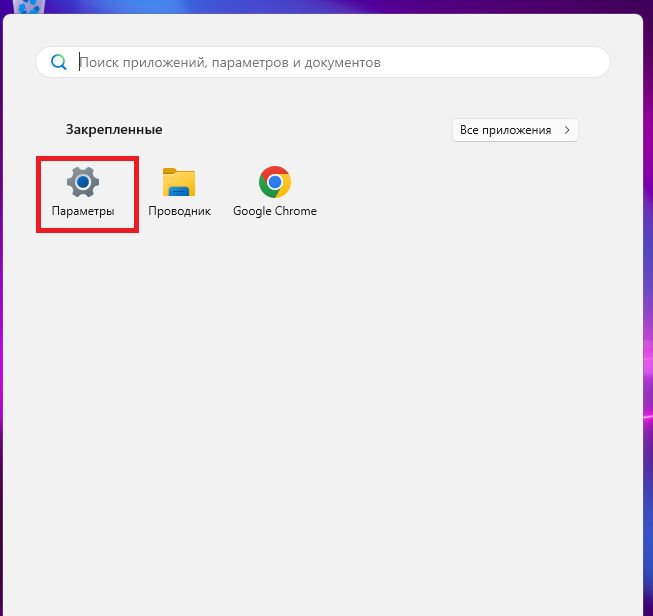
2. Перейдите в раздел “Сеть и Интернет”. Выберите пункт “Дополнительные сетевые параметры”.
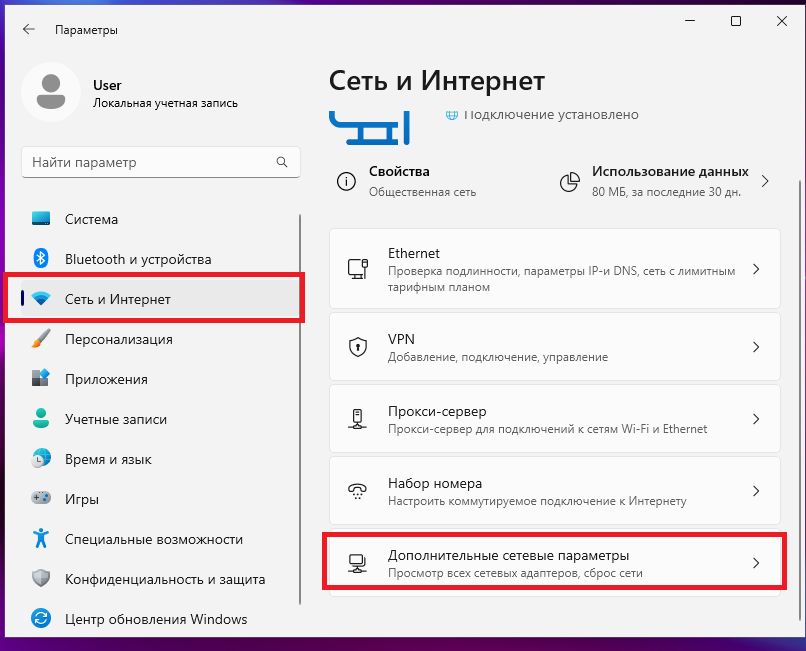
3. Откроется соответствующее меню. В разделе “Дополнительные параметры” выберите пункт “Сброс сети”.
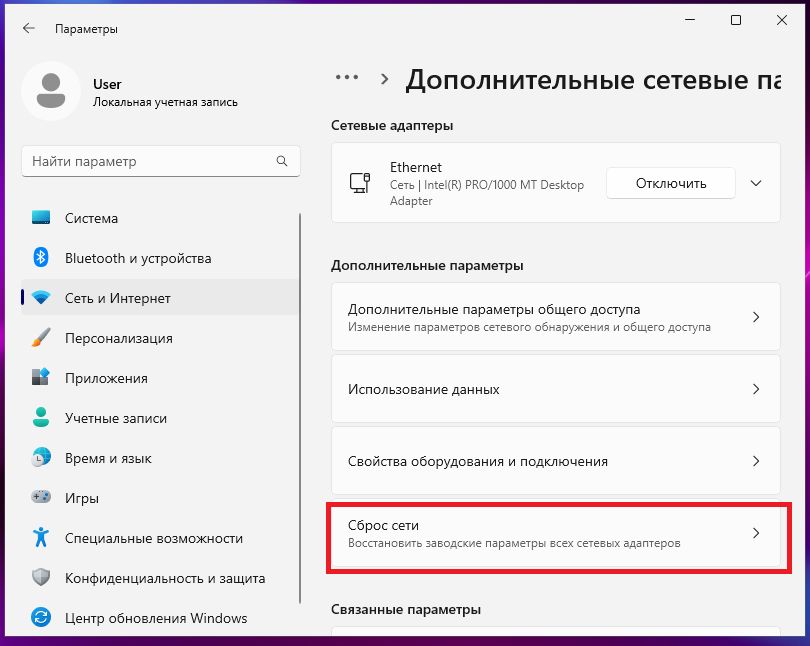
4. В открывшемся окне нажмите кнопку “Сбросить сейчас” в пункте “Сброс сети”.
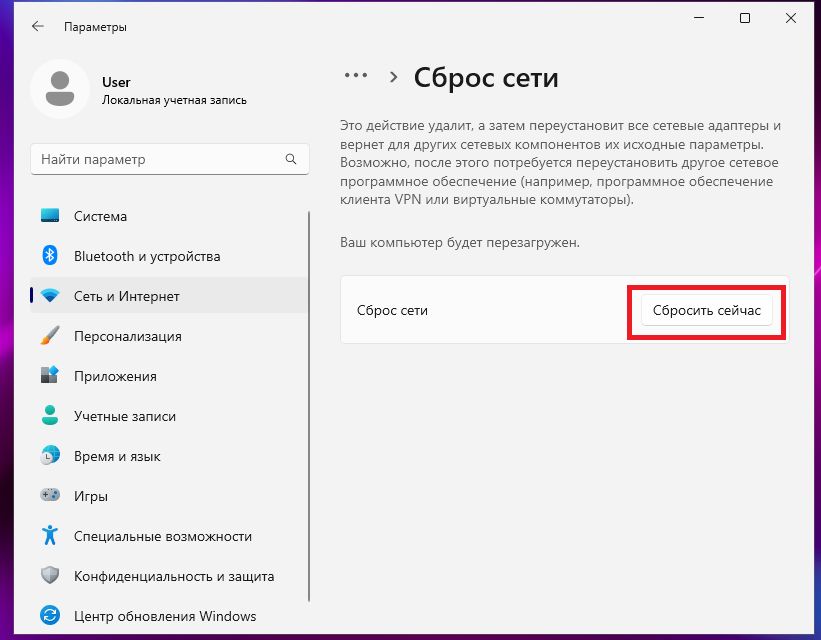
5. Система запросит подтверждение процедуры. Нажмите “Да”.
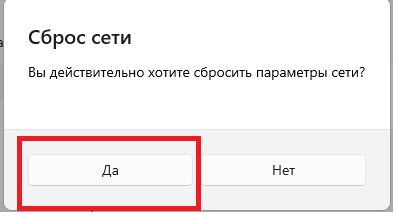
6. Система оповестит о предстоящей перезагрузке. Подождите несколько минут до перезапуска ПК.
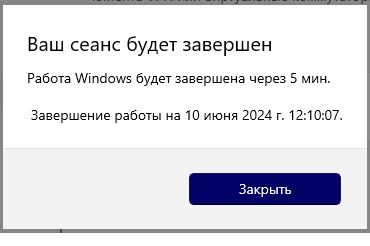
После повторного запуска ПК будет использовать заводские настройки сети.
Для сброса сетевых настроек через CMD в эту программу через Enter нужно ввести команды netsh int ip reset и netsh winsock reset.
Проверьте файл hosts
1. Запустите Проводник и перейдите по пути C:\Windows\System32\drivers\etc.
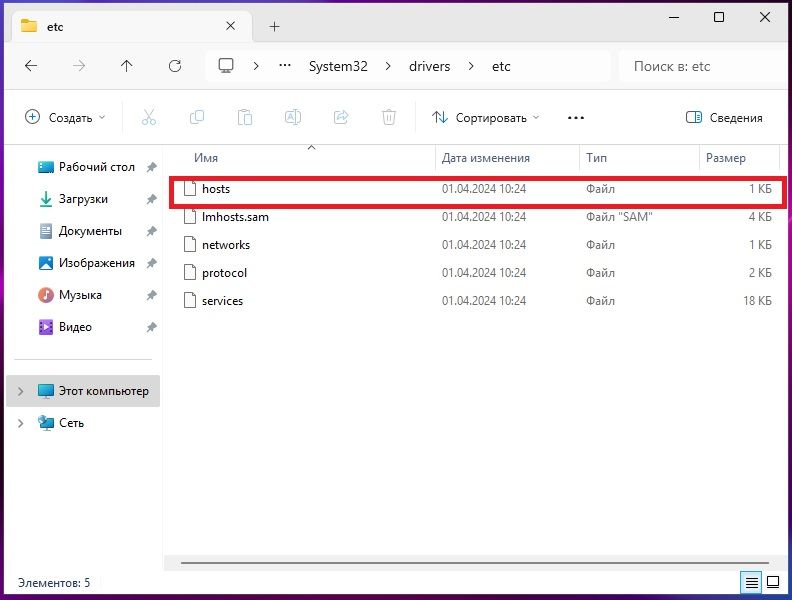
2. Откройте файл hosts с помощью программы “Блокнот”.
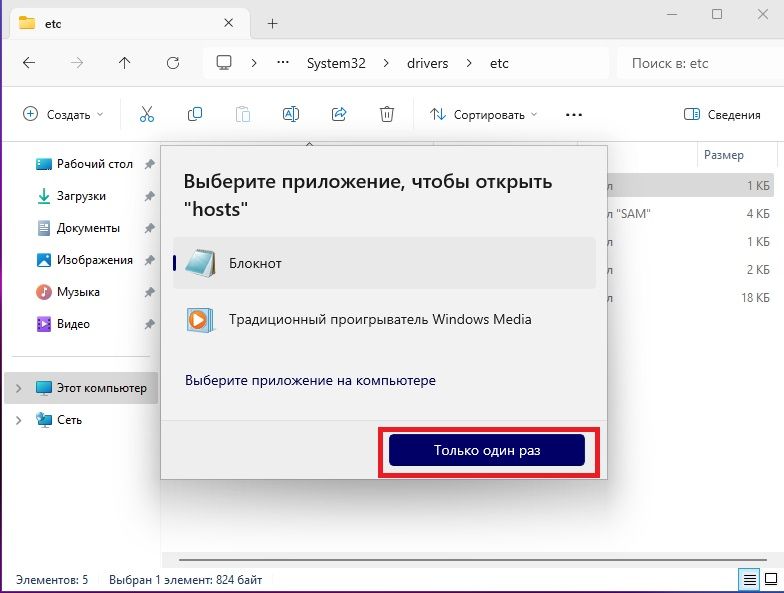
3. Удостоверьтесь, что после строки localhost name resolution… нет IP-адресов без пометки localhost. Если посторонние адреса все же есть, удалите их и сохраните изменения.
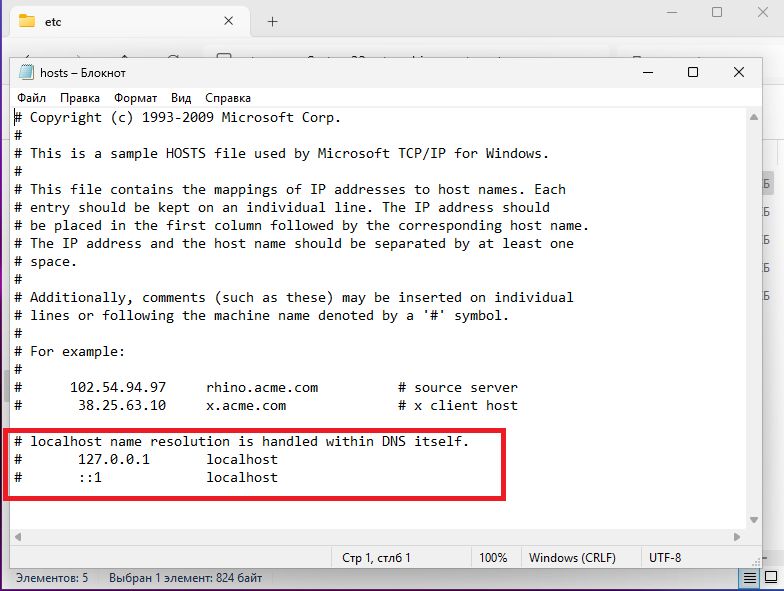
Убедитесь, что адрес набран правильно
Еще раз посмотрите на строку набора URL. При наличии ошибок в адресе введите адрес заново и нажмите Enter.
Если вы точно знаете, что сайт существует, но не можете на него зайти, проверьте, функционирует ли он сейчас. Посетите форумы и страницы социальных сетей, посвященные этому ресурсу. Если сайт перестал работать, вы узнаете об этом. А в случае создания администраторами нового URL вы также его узнаете.
Просто подождите
Если на сервере сайта или у провайдера проводятся технические работы, нужно дождаться их завершения. Сбоям подвержены даже самые крупные и популярные ресурсы, не говоря уже про небольшие сайты.
Статус веб-адреса можно проверить на специальных справочных ресурсах, к примеру, на 1whois.ru. Введите в форме на этом сайте адрес ресурса, на который не можете зайти, и нажмите Whois. Сервис выдаст информацию о сайте. Если сервер отключен, в справке будет написано Server is offline. 1whois.ru отобразит другие ошибки при их наличии.
Заключение
В зависимости от характера возникшей ошибки браузер выдает не только страницу “Не удается получить доступ к сайту”, но и “Сайт не отправил данных”, “Превышено время ожидания запроса”, “Соединение сброшено”, “Соединение прервано”. Основные причины отсутствия доступа к сайту - нарушения доступа к Интернету, сбои в работе DNS-серверов, заражение ПК вирусами, работа добросовестного программного обеспечения, опечатки в адресе, технические работы на сайте.
Для устранения ошибки с доступом к сайту нужно удостовериться в стабильном интернет-соединении, устранить сбои в работе DNS-серверов. Иногда нужно отключить брандмауэр, сбросить сетевые настройки, очистить ПК от вирусов, отладить работу добросовестных программ. Нужно снова проверить правильность набранного адреса или же подождать, пока сайт не станет снова доступен.
На страницах журнала “Цифровой океан” мы разобрались, как устроен Интернет и можно ли отключить от него целую страну.
Использованные источники: нейросеть Kandinsky









