Синий экран смерти в Windows Что такое, почему возникает, что делать
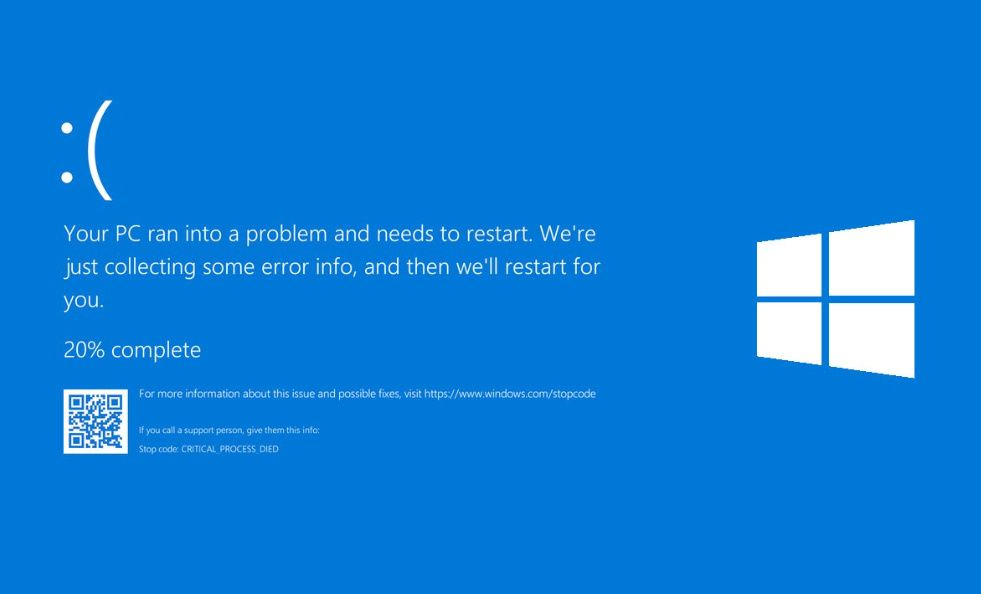
Недавно массовый сбой в работе компьютеров на операционной системе Windows, известный как «синий экран смерти» (BSOD), привел к серьезным нарушениям деятельности банков, авиакомпаний, телерадиовещательных и других предприятий по всему миру.
Причиной сбоя стало некорректное обновление, выпущенное компанией по кибербезопасности CrowdStrike. Это далеко не первый такой случай, и наверняка не последний. Рассказываем, что такое BSOD и что делать, если он появился.
Что такое синий экран смерти (BSOD)
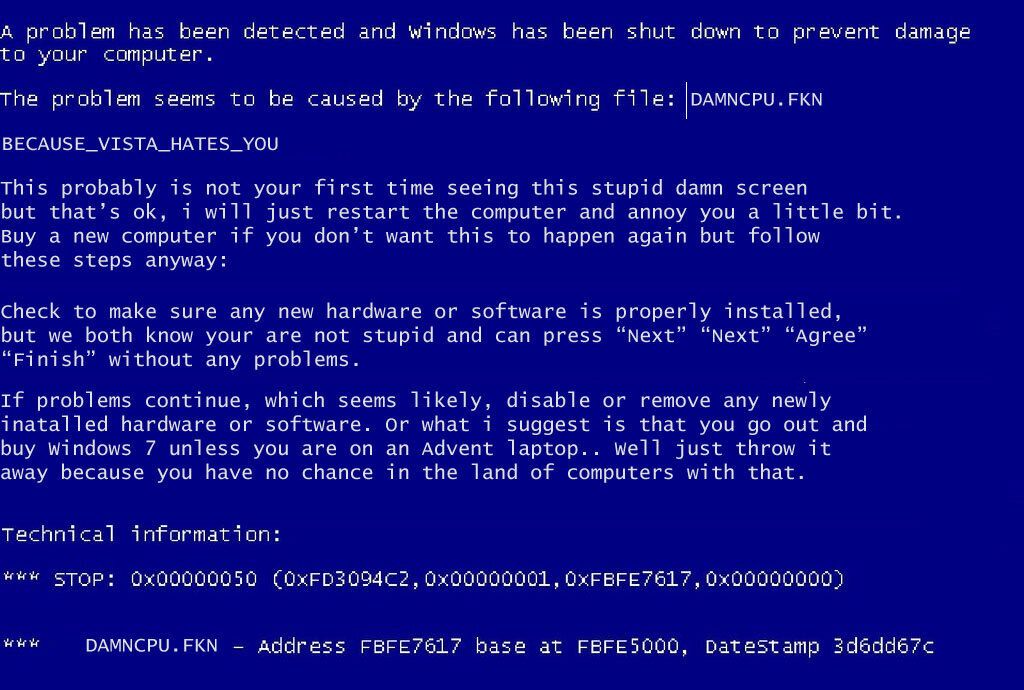
Синий экран смерти BSOD (Blue Screen of Death) — это общее название для экрана ошибки, который появляется на компьютерах с операционной системой Microsoft Windows в случае критической системной ошибки. Это означает, что операционная система встретила проблему, с которой не может справиться, и вынуждена прекратить работу.
BSOD сопровождается сообщением об ошибке, которое включает код ошибки и описание проблемы. Это может помочь в диагностике и устранении причины сбоя. В современных версиях Windows (начиная с Windows 8) синий экран смерти также содержит QR-код, который можно отсканировать для получения дополнительной информации о проблеме.
BSOD появился в Windows, начиная с версий 3.x, но широко известен стал, начиная с Windows 95, так как она получила широкое распространение и пользователи чаще сталкивались с ошибками. В Windows 11 он также присутствует, с улучшенным дизайном и диагностическими возможностями.
Для минимизации рисков, связанных с BSOD, рекомендуется проводить регулярное обслуживание компьютера, обновлять программное обеспечение и драйверы, использовать надежное антивирусное ПО и периодически проверять состояние аппаратного обеспечения.
Чем опасен BSOD
Потеря данных
При возникновении BSOD все несохраненные данные в открытых приложениях будут потеряны. Это особенно критично для важной работы, которая не была своевременно сохранена. В некоторых случаях могут быть повреждены файлы, которые были открыты в момент сбоя, что может привести к их непригодности для использования.
Нестабильность системы
Если BSOD возникает регулярно, это может указывать на серьезные проблемы с аппаратным обеспечением или операционной системой, что делает систему ненадежной для повседневного использования.
Аппаратные повреждения
Частые синие экраны могут указывать на неисправности в оборудовании, такие как проблемы с оперативной памятью или жестким диском, что со временем может привести к полному выходу из строя этих компонентов.
Проблемы с производительностью
Регулярные сбои приводят к потере времени на перезагрузку системы и восстановление рабочего процесса. Постоянные сбои могут замедлять работу системы и снижать общую производительность компьютера.
Безопасность данных
Некоторые ошибки, вызывающие BSOD, могут быть использованы злоумышленниками для атак на систему. Например, драйверы с уязвимостями часто становятся точкой входа для вредоносного ПО.
Синий экран смерти: причины возникновения
Ошибки аппаратного обеспечения
Проблемы с оперативной памятью (RAM): дефектные или несовместимые модули памяти могут вызывать критические ошибки.
Неисправности жесткого диска или SSD: поврежденные сектора, сбои в работе диска.
Перегрев процессора: недостаточное охлаждение может привести к перегреву и сбоям в работе процессора.
Сбои в работе видеокарты: аппаратные проблемы или перегрев GPU.
Из чего состоит компьютер:
Проблемы с драйверами
Неправильные или устаревшие драйверы устройств могут вызвать несовместимость драйверов с операционной системой или наличие багов в самих драйверах.
Конфликты драйверов: когда есть несколько драйверов, конфликтующих между собой, это может вызвать ошибку и BSOD.
Что такое драйвер:
Ошибки программного обеспечения
Также BSOD вызывают критические ошибки или недоработки в коде самой ОС, а также проблемы с обновлениями (некорректные или прерванные обновления операционной системы).
Вирусы и вредоносное ПО
Вредоносные программы могут изменять или удалять системные файлы, что приводит к нестабильности работы системы.
Конфликты программного обеспечения
Некоторые программы могут вызывать сбои в работе системы, особенно если они сильно нагружают ресурсы или работают с критически важными компонентами ОС.
Перегрузка системы
Избыточное использование ресурсов: слишком много одновременно запущенных приложений или процессов, особенно тех, которые требуют больших объемов оперативной памяти и процессорного времени, также могут привести к BSOD.
Ошибки файловой системы
Некорректное завершение работы компьютера, сбои в работе жесткого диска могут приводить к повреждению системных файлов и последующим ошибкам BSOD.
Для предотвращения BSOD рекомендуется регулярно обновлять операционную систему и драйверы, использовать антивирусное ПО, следить за состоянием аппаратных компонентов и избегать установки неподтвержденного или пиратского программного обеспечения.
Что делать, если появляется синий экран смерти
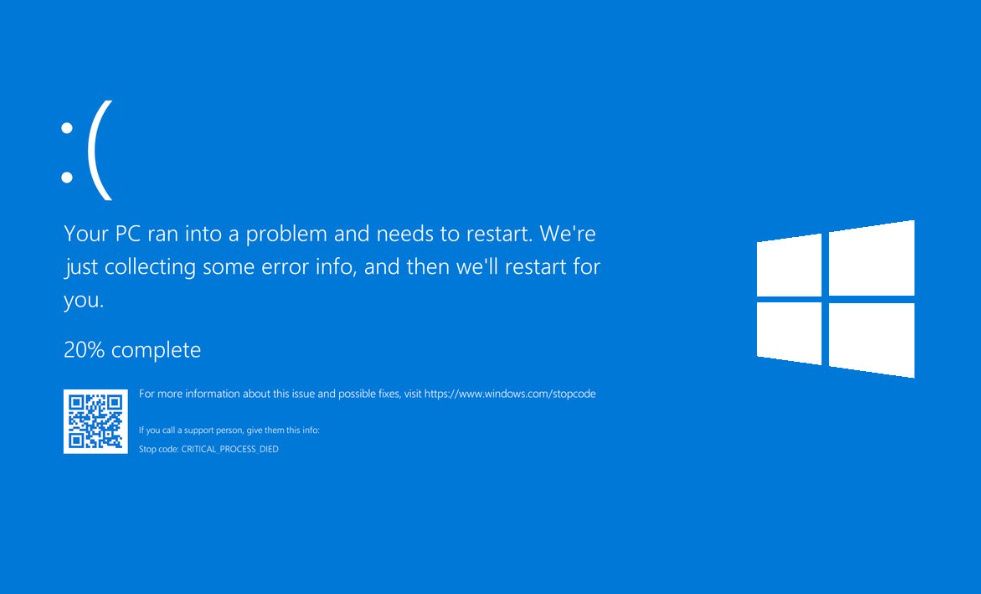
Если у пользователя появляется BSOD (Blue Screen of Death), для диагностики и устранения проблемы следует предпринять следующие шаги.
1. Записать код ошибки
На экране BSOD обычно отображается код ошибки и описание проблемы. Запишите этот код и текст, так как это поможет в дальнейшем диагностировать проблему. Также можно использовать QR-код, отсканировав его мобильным устройством.
2. Перезагрузить компьютер
В большинстве случаев, после появления BSOD компьютер автоматически перезагружается. Если этого не происходит, сделайте это вручную.
3. Проанализировать недавние изменения
Подумайте, что изменилось в системе перед появлением BSOD. Это может быть новое программное обеспечение, обновления, драйверы или новое оборудование.
4. Запустить в безопасном режиме
Перезагрузите компьютер в безопасном режиме (Safe Mode). Это загрузит минимально необходимые драйверы и может помочь определить, связано ли это с недавно установленным программным обеспечением или драйверами. Включить безопасный режим можно, удерживая клавишу F8 (или Shift + F8 в Windows 8/10) при запуске компьютера.
5. Проверить наличие обновлений Windows
Убедитесь, что у вас установлены все последние обновления Windows. Патчи и обновления часто содержат исправления для различных ошибок и проблем. Однако стоит помнить, что иногда именно обновление становится причиной BSOD.
6. Обновить драйверы
Убедитесь, что все драйверы устройств обновлены до последних версий. Особое внимание уделите драйверам графической карты, сетевого адаптера и звуковой карты.
7. Проверить оборудование
Проверьте состояние аппаратного обеспечения. Используйте встроенные утилиты Windows, такие как CHKDSK для проверки жесткого диска и MemTest для проверки оперативной памяти. Убедитесь, что внутри корпуса компьютера нет пыли и все компоненты надежно закреплены.
8. Использовать средства восстановления системы
Если проблема появилась недавно, попробуйте воспользоваться точкой восстановления системы (System Restore) для возврата системы в предыдущее состояние, когда она работала корректно.
Проверить наличие вредоносного ПО
Выполните полное сканирование системы с помощью надежного антивирусного программного обеспечения.
Лучшие антивирусы:
Проверить журнал событий
Откройте «Просмотр событий» (Event Viewer) в Windows и проверьте журналы на наличие ошибок и предупреждений, связанных с BSOD. Это может дать дополнительную информацию о причине сбоя.
Обратиться за помощью
Если вы не можете самостоятельно определить причину BSOD, обратитесь за помощью к специалисту по ИТ или воспользуйтесь онлайн-форумами и сообществами, где можно найти советы и решения.
Последний вариант — переустановка ОС
Если все вышеперечисленные шаги не помогли, может потребоваться полная переустановка операционной системы. Однако перед этим обязательно создайте резервные копии всех важных данных.
Что делать, если BSOD вызван обновлением Windows
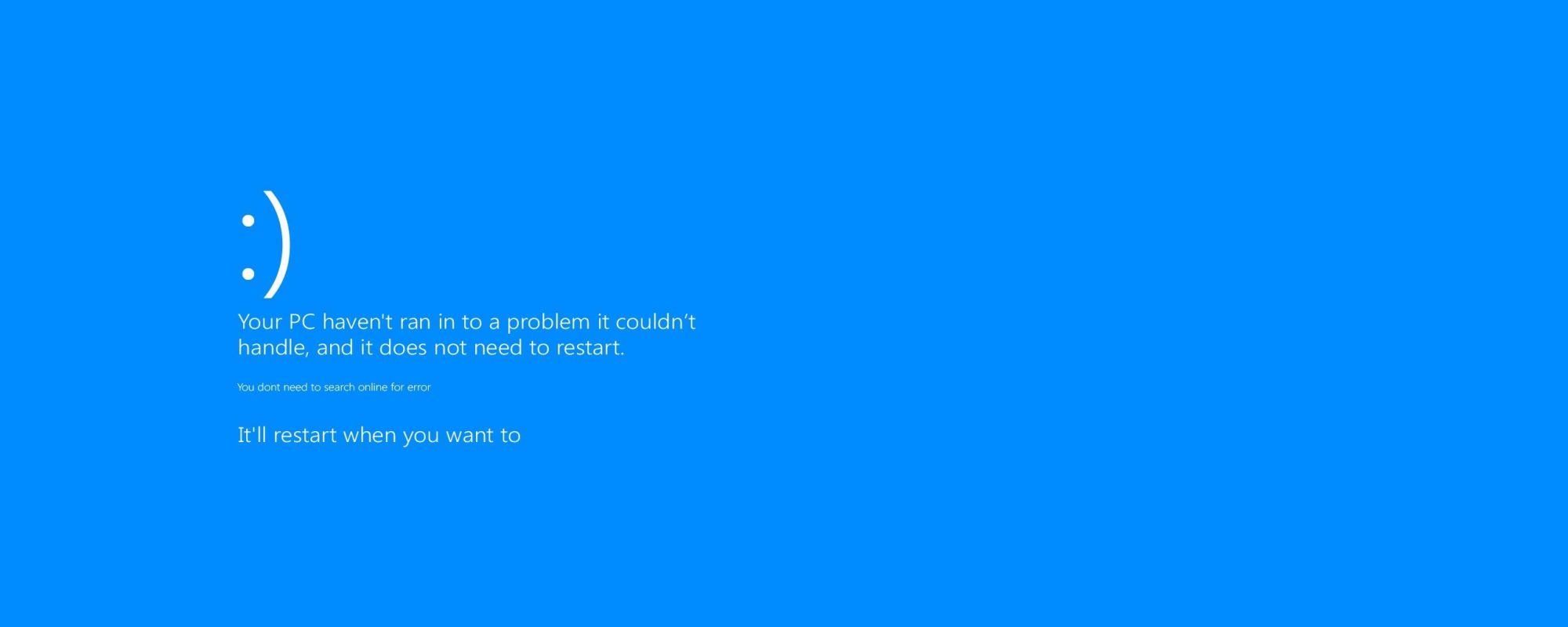
Если BSOD вызвало обновление Windows, его можно откатить несколькими способами.
Способ 1: Откат обновления через Безопасный режим
Загрузитесь в безопасный режим. Перезагрузите компьютер и при запуске нажмите клавишу F8 (или Shift + F8 для Windows 8/10), чтобы открыть меню загрузки. Выберите «Безопасный режим» (Safe Mode).
Откройте «Параметры» (Settings). Нажмите Win + I, чтобы открыть параметры. Перейдите в раздел «Обновление и безопасность» (Update & Security), выберите «Восстановление» (Recovery). Выберите «Удалить обновления» (Uninstall updates). В разделе «Дополнительные параметры» (Advanced startup) нажмите «Перезагрузить сейчас» (Restart now).
После перезагрузки выберите «Поиск и устранение неисправностей» (Troubleshoot) → «Дополнительные параметры» (Advanced options) → «Удалить обновления» (Uninstall updates).
Удалите последнее обновление. Выберите «Удалить последние обновления» (Uninstall latest update) и следуйте инструкциям.
Способ 2: Откат обновления через командную строку
Загрузитесь в безопасный режим с командной строкой. Перезагрузите компьютер и при запуске нажмите F8 (или Shift + F8 для Windows 8/10). Выберите «Безопасный режим с поддержкой командной строки» (Safe Mode with Command Prompt). Откройте командную строку (Command Prompt) с правами администратора, введите wmic qfe list brief /format:table, это выведет список установленных обновлений, затем введите команду wusa /uninstall /kb:номер_обновления, где номер_обновления — это идентификатор проблемного обновления (например, KB1234567).
Способ 3: Откат обновления через точки восстановления системы
Загрузитесь в безопасный режим. Перезагрузите компьютер и при запуске нажмите F8 (или Shift + F8 для Windows 8/10), чтобы открыть меню загрузки. Выберите «Безопасный режим» (Safe Mode).
Откройте «Параметры» (Settings). Нажмите Win + I, чтобы открыть параметры. Перейдите в раздел «Обновление и безопасность» (Update & Security), выберите «Восстановление» (Recovery).
Воспользуйтесь восстановлением системы. В разделе «Дополнительные параметры» (Advanced startup) нажмите «Перезагрузить сейчас» (Restart now). После перезагрузки выберите «Поиск и устранение неисправностей» (Troubleshoot) → «Дополнительные параметры» (Advanced options) → «Восстановление системы» (System Restore). Выберите точку восстановления, созданную до установки проблемного обновления, и следуйте инструкциям на экране.
Эти методы помогут откатить обновления Windows, которые вызвали появление BSOD.
Читайте также
Что такое Microsoft Windows и ее история развития
Билл Гейтс — биография, путь к успеху и состояние
Компьютер не видит флешку: почему и что делать
Что делать, если не работает микрофон
Как перезагрузить ноутбук с помощью клавиатуры и не только
Использованные источники:









