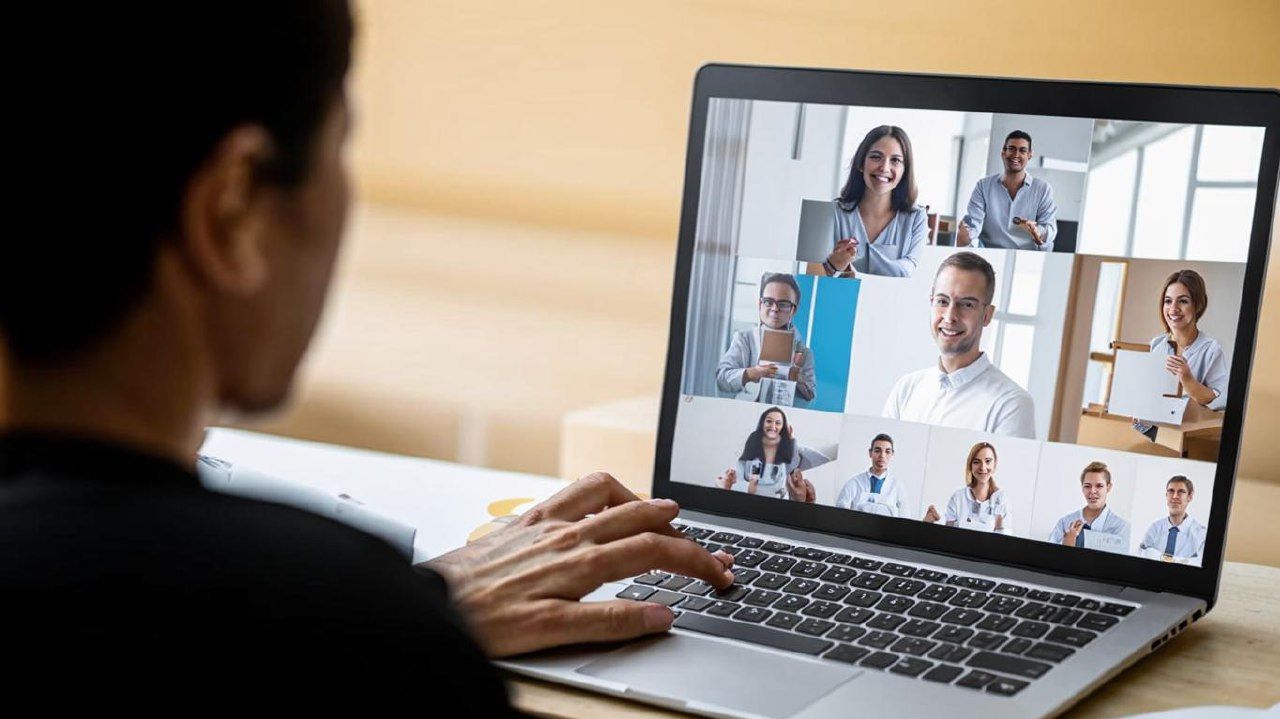Что такое скринкаст И как его сделать с компьютера и телефона

Наверняка каждый слышал о фотоснимке экрана - скриншоте, и не раз его делал, чтобы снять что-то важное и показать коллегам, знакомым или друзьям. Поскольку скриншот - это картинка, то он не способен запечатлеть видео. Тем не менее, видеозаписи экрана часто снимаются. В этой статье мы поговорим о том, как и зачем это делают.
Недавно мы рассказывали о том, как сделать длинный скриншот, если на обычном не получается уместить все, что нужно.
Что такое скринкаст?
Скринкаст - это видеозапись экрана стационарного компьютера или ПК другого вида (смартфона, ноутбука, планшета и др.). Этот вид записи вживую фиксирует действия пользователя в различных программах, переходы в различные разделы, запечатлевает их интерфейс. Другое название скринкаста - захват экрана.
Для чего делают скринкаст?
Скринкаст позволяет выполнить следующие задачи:
1. Показать процессы, которые нельзя передать другим образом. Можно, конечно, сделать несколько скриншотов и разместить их на странице, но они займут на ней много места и вызовут расфокусировку внимания у читателя и зрителя.
2. Наглядное изображение действий пользователя. На видео четко видно, куда переходит автор, какие разделы в программе открывает. Пользователи воспринимают видео лучше, чем статичные скриншоты и тем более текстовые инструкции.
3. Привлечение зрителей и подписчиков на видеоканал или блог. Большинство пользователей Интернета охотнее потребляет видеоконтент.
4. Демонстрация происходящего на экране с высоким разрешением даже без дорогого оборудования.
Запись экрана высокого качества можно сделать практически на любом компьютере. Так что большие вложения для скринкастов не нужны. Также для создания этого типа видео, если автор не планирует показываться в кадре, необязательно обладать яркой внешностью.
Где применяют скринкаст
1. Трансляции сеансов онлайн-игр на игровых хостингах (Twitch, Hitbox и др.).
2. Образовательные видеокурсы. Запись экрана обучит пользованию программой или сервисом.
3. Путеводители по сайтам и сервисам, которые научат ими пользоваться обычных пользователей.
4. Видеоконференции между сотрудниками компании. Для них используются программы Zoom, Microsoft Teams и др.
5. Замена длинного скриншота. Во время съемки видео можно прокрутить содержимое файла, интернет-страницы, переписки в чате мессенджера и т. д.
6. Летсплей. Запись одиночных или сетевых игр. Иногда летсплей транслируется в Интернет в реальном времени, а зрители дают к нему комментарии.
Скринкаст стал основой нового формата скринлайф-фильмов. Действие в этих картинах полностью происходит на экране компьютера и в интерфейсах компьютерных программ. Поскольку на цифровых устройствах запечатляется порой значительная часть жизни людей, скринкаст стал основой для детективов, фильмов ужасов, триллеров и психологических картин.
Каким бывает скринкаст?
Формат
1. GIF. Представляет собой “движущуюся картинку” без звука. Подойдет, если нужно запечатлеть недолгий скринкаст, включающий пару действий.
2. Традиционные видеоформаты. Это AVI, FLV, MP4 и др. Включают звук и картинку и могут быть любой продолжительности.
Содержание
1. Ролики без закадровых голосовых комментариев автора. Вместо них в записи играет музыка. Возможно использование субтитров в видео.
2. Записи с комментариями автора. Он может рассказывать о назначении программы или функции интерфейса, своих действиях.
3. Видео с окошком в углу, на котором изображено лицо автора, где он комментирует свои действия. В некоторых роликах есть участки, где автор показывается крупным планом, а экран компьютера не изображается. Именно этот вид скринкастов достигает максимального контакта со зрителем.
4. Интервью. На видео записывается трансляция конференции или видеозвонка между двумя или более собеседниками.
5. Презентация. Демонстрация слайдов, подготовленных в презентационной программе. В углу будет окошко с лицом спикера, дающим комментарии.
Программы для записи скринкаста
Для захвата экрана используются специальное ПО, осуществляющее запись видео происходящего на экране. Таких программ множество, приведем примеры некоторых из них.
1. GeForce Experience. Штатная программа NVidia для обладателей видеокарт этого производителя. Поддерживает запись с подключенного микрофона. Для записи игр предусмотрена технология ShadowPlay, позволяющая записывать видео качеством до 8K без потери производительности видеокарты.
2. Bandicam. Условно-бесплатная программа для захвата экрана. Из функций - захват определенного места экрана или цели, созданной в DirectX или OpenGL. Максимальное разрешение видео, создаваемого Bandicam - 3840*2160.
3. Movavi Screen Recorder. Программа, позволяющая записывать видеозвонки Skype и Google Hangouts, вести отложенную запись (в заданное время). Также Movavi дает возможность редактировать созданные видео.
4. Camtasia. Отличительная возможность этой программы - запись видео с собственным кодеком TSCC, обеспечивающем хорошее качество кодирования при любой глубине цветности. Содержит 4 утилиты, с которыми работает основная программа.
5. OBS Studio. Программа, способная проводить прямые трансляции экрана, а также первичное редактирование созданного видео.
Как сделать скринкаст с компьютера
Сейчас покажем, как сделать захват экрана с помощью программы ShareX.
1. Загрузите установочный пакет с официального сайта и установите ShareX. Запустите программу.
2. Выберите в боковом меню пункт “Захват”, затем “Запись экрана” или “Запись экрана (GIF)”. Горячие комбинации клавиш для этих действий - Shift+PrintScreen и Ctrl+Shift+PrintScreen.
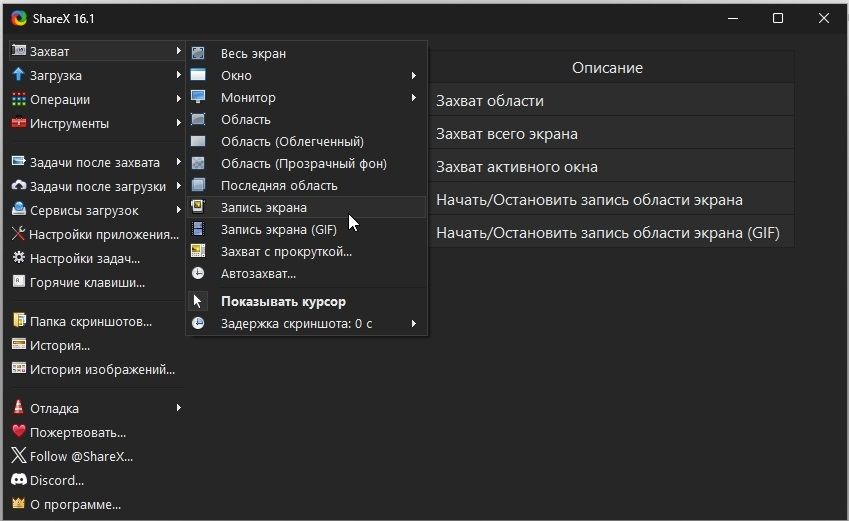
3. С помощью курсора выберите область экрана, которую нужно записать. Нажмите левую кнопку мыши.
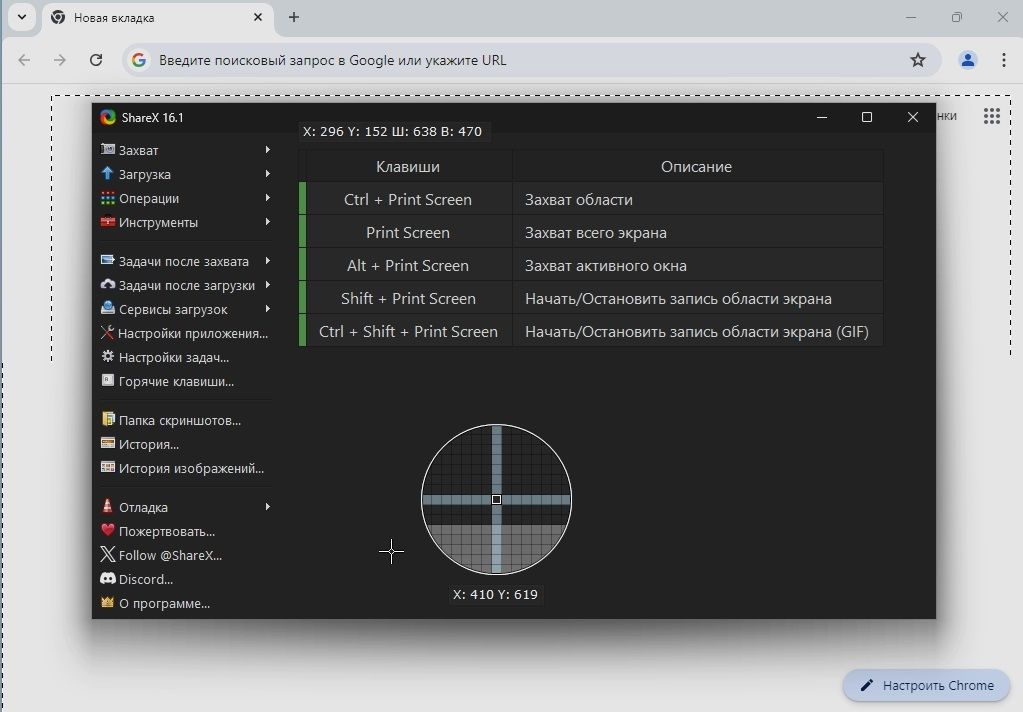
4. ShareX начнет запись экрана. Сделайте действия, которые должны быть записаны. Когда все действия будут вами выполнены нажмите “Стоп”. если нужно приостановить работу, нажмите “Пауза”.
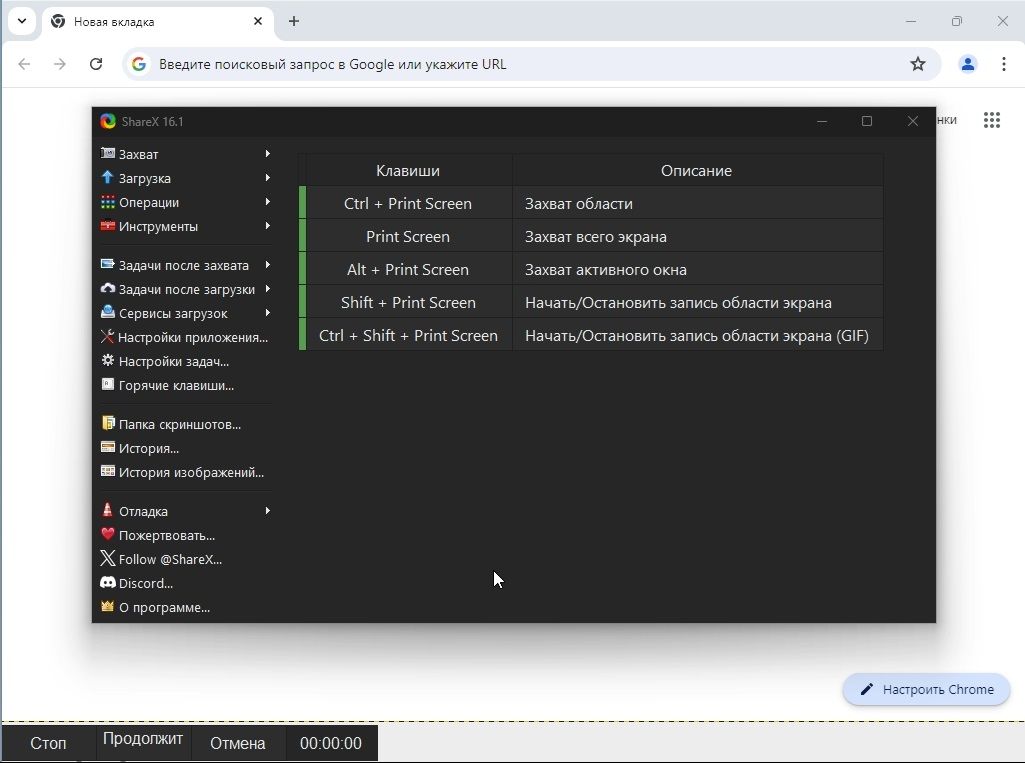
5. Если вы записываете видео первый раз, ShareX спросит, стоит ли отправлять файлы и скриншоты на сервера. Ответьте “Да” или “Нет”.
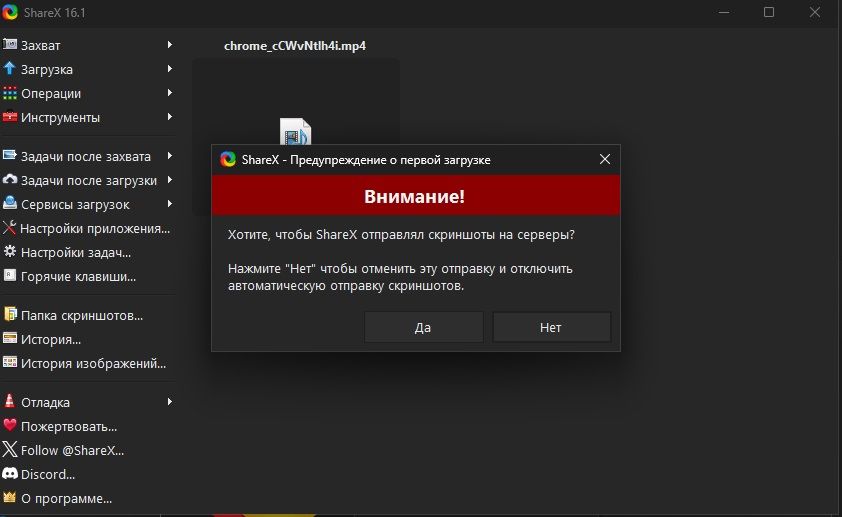
6. В правом нижнем углу появится уведомление о завершении записи и расположении файла. Вы можете перейти по этой директории в программе “Проводник” и посмотреть получившуюся запись.
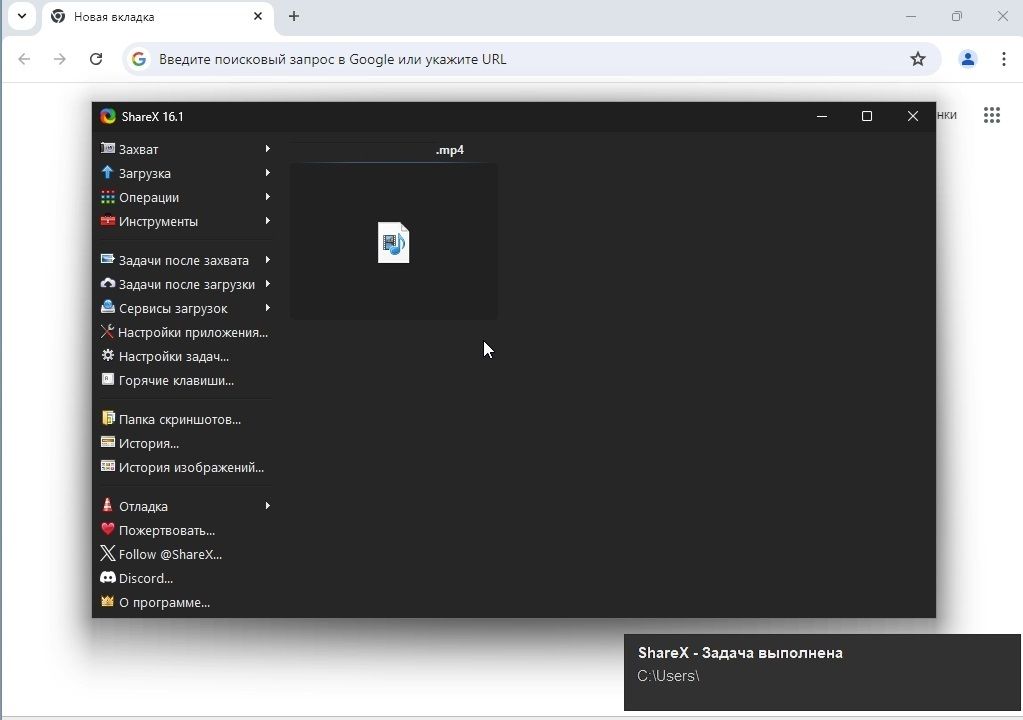
Как сделать скринкаст с мобильного ПК
Как и в случае с обычным ПК, для создания записей экрана на мобильном устройстве создано множество приложений. Здесь мы рассмотрим, как сделать скринкаст в приложении Mobizen.
1. Установите приложение через Google Play. Запустите его и дайте ему разрешение работать поверх всех устройств. Для этого нужно зайти в настройки приложений, найти пункт Mobizen нажать на него. После этого найдите переключатель разрешения и перенести его во включенное положение.
2. Тапните на значок Mobizen в правой части экрана. Появится панель управления, где нужно будет нажать значок видеокамеры.
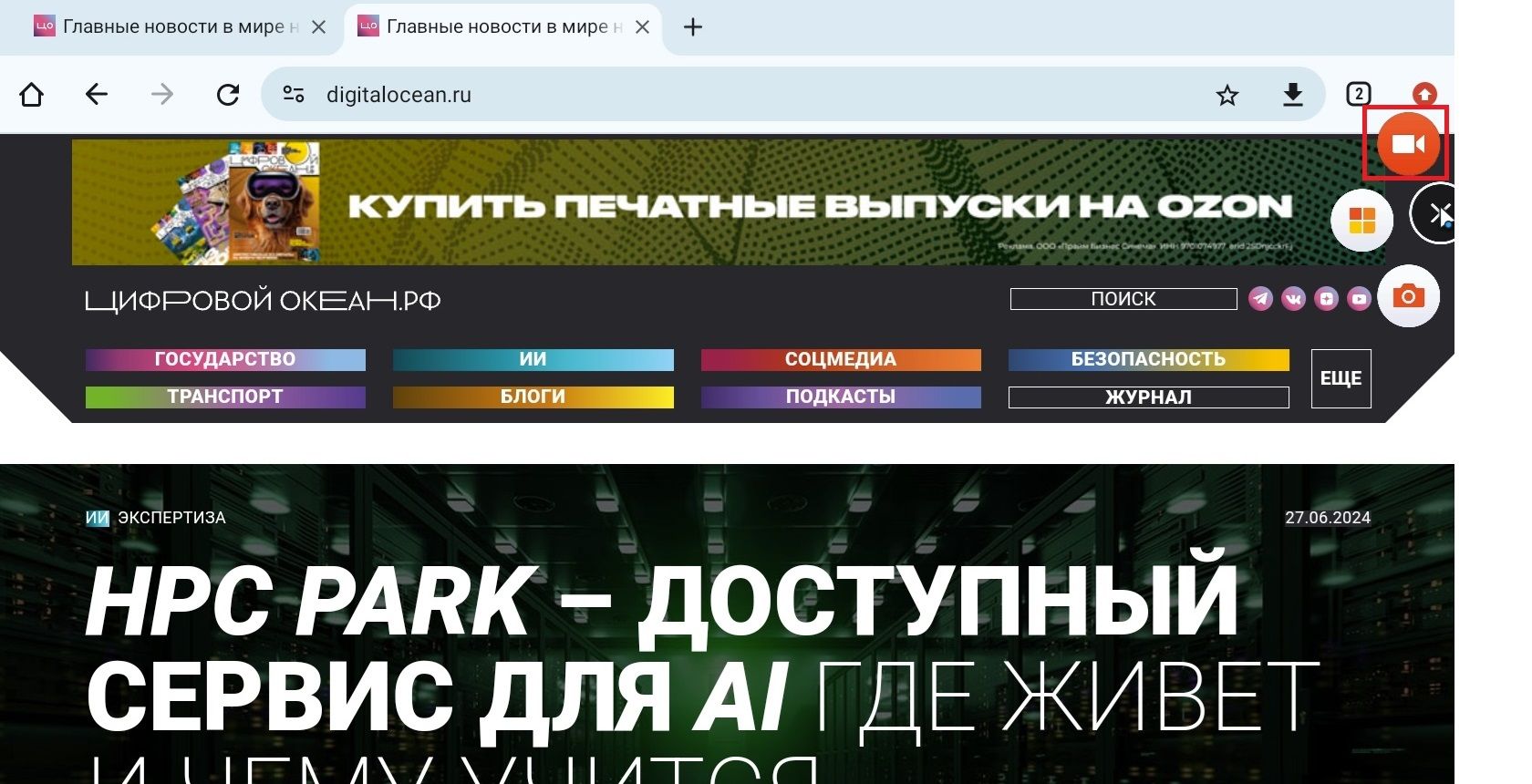
3. Выполните действия, которые должны быть записаны на скринкасте. Когда записи будет достаточно, снова нажмите на значок приложения. Появится панель управления, на которой нужно будет нажать значок квадрата.
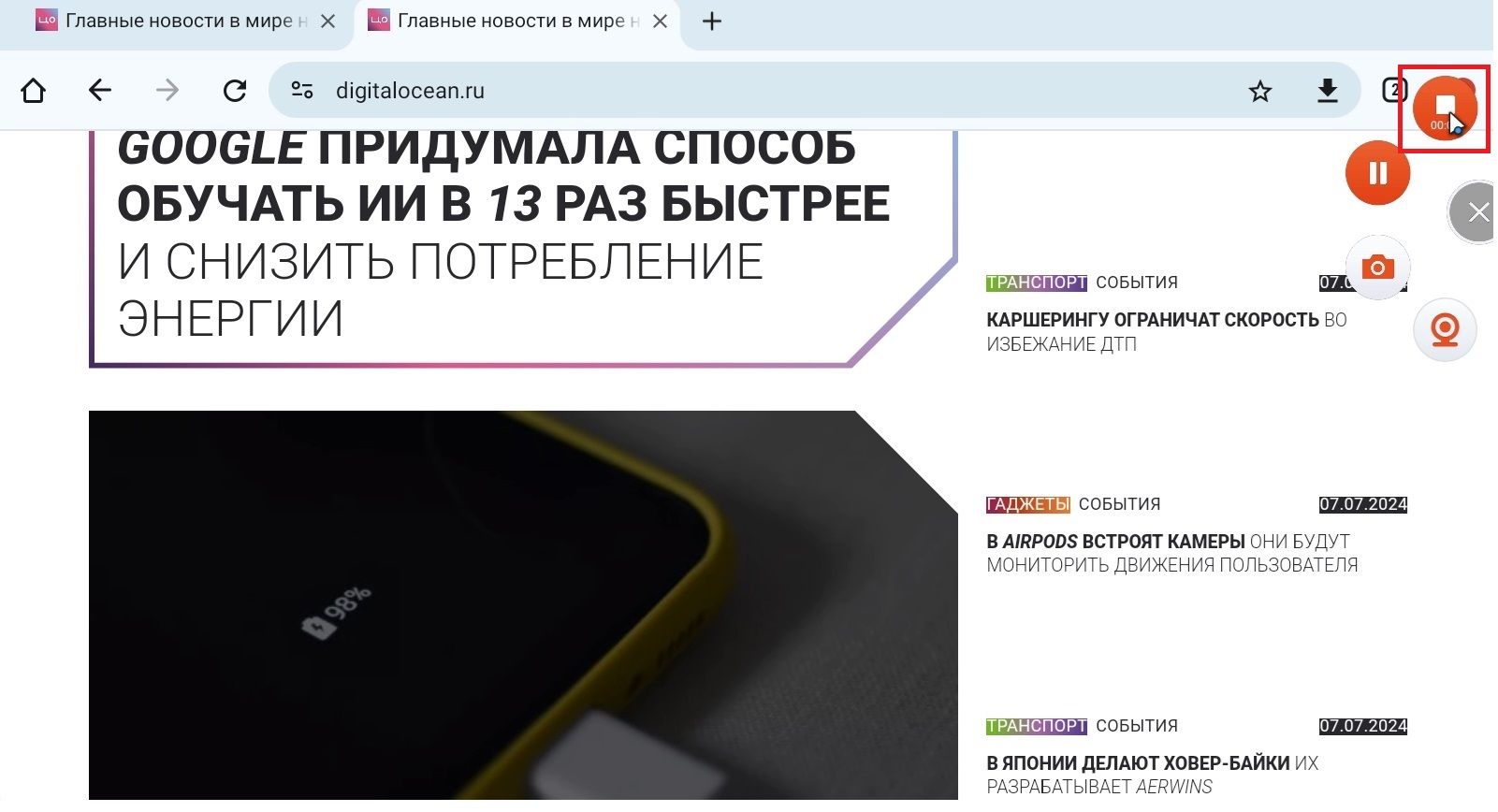
4. Посмотрите получившийся видеоролик. Если хотите, передайте его по мессенджеру или иное приложение.
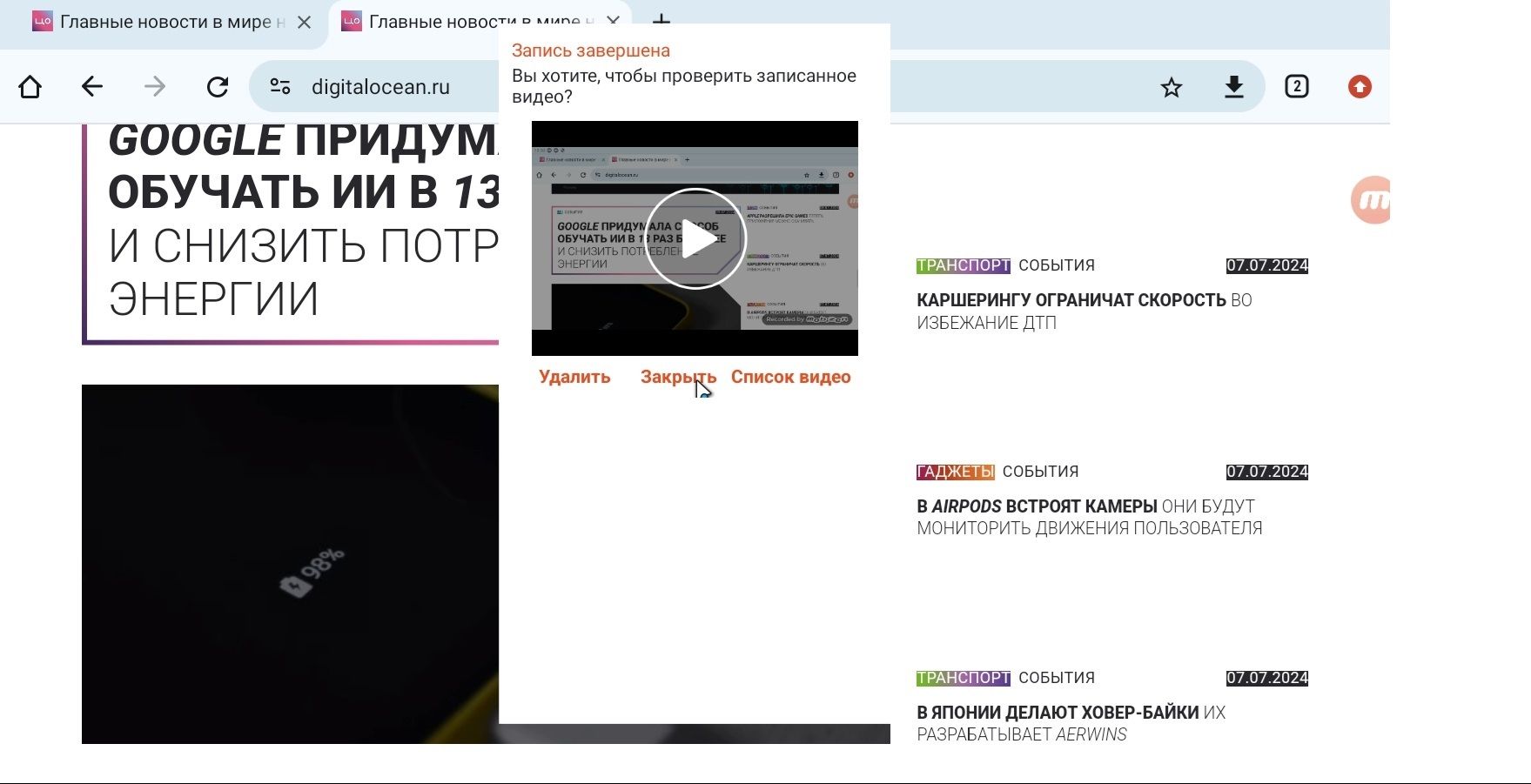
Советы по созданию скринкастов
1. Составьте сценарий. Определите, о чем будет ролик, выделите главные моменты, на которые нужно обратить внимание зрителя. Заранее напишите закадровый текст и убедитесь, что он легок и понятен для восприятия.
2. Настройте разрешение программы скринкаста и рабочего стола, чтобы зритель увидел мельчайшие детали. Оно должно составлять минимум 1280 на 720 пикселей, в идеале - 1920 на 1080 пикселей или более.
3. Отключите на устройстве все уведомления, чтобы они не мешали съемке и не отвлекали вас и зрителя.
4. Если вы хотите видео с собственными комментариями, подготовьте свой голос. Исключите из питания в день записи орехи, семечки, газированные напитки, острую и жирную пищу, поскольку при употреблении они исказят ваш голос. Позаботьтесь о хорошей звукоизоляции и отсутствии посторонних звуков. Видео с голосом лучше сделать в маленькой комнате, где звук голоса не будет отражаться от стен. А если нужно показаться в скринкасте самому, позаботьтесь о внешнем виде.
5. Скорее всего, скринкаст будет записан с нескольких попыток. Монтаж позволит склеить нужные моменты и убрать лишние.
Заключение
Видео, в котором фиксируется происходящее на экране, называется скринкаст. Он помогает наглядно показать работу приложения, сервиса или программы, привлечь аудиторию в блог, достичь хорошей картинки без дополнительной техники. Скринкаст используют при создании обучающих видеокурсов, летсплеев, записей видеоинтервью или как замену длинному скриншоту.
Для создания скринкаста используют формат движущейся картинки GIF или видеоформаты. Виды видео по содержанию - с закадровым голосом или без такового, с лицом спикера, интервью или презентация.
К созданию скринкаста нужна соответствующая подготовка. Следует позаботиться о картинке и отсутствии уведомлений на компьютере. Если планируется видео с голосом или собственным лицом, автору нужно подготовить свой речевой аппарат и внешность, а также выбрать маленькую комнату без эха.
Вам будет интересна наша статья о создании скриншота на Macbook.
Использованные источники: нейросеть Kandinsky